Understanding Windows 10 Update Tools: A Comprehensive Guide
Understanding Windows 10 Update Tools: A Comprehensive Guide
Related Articles: Understanding Windows 10 Update Tools: A Comprehensive Guide
Introduction
With enthusiasm, let’s navigate through the intriguing topic related to Understanding Windows 10 Update Tools: A Comprehensive Guide. Let’s weave interesting information and offer fresh perspectives to the readers.
Table of Content
Understanding Windows 10 Update Tools: A Comprehensive Guide

Windows 10, like any operating system, requires regular updates to ensure optimal performance, security, and stability. These updates deliver new features, bug fixes, and security patches, protecting your system from vulnerabilities and enhancing its overall functionality. While Windows Update, the built-in tool, is the primary method for receiving updates, various other tools and methods can be employed to manage and customize this process. This article aims to provide a comprehensive overview of these tools and their applications, shedding light on their importance and benefits for Windows 10 users.
Windows Update: The Foundation of Update Management
Windows Update, accessible through the Settings app, is the core mechanism for receiving updates. It automatically downloads and installs updates in the background, ensuring your system remains up-to-date. While this automated process is convenient, it can be customized to suit individual preferences. Users can schedule update installations, pause updates temporarily, and choose which updates to install. This flexibility allows users to manage the update process according to their needs and system usage patterns.
The Role of Windows Update Assistant
Windows Update Assistant is a dedicated tool designed to assist users in upgrading their existing Windows versions to the latest release. It can be particularly useful for users who wish to upgrade from older versions of Windows or who are experiencing difficulties with the built-in update mechanism. The assistant simplifies the upgrade process, guiding users through the necessary steps and ensuring a smooth transition.
Utilizing the Media Creation Tool for a Fresh Start
The Media Creation Tool is a versatile tool that allows users to create bootable USB drives or DVDs containing the latest Windows 10 installation files. This tool is invaluable for performing clean installations, upgrading older systems, or reinstalling Windows on a new computer. It provides a fresh start, eliminating potential issues caused by corrupted files or outdated drivers.
The Power of the Windows 10 Upgrade Advisor
The Windows 10 Upgrade Advisor is a diagnostic tool that assesses a user’s current system to determine its compatibility with the latest Windows 10 update. It identifies potential issues, such as incompatible hardware or software, and provides recommendations for resolving them before proceeding with the update. This pre-update check ensures a smoother upgrade experience and minimizes the risk of encountering problems during or after the update process.
Third-Party Update Managers: Exploring Alternatives
While Windows Update provides the foundation for update management, third-party update managers offer alternative approaches and additional features. These tools often provide more granular control over the update process, allowing users to select specific updates, schedule installations, and even download updates from multiple sources. Some third-party managers also offer advanced features, such as update rollback, driver management, and system optimization tools.
Exploring the Benefits of Windows 10 Updates
Windows 10 updates play a crucial role in maintaining a secure and functional operating system. They offer numerous benefits, including:
- Enhanced Security: Updates patch vulnerabilities, safeguarding your system against malware, viruses, and other threats.
- Improved Performance: Updates optimize system performance, address bugs, and improve overall stability.
- New Features and Functionality: Updates introduce new features, applications, and enhancements, expanding the capabilities of your system.
- Compatibility and Stability: Updates ensure compatibility with the latest hardware and software, guaranteeing a seamless user experience.
- Reduced Risk of System Errors: Regularly updating your system helps prevent system errors, crashes, and other unexpected issues.
Frequently Asked Questions about Windows 10 Updates
Q: Are Windows 10 updates mandatory?
A: While Windows 10 updates are generally recommended for optimal system performance and security, they are not strictly mandatory. Users can choose to defer or pause updates for a limited time, but it is important to note that delaying updates may expose your system to vulnerabilities.
Q: How can I manage Windows 10 updates?
A: Windows Update settings allow you to customize the update process. You can schedule updates, pause them temporarily, and choose which updates to install. Third-party update managers offer additional control and features.
Q: What if I encounter issues after a Windows 10 update?
A: If you encounter issues after an update, you can try troubleshooting steps such as restarting your computer, running a system scan, or rolling back the update. You can also seek assistance from Microsoft support or consult online forums for guidance.
Q: Are Windows 10 updates free?
A: Windows 10 updates are generally free for users who have already upgraded to Windows 10. However, there may be costs associated with upgrading from older versions of Windows or purchasing new devices with pre-installed Windows 10.
Q: How often are Windows 10 updates released?
A: Windows 10 updates are released on a regular basis, typically monthly or quarterly, depending on the type of update. Major feature updates are usually released twice a year, while smaller updates are released more frequently.
Tips for Managing Windows 10 Updates
- Stay Informed: Keep up-to-date with the latest Windows 10 update announcements and release notes to understand the changes and potential issues.
- Backup Your Data: Before installing any major updates, ensure you have a recent backup of your important data to prevent data loss in case of unexpected issues.
- Check System Requirements: Verify that your system meets the minimum requirements for the latest Windows 10 update to avoid compatibility problems.
- Monitor System Performance: After installing an update, monitor your system’s performance for any changes or issues.
- Consider Third-Party Tools: Explore third-party update managers to gain more control over the update process and access additional features.
Conclusion
Windows 10 updates are essential for maintaining a secure, stable, and functional operating system. While Windows Update provides the foundation for update management, various tools and methods can be employed to customize the process and address specific user needs. By understanding these tools and their applications, users can effectively manage Windows 10 updates, ensuring their systems remain protected and perform optimally.



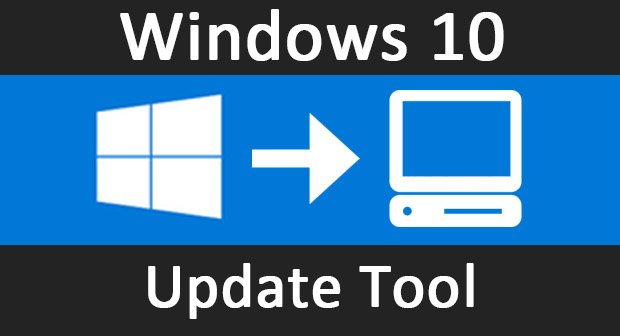


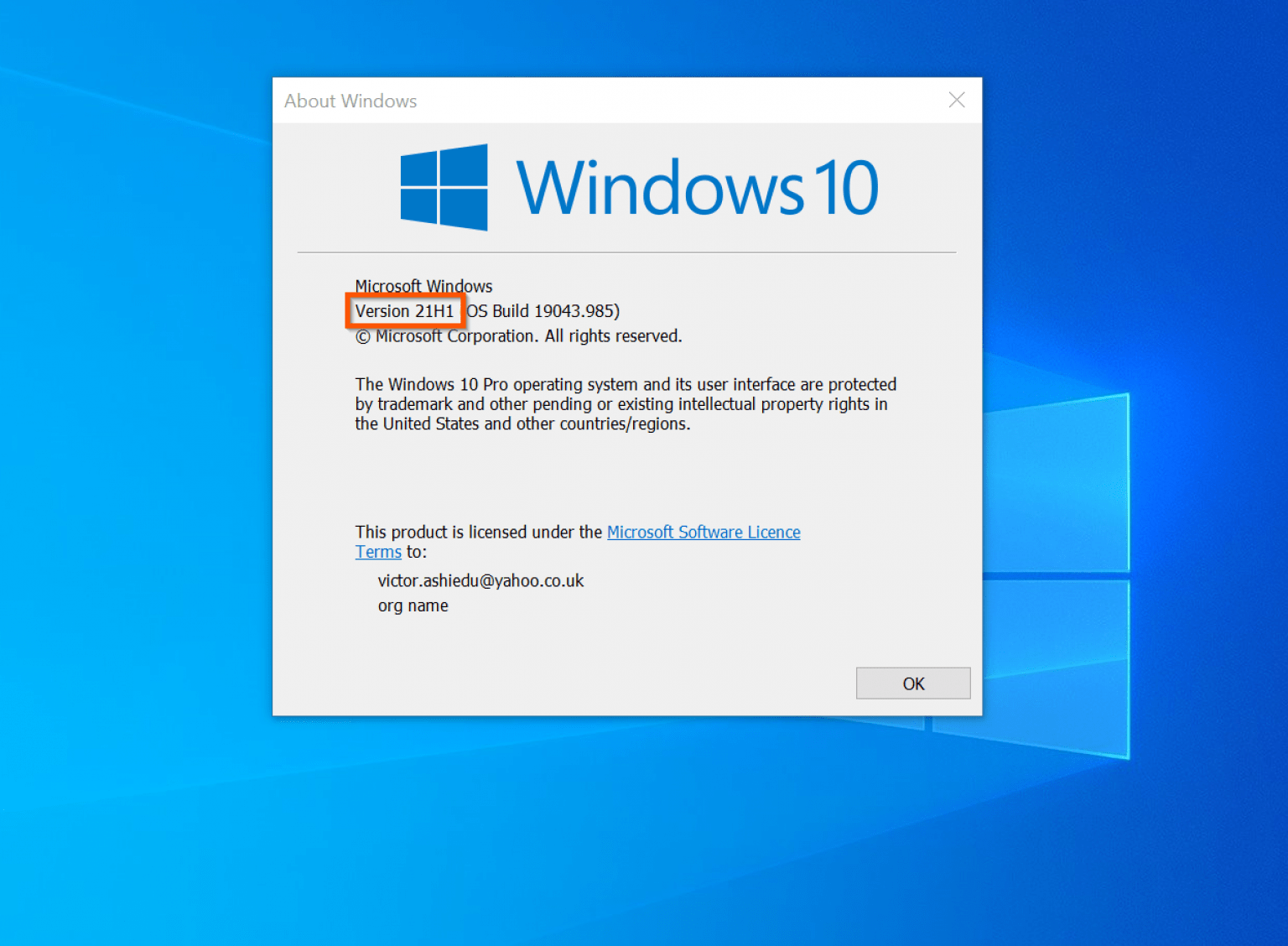

Closure
Thus, we hope this article has provided valuable insights into Understanding Windows 10 Update Tools: A Comprehensive Guide. We hope you find this article informative and beneficial. See you in our next article!
Leave a Reply