Understanding The Windows 10 Taskbar: A Comprehensive Guide
Understanding the Windows 10 Taskbar: A Comprehensive Guide
Related Articles: Understanding the Windows 10 Taskbar: A Comprehensive Guide
Introduction
With great pleasure, we will explore the intriguing topic related to Understanding the Windows 10 Taskbar: A Comprehensive Guide. Let’s weave interesting information and offer fresh perspectives to the readers.
Table of Content
Understanding the Windows 10 Taskbar: A Comprehensive Guide
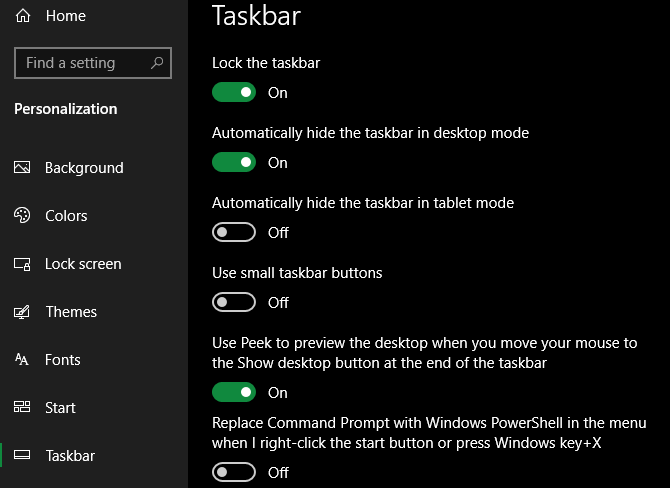
The Windows 10 taskbar, a familiar fixture at the bottom of the screen, serves as a central hub for navigation and application management. It is the foundation for user interaction with the operating system, offering quick access to essential features and tools. This article delves into the intricacies of the Windows 10 taskbar, exploring its functionalities, customization options, and significance in enhancing user experience.
The Anatomy of the Taskbar
The Windows 10 taskbar consists of several key elements, each with a distinct purpose:
- Start Button: This iconic button, located at the leftmost corner, serves as the gateway to the Start menu, a central repository for applications, settings, and system information.
- Taskbar Icons: These represent currently open applications. Clicking on an icon brings the corresponding application to the forefront.
- System Tray: Situated at the rightmost corner, this area houses icons for system tools and notifications, including volume control, network connectivity, and time.
- Search Bar: The taskbar’s search bar allows users to quickly find files, applications, or web content.
- Taskbar Buttons: These buttons, located on the right side of the taskbar, provide quick access to system features like the Action Center, Cortana, and virtual desktops.
Navigating the Taskbar
The taskbar facilitates seamless navigation within the Windows 10 environment. Here are some fundamental navigation techniques:
- Switching Between Applications: Clicking on an application icon on the taskbar brings it to the forefront.
- Minimizing and Maximizing Applications: Clicking the minimize button (a small rectangle) shrinks an application window to the taskbar. Clicking the maximize button (a square) expands the application to fill the entire screen.
- Closing Applications: Clicking the close button (an ‘X’) in the top-right corner of an application window closes it.
- Right-Clicking for Contextual Options: Right-clicking on an application icon on the taskbar reveals a context menu with options such as closing the application, pinning it to the taskbar, or opening its properties.
Customization Options
The Windows 10 taskbar offers a wide range of customization options, allowing users to tailor it to their preferences and needs:
- Taskbar Location: The taskbar can be moved to the top, left, or right side of the screen.
- Taskbar Size: The taskbar’s height can be adjusted.
- Taskbar Icon Size: The size of application icons on the taskbar can be modified.
- Taskbar Grouping: Applications can be grouped together on the taskbar, making it easier to manage multiple open windows.
- Taskbar Transparency: The taskbar’s transparency level can be adjusted.
- Taskbar Icons: Users can choose which icons appear in the system tray.
Advanced Features
The Windows 10 taskbar encompasses several advanced features that enhance productivity and user experience:
- Virtual Desktops: The taskbar allows users to create and manage multiple virtual desktops, providing a more organized and efficient workspace.
- Task View: Pressing the Alt+Tab keys or clicking the Task View button (a square with four rectangles) reveals a visual overview of all open applications, enabling easy switching between them.
- Snap Assist: Dragging an application window to the edge of the screen activates Snap Assist, which automatically arranges the window alongside other open applications.
- Cortana Integration: The taskbar provides access to Cortana, the voice-activated digital assistant, allowing users to perform tasks like setting reminders, searching the web, or controlling smart home devices.
- Notification Center: The Action Center, accessible through the taskbar, displays system notifications and quick actions.
Importance and Benefits
The Windows 10 taskbar plays a crucial role in user interaction with the operating system, offering numerous benefits:
- Enhanced Navigation: The taskbar provides a centralized and intuitive interface for accessing applications, system tools, and notifications.
- Improved Productivity: Features like virtual desktops, Task View, and Snap Assist streamline multitasking and enhance workflow efficiency.
- Customization and Personalization: The taskbar’s customization options allow users to tailor it to their specific preferences and needs, creating a personalized and comfortable user experience.
- Seamless Integration: The taskbar integrates seamlessly with other Windows 10 features, including Cortana, the Action Center, and the Start menu, providing a cohesive and user-friendly experience.
FAQs
1. How do I pin an application to the taskbar?
To pin an application to the taskbar, right-click on its icon in the taskbar and select "Pin to taskbar."
2. How do I remove an application from the taskbar?
To remove an application from the taskbar, right-click on its icon and select "Unpin from taskbar."
3. How do I change the taskbar’s location?
To change the taskbar’s location, right-click on an empty area of the taskbar, select "Taskbar settings," and then choose the desired location under "Taskbar alignment."
4. How do I enable or disable taskbar transparency?
To enable or disable taskbar transparency, right-click on an empty area of the taskbar, select "Taskbar settings," and then toggle the "Transparency effects" setting.
5. How do I use virtual desktops?
To create a new virtual desktop, click the "Task View" button on the taskbar and then click the "New desktop" button. To switch between virtual desktops, click on the corresponding desktop icon on the taskbar.
Tips
- Customize the Taskbar: Experiment with different taskbar settings to create a personalized and efficient workspace.
- Utilize Virtual Desktops: Use virtual desktops to organize different tasks or projects.
- Leverage Task View: Take advantage of Task View to quickly switch between open applications.
- Explore Snap Assist: Use Snap Assist to arrange windows side-by-side for multitasking.
- Customize the System Tray: Add or remove icons from the system tray to streamline your taskbar.
Conclusion
The Windows 10 taskbar is an indispensable component of the operating system, facilitating seamless navigation, enhancing productivity, and providing a personalized user experience. Its comprehensive functionalities, customization options, and integration with other features make it an essential tool for navigating and interacting with the Windows 10 environment. By understanding and effectively utilizing the taskbar’s features, users can optimize their workflow, enhance their productivity, and enjoy a more efficient and enjoyable computing experience.



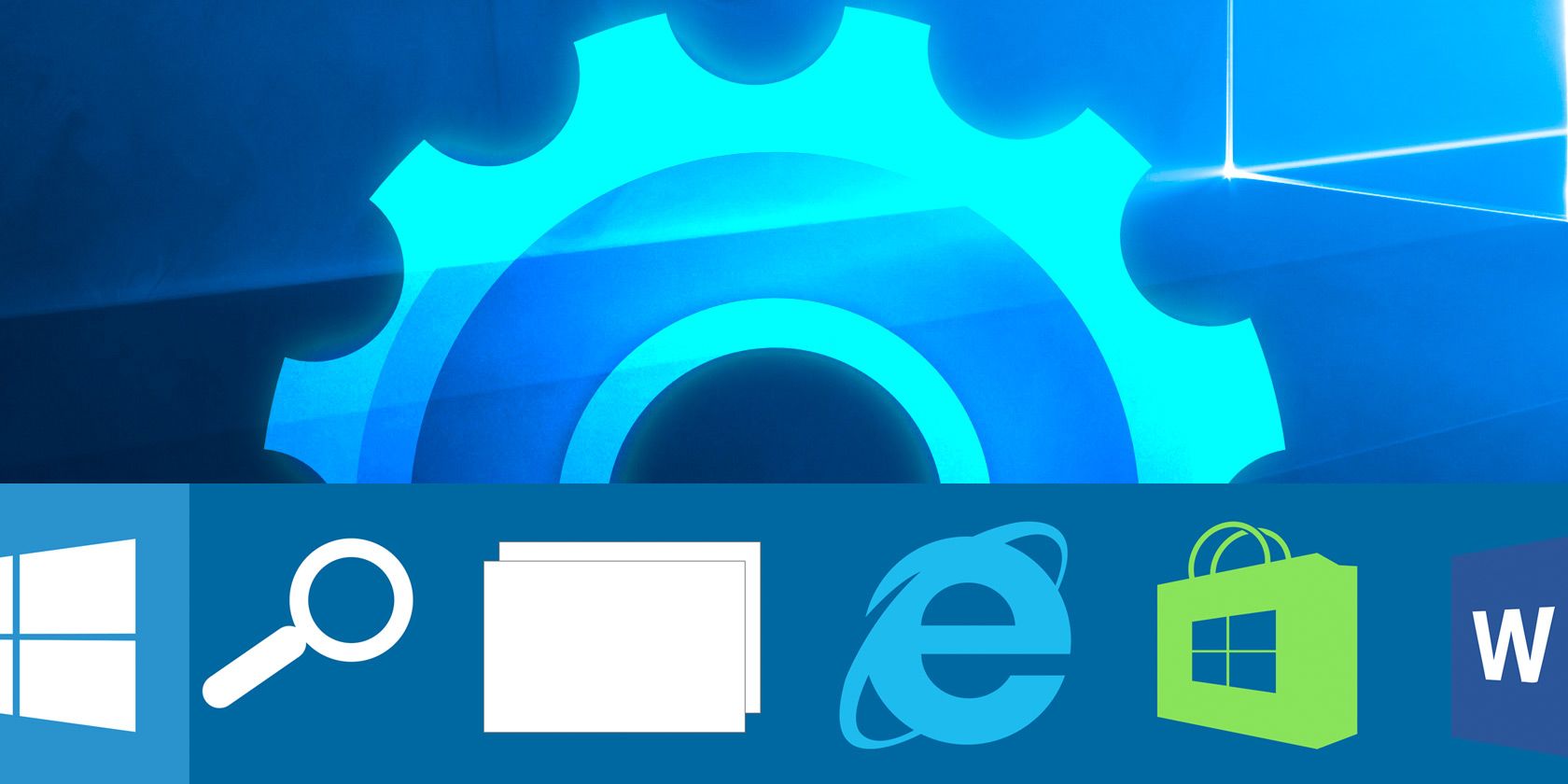


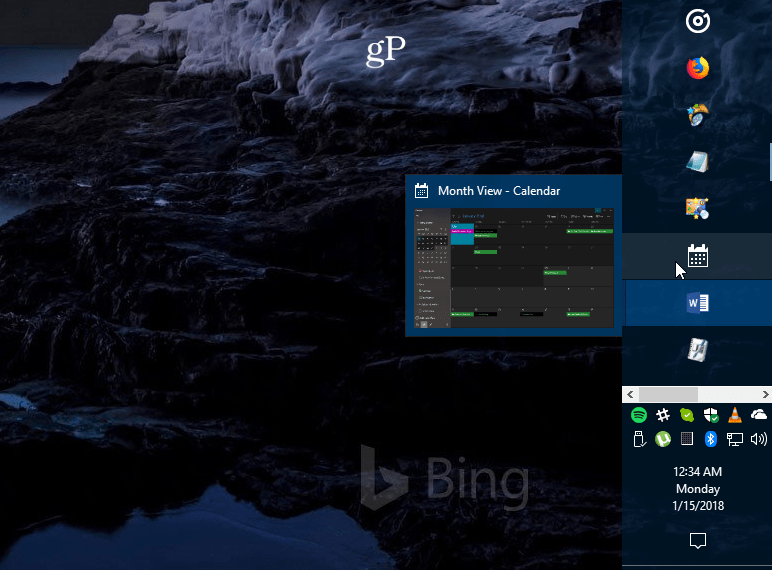

Closure
Thus, we hope this article has provided valuable insights into Understanding the Windows 10 Taskbar: A Comprehensive Guide. We hope you find this article informative and beneficial. See you in our next article!
Leave a Reply