Understanding The Windows 10 Startup Process: Unveiling The Programs That Power Your PC
Understanding the Windows 10 Startup Process: Unveiling the Programs That Power Your PC
Related Articles: Understanding the Windows 10 Startup Process: Unveiling the Programs That Power Your PC
Introduction
With enthusiasm, let’s navigate through the intriguing topic related to Understanding the Windows 10 Startup Process: Unveiling the Programs That Power Your PC. Let’s weave interesting information and offer fresh perspectives to the readers.
Table of Content
Understanding the Windows 10 Startup Process: Unveiling the Programs That Power Your PC
![How to Manage Startup Programs in Windows 10 [Tutorial]](https://consumingtech.com/wp-content/uploads/2017/07/Startup-status-enabled-1024x597.png)
The moment you press the power button, your Windows 10 computer embarks on a complex journey to bring your desktop to life. This journey involves a carefully orchestrated sequence of events, culminating in the familiar sight of your login screen. A key aspect of this process is the loading of various programs, often referred to as "startup programs," that play a crucial role in ensuring a smooth and functional user experience.
These startup programs, ranging from essential system components to third-party applications, contribute to the overall functionality of your Windows 10 environment. They perform tasks such as:
- System Initialization: Essential system components like drivers, services, and core processes are loaded, laying the foundation for the operating system to function.
- Background Processes: Programs that operate silently in the background, providing vital services like network connectivity, antivirus protection, and system updates.
- User Interface Elements: Programs responsible for the visual elements of your desktop, including the taskbar, notification area, and system icons.
- Application Pre-loading: Certain applications are designed to launch automatically at startup, enabling quick access and improving responsiveness.
Delving Deeper into the Startup Process:
The Windows 10 startup process is a multi-layered operation, with programs loading in a specific order, ensuring that essential components are in place before others can function. This process can be broadly divided into three phases:
- Pre-Boot Environment (BIOS/UEFI): This stage involves the initial hardware checks and loading of the boot loader, which ultimately directs the system to the Windows operating system.
- Boot Loader: The boot loader, responsible for loading the Windows kernel and other critical system files, initiates the core operating system components.
- Windows Startup: This stage involves the loading of drivers, services, and startup programs, culminating in the display of the login screen.
Understanding the Importance of Startup Programs:
While some startup programs are essential for the proper functioning of Windows 10, others might be unnecessary or even detrimental to system performance. Understanding the role of each program and its impact on your computer’s startup time and overall performance is crucial.
Essential Startup Programs:
- System Processes: Core Windows components like the Windows Explorer, Task Manager, and system services are vital for the operating system’s functionality.
- Drivers: Device drivers enable communication between hardware components and the operating system, ensuring that peripherals like your keyboard, mouse, and display function correctly.
- Security Software: Antivirus and anti-malware programs often run in the background, protecting your system from threats.
- System Updates: Windows Update and other services ensure that your system is up-to-date with the latest security patches and features.
Optional Startup Programs:
- Third-party Applications: Many applications, such as cloud storage services, productivity tools, and social media clients, offer the option to launch at startup. While these programs can be convenient, they can also contribute to slower startup times.
- Background Services: Some services, while not essential for immediate functionality, provide useful features like automatic backups, synchronization, or system monitoring.
Managing Startup Programs for Optimal Performance:
Managing startup programs is crucial for optimizing your computer’s performance. By identifying and disabling unnecessary programs, you can significantly reduce the time it takes for your computer to boot up and improve its overall responsiveness.
Methods for Managing Startup Programs:
- Task Manager: The Windows Task Manager provides a comprehensive overview of running programs and processes, allowing you to disable programs from starting at startup.
- System Configuration: The System Configuration utility offers a more advanced method for managing startup programs, including the ability to disable services and system components.
- Third-party Tools: Various third-party utilities offer specialized features for managing startup programs, providing detailed information and advanced customization options.
Tips for Managing Startup Programs:
- Identify Unnecessary Programs: Carefully review the list of startup programs, paying attention to applications you don’t frequently use or those that seem unnecessary.
- Disable Programs Gradually: Instead of disabling all unnecessary programs at once, try disabling a few programs at a time to assess the impact on your system’s performance.
- Monitor Startup Times: Keep track of your computer’s startup time after disabling programs to evaluate the improvements.
- Consider Alternative Solutions: For programs that you want to launch automatically but don’t need immediately at startup, consider using shortcuts or scheduling tasks to launch them at a later time.
FAQs about Startup Programs:
Q: How do I know which programs are safe to disable?
A: While disabling essential system components can lead to instability, disabling third-party applications that you don’t frequently use is generally safe. However, it’s always advisable to research the program before disabling it to ensure it’s not crucial for other applications or system functions.
Q: Can disabling startup programs impact my computer’s security?
A: Disabling essential security programs like antivirus software can compromise your system’s security. It’s important to ensure that your antivirus software is allowed to start at startup.
Q: How can I prevent programs from automatically launching at startup?
A: You can prevent programs from launching at startup by using the Task Manager, System Configuration utility, or third-party tools to disable them.
Q: Can I customize the order in which programs load at startup?
A: While you can’t directly customize the order of program loading, you can manage the startup delay for specific programs to ensure that essential components load before others.
Conclusion:
The startup process in Windows 10 is a complex and intricate operation involving a multitude of programs that contribute to the overall functionality of your computer. Understanding the role of these programs and managing their behavior can significantly improve your system’s performance, responsiveness, and overall user experience. By carefully managing startup programs, you can ensure that your computer boots up quickly, runs smoothly, and remains secure.
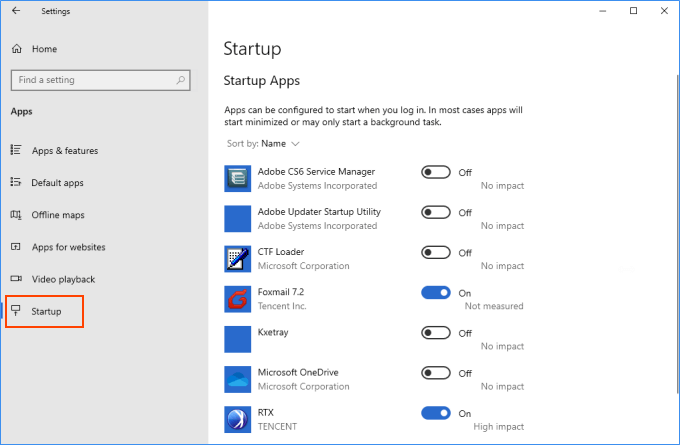

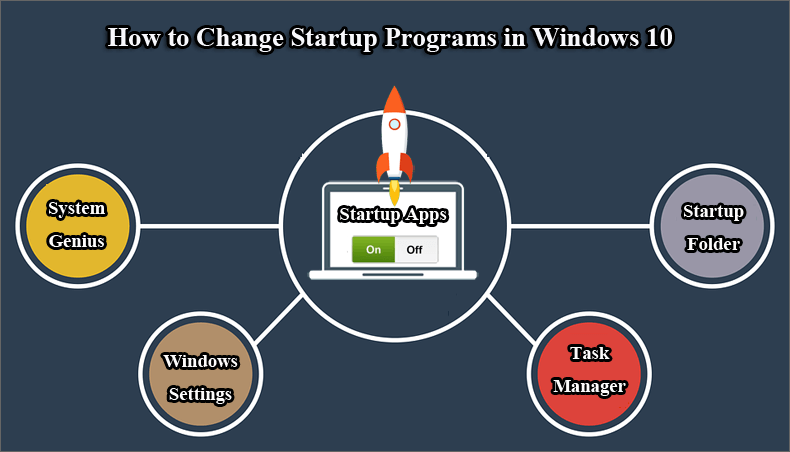
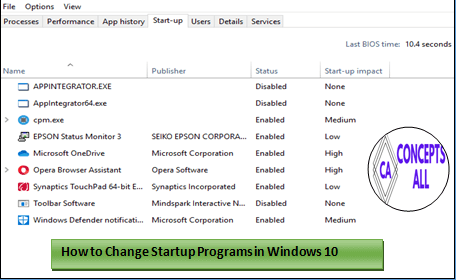
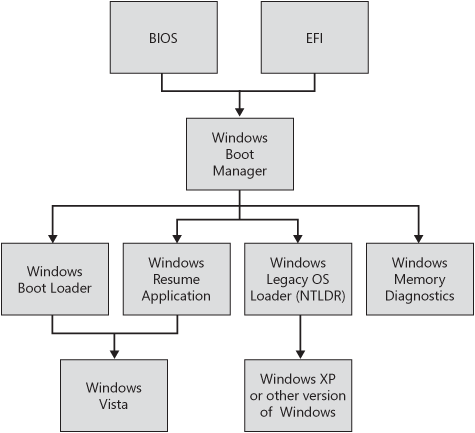
:max_bytes(150000):strip_icc()/001-how-to-add-programs-to-startup-in-windows-10-2ae393c398b14b1aa8d2c117b8b47820.jpg)
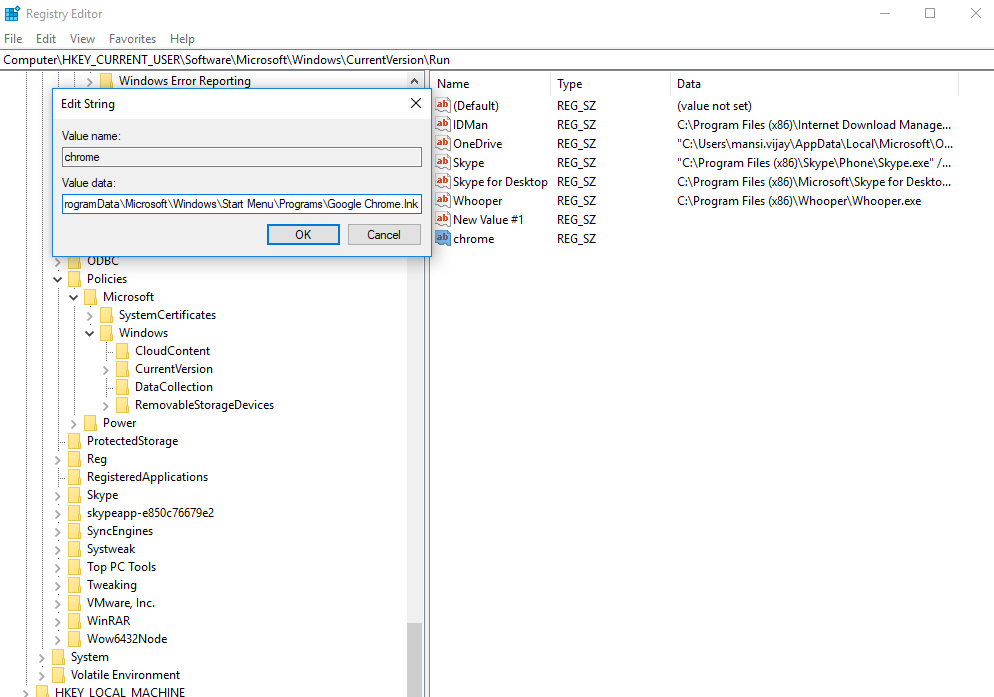

Closure
Thus, we hope this article has provided valuable insights into Understanding the Windows 10 Startup Process: Unveiling the Programs That Power Your PC. We appreciate your attention to our article. See you in our next article!
Leave a Reply