Understanding The Red Circle Around Your Windows 10 Mouse Pointer
Understanding the Red Circle Around Your Windows 10 Mouse Pointer
Related Articles: Understanding the Red Circle Around Your Windows 10 Mouse Pointer
Introduction
With great pleasure, we will explore the intriguing topic related to Understanding the Red Circle Around Your Windows 10 Mouse Pointer. Let’s weave interesting information and offer fresh perspectives to the readers.
Table of Content
Understanding the Red Circle Around Your Windows 10 Mouse Pointer

In the intricate world of Windows 10, the appearance of a red circle around the mouse pointer can be a perplexing sight. This seemingly simple visual cue often sparks curiosity and concern among users, leading them to seek answers about its meaning and potential implications. This article aims to demystify the red circle, providing a comprehensive understanding of its significance, causes, and solutions.
The Red Circle: A Visual Indicator of Restrictions
The red circle surrounding the mouse pointer in Windows 10 is a visual indicator of a specific type of restriction imposed on the user’s interaction with the system. This restriction, known as "restricted mode," is designed to limit the user’s ability to perform certain actions, primarily for security and safety purposes.
Common Causes of Restricted Mode
The red circle can appear due to various factors, each contributing to the activation of restricted mode. Understanding these causes is crucial for effectively resolving the issue:
- Parental Control Settings: Parents or guardians often use parental control features to restrict access to specific content or applications. This restriction might manifest as a red circle around the mouse pointer, indicating that the user’s access is limited by parental settings.
- Administrative Account Restrictions: Administrators can configure user accounts with specific restrictions. These restrictions, such as limiting file access or preventing installation of software, can trigger the red circle, indicating that the user’s actions are restricted by administrative policies.
- System Protection Measures: In certain situations, Windows 10 might activate restricted mode to protect the system from potential harm. This could occur during critical system updates or when encountering potential security threats.
- Specific Application Restrictions: Some applications might implement their own restrictions, limiting user interactions within the application itself. This could manifest as a red circle within the application window, indicating restricted access within that specific environment.
- Hardware Issues: In rare cases, hardware malfunctions, such as a faulty mouse or touchpad, can trigger the red circle. This is often accompanied by other issues, such as erratic mouse movement or unresponsive clicks.
Decoding the Red Circle: Understanding the Context
The red circle itself doesn’t provide a detailed explanation of the underlying cause. To understand the reason behind the restriction, it is essential to analyze the context in which it appears:
- System-wide Restriction: If the red circle appears across the entire system, affecting all applications and actions, it likely indicates a system-wide restriction imposed by parental controls, administrative policies, or system protection measures.
- Application-specific Restriction: If the red circle appears only within a specific application window, it suggests that the restriction is specific to that application and might be implemented by the application itself or due to user-defined settings.
- Hardware-related Restriction: If the red circle is accompanied by other hardware-related issues, it might indicate a malfunctioning mouse or touchpad.
Troubleshooting the Red Circle: A Step-by-Step Guide
Resolving the red circle requires identifying the underlying cause and addressing it accordingly. Here’s a systematic approach to troubleshoot the issue:
- Check for Parental Control Settings: Review parental control settings in your Windows 10 account. If parental controls are enabled, you might need to adjust the settings or temporarily disable them to remove the restriction.
- Verify Administrative Account Restrictions: If you are using a standard user account, check for any restrictions imposed by the administrator. Contact the administrator to request adjustments or temporary removal of restrictions.
- Examine System Protection Measures: If the red circle appears during critical system updates or potential security threats, it is likely a system protection measure. Wait for the process to complete or consult official documentation for troubleshooting.
- Review Application Settings: Check the settings within the specific application where the red circle appears. Look for any restrictions or user-defined settings that might be causing the issue.
- Troubleshoot Hardware Issues: If the red circle is accompanied by other hardware-related issues, try restarting your computer, connecting a different mouse or touchpad, or updating your device drivers.
FAQs: Addressing Common Concerns
Q: Can I permanently remove the red circle?
A: The red circle is a visual indicator of a restriction. Removing it permanently might require disabling the underlying restriction, which could potentially compromise system security or user safety. It is recommended to address the cause of the restriction rather than attempting to remove the visual cue permanently.
Q: Will the red circle affect my system performance?
A: The red circle itself doesn’t directly impact system performance. However, the underlying restriction it represents might limit certain functionalities, potentially affecting your ability to perform specific tasks.
Q: Can the red circle be a sign of a virus or malware infection?
A: While the red circle might appear during system protection measures, it is not a direct indicator of a virus or malware infection. However, if you suspect a malware infection, it’s crucial to run a full system scan with a reputable antivirus program.
Tips: Maintaining System Security and User Safety
- Regularly Review Parental Control Settings: Ensure that parental control settings are appropriate for the user’s age and maturity level.
- Understand Administrative Account Restrictions: Be aware of any restrictions imposed on your user account and communicate with the administrator for adjustments if needed.
- Keep Your System Updated: Regularly install system updates and security patches to protect your system from potential threats.
- Use Reputable Antivirus Software: Install and maintain a reputable antivirus program to protect your system from malware infections.
- Be Cautious with Downloads and Installations: Only download and install software from trusted sources to minimize the risk of malware infections.
Conclusion: Maintaining a Secure and Functional System
The red circle around the mouse pointer in Windows 10 is a visual indicator of restricted access. Understanding the causes, analyzing the context, and employing appropriate troubleshooting steps can effectively resolve the issue. By addressing the underlying restriction and maintaining a secure and functional system, users can ensure a smooth and efficient computing experience. Remember, the red circle is a sign that the system is actively protecting itself or enforcing user restrictions. By understanding its purpose and taking proactive measures, you can ensure a safe and secure digital environment.


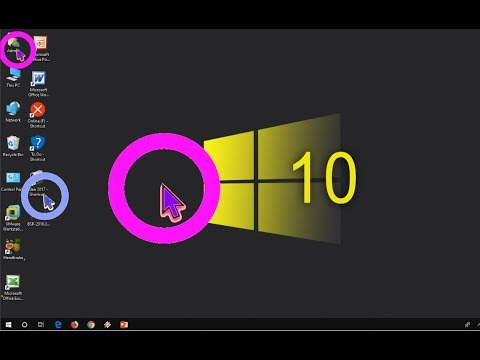





Closure
Thus, we hope this article has provided valuable insights into Understanding the Red Circle Around Your Windows 10 Mouse Pointer. We appreciate your attention to our article. See you in our next article!
Leave a Reply