Understanding The Red Border Phenomenon In Windows 10: A Comprehensive Guide
Understanding the Red Border Phenomenon in Windows 10: A Comprehensive Guide
Related Articles: Understanding the Red Border Phenomenon in Windows 10: A Comprehensive Guide
Introduction
With great pleasure, we will explore the intriguing topic related to Understanding the Red Border Phenomenon in Windows 10: A Comprehensive Guide. Let’s weave interesting information and offer fresh perspectives to the readers.
Table of Content
- 1 Related Articles: Understanding the Red Border Phenomenon in Windows 10: A Comprehensive Guide
- 2 Introduction
- 3 Understanding the Red Border Phenomenon in Windows 10: A Comprehensive Guide
- 3.1 The Red Border: A Visual Clue to Underlying Issues
- 3.2 Troubleshooting the Red Border: A Step-by-Step Approach
- 3.3 FAQs: Addressing Common Concerns
- 3.4 Tips for Preventing Future Red Border Issues
- 3.5 Conclusion: A Deeper Understanding of the Red Border Phenomenon
- 4 Closure
Understanding the Red Border Phenomenon in Windows 10: A Comprehensive Guide
The appearance of a red border around windows in Windows 10 can be a disconcerting experience, often accompanied by concerns about system malfunctions or security breaches. However, this visual anomaly is not necessarily indicative of a serious problem. It can arise from a variety of factors, ranging from simple software glitches to more complex hardware issues. This article aims to provide a comprehensive understanding of the red border phenomenon, outlining its potential causes, troubleshooting steps, and potential resolutions.
The Red Border: A Visual Clue to Underlying Issues
The presence of a red border around a window in Windows 10 is typically a visual cue indicating that the system is attempting to highlight or emphasize that specific window. This behavior can be triggered by various scenarios, including:
1. Active Window Emphasis: Windows 10 employs a visual cue to indicate the currently active window. In some cases, this visual cue might manifest as a red border, particularly when specific themes or settings are enabled.
2. System-Wide Border Settings: Certain system-wide settings, such as those related to accessibility features, might alter the default window border colors, leading to the appearance of red borders.
3. Software-Specific Settings: Specific software applications might have built-in options to modify window borders, potentially resulting in red borders as a user preference or due to a software glitch.
4. Hardware Issues: While less common, hardware issues, such as faulty graphics drivers or display problems, can sometimes manifest as unusual window border behaviors, including the appearance of red borders.
Troubleshooting the Red Border: A Step-by-Step Approach
Addressing the red border phenomenon requires a systematic approach, focusing on identifying and eliminating the potential causes. Here’s a comprehensive troubleshooting guide:
1. Check Active Window Emphasis:
- Verify the Active Window: Ensure that the window displaying the red border is indeed the currently active window. If not, the red border might be a visual artifact.
- Explore Theme Settings: Navigate to Settings > Personalization > Themes and examine the active theme. Some themes might incorporate red borders as part of their visual design. Consider switching to a different theme or modifying the current theme settings.
- Adjust Window Border Settings: Within the same Themes section, explore the Window Color settings. These settings allow you to customize window borders, including colors. Ensure that the desired border color is set correctly.
2. Review System-Wide Settings:
- Accessibility Features: Explore the Settings > Ease of Access options. Certain accessibility features, such as high contrast mode, might modify window borders, potentially leading to red borders. Disable or adjust these features to see if the red border disappears.
- System-Wide Color Settings: Navigate to Settings > Personalization > Colors and examine the system-wide color settings. These settings influence the overall color scheme of Windows 10, including window borders. Ensure that the desired color settings are applied.
3. Examine Software-Specific Settings:
- Application Settings: Open the specific application displaying the red border and review its settings. Many applications offer customization options for window borders, colors, and other visual elements. Ensure that the desired settings are applied.
- Software Updates: Check for updates to the specific application exhibiting the red border. Software updates often include bug fixes and improvements that might address visual anomalies like red borders.
4. Investigate Hardware Issues:
- Graphics Driver Updates: Update your graphics drivers to the latest versions. Outdated or faulty drivers can lead to various display issues, including unusual window borders.
- Display Settings: Explore the Settings > System > Display options. Adjust the display settings, such as resolution and color profile, to ensure that the display is functioning correctly.
- Hardware Diagnosis: Consider performing a hardware diagnosis to rule out any underlying hardware issues that might be contributing to the red border phenomenon.
FAQs: Addressing Common Concerns
1. Is the red border a sign of a virus or malware infection?
While it’s possible for malware to modify system settings and cause visual anomalies like red borders, it’s not a common occurrence. The red border is more likely due to other factors, such as software glitches or system settings. However, if you suspect a malware infection, perform a full system scan with a reputable antivirus software.
2. Can the red border be permanently removed?
Yes, the red border can usually be removed by addressing the underlying cause. This might involve adjusting system settings, updating software, or resolving hardware issues.
3. What if none of the troubleshooting steps work?
If the red border persists despite following the troubleshooting steps, consider contacting Microsoft support for assistance. They might be able to provide more specific guidance based on your system configuration.
Tips for Preventing Future Red Border Issues
- Regular System Maintenance: Regularly perform system maintenance tasks, such as cleaning temporary files, updating drivers, and running system scans. This helps maintain system stability and reduces the likelihood of software glitches that might cause visual anomalies.
- Software Updates: Keep your software applications updated to the latest versions. Software updates often include bug fixes and improvements that can address visual anomalies.
- Hardware Maintenance: Ensure that your hardware components are functioning correctly. Regularly clean your system and check for any signs of hardware failure.
- Backup Your Data: Regularly back up your important data. This helps protect your data in case of unforeseen system issues that might require a system reset or reinstall.
Conclusion: A Deeper Understanding of the Red Border Phenomenon
The appearance of a red border around windows in Windows 10 is not necessarily a cause for alarm. It is often a visual cue indicating a specific system state or a minor software glitch. By understanding the potential causes and employing the outlined troubleshooting steps, users can effectively address the red border phenomenon and restore their system’s normal visual appearance. Remember, regular system maintenance, software updates, and hardware checks can help prevent future occurrences of this visual anomaly.



![How to Turn Off Window Border Color in Windows 11 [Tutorial] - YouTube](https://i.ytimg.com/vi/Tn9pDrO-3ME/maxresdefault.jpg)
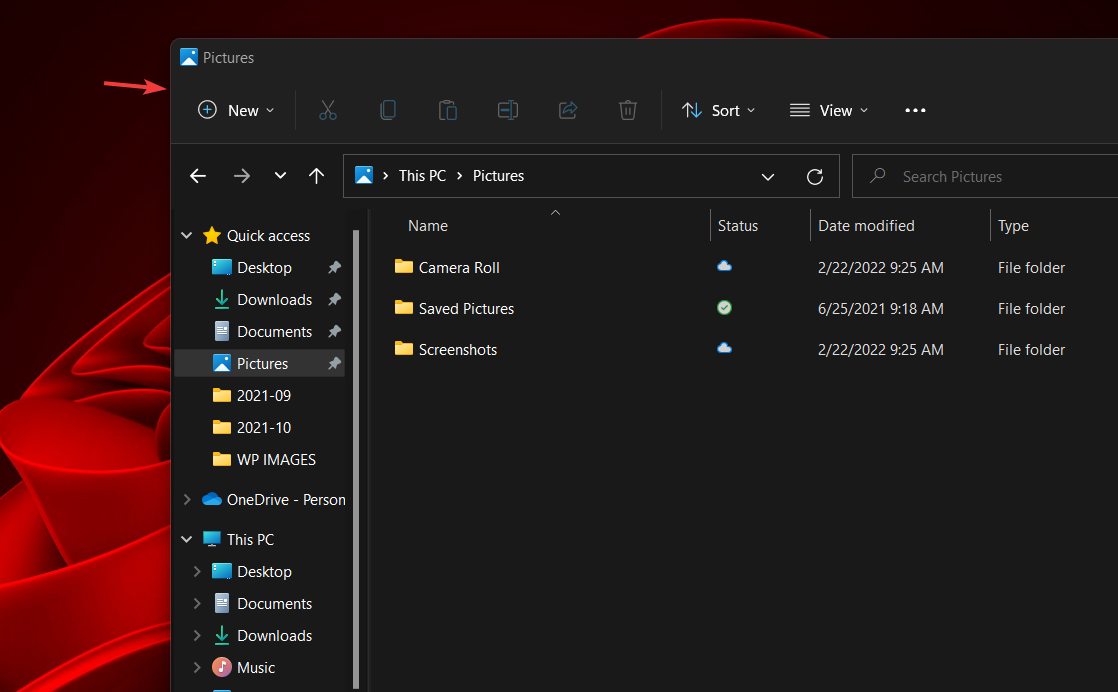



Closure
Thus, we hope this article has provided valuable insights into Understanding the Red Border Phenomenon in Windows 10: A Comprehensive Guide. We appreciate your attention to our article. See you in our next article!
Leave a Reply