Understanding The "Program Files (x86)" Folder In Windows 11
Understanding the "Program Files (x86)" Folder in Windows 11
Related Articles: Understanding the "Program Files (x86)" Folder in Windows 11
Introduction
With great pleasure, we will explore the intriguing topic related to Understanding the "Program Files (x86)" Folder in Windows 11. Let’s weave interesting information and offer fresh perspectives to the readers.
Table of Content
Understanding the "Program Files (x86)" Folder in Windows 11
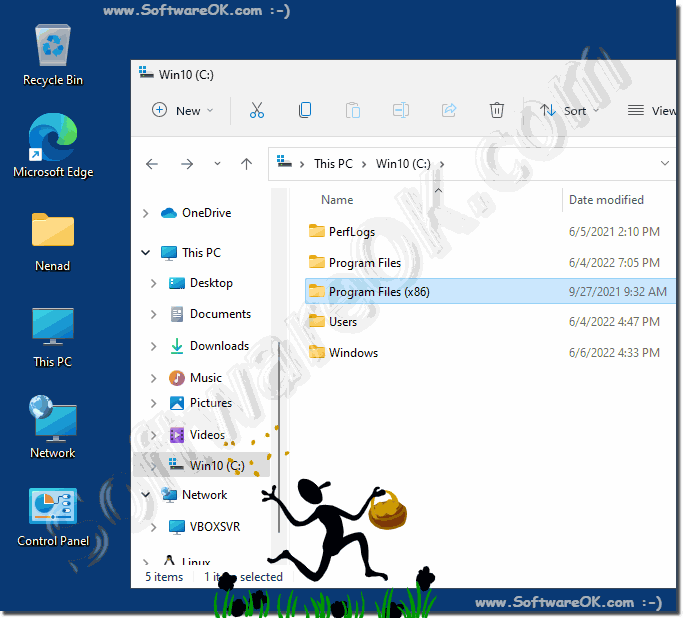
The "Program Files (x86)" folder, a familiar sight within the Windows operating system, is a dedicated location for storing 32-bit applications on 64-bit versions of Windows. While the name might seem a bit cryptic, its purpose is simple: to maintain compatibility and ensure that older applications designed for 32-bit systems can run smoothly on modern 64-bit computers.
The Evolution of Windows and the Need for Compatibility
The history of Windows is marked by a continuous evolution of its architecture. Early versions of Windows were primarily 16-bit operating systems, evolving to 32-bit systems with Windows 95 and later. The transition to 64-bit computing, starting with Windows XP 64-bit Edition, brought significant performance advantages and the ability to address larger amounts of memory.
However, this transition presented a challenge: a vast library of existing applications were designed for 32-bit systems. To ensure compatibility and avoid disrupting the user experience, Microsoft implemented a mechanism known as "WoW64" (Windows on Windows 64-bit). This technology allows 32-bit applications to run seamlessly within a 64-bit environment.
The Role of "Program Files (x86)"
The "Program Files (x86)" folder plays a crucial role in this compatibility strategy. It serves as a dedicated location for installing and storing 32-bit applications on 64-bit versions of Windows. This separation ensures that 32-bit applications do not interfere with 64-bit applications and vice versa.
Why Separate Folders for 32-bit and 64-bit Applications?
The separation of 32-bit and 64-bit applications into distinct folders offers several advantages:
- Improved Compatibility: By segregating applications based on their architecture, Windows ensures that compatibility issues are minimized. 32-bit applications are isolated, preventing conflicts with 64-bit applications.
- Enhanced Performance: Separating 32-bit applications from 64-bit applications can lead to improved performance. 64-bit applications, designed for the modern architecture, can utilize the full capabilities of the system without being hindered by older 32-bit applications.
- Reduced Errors: Keeping 32-bit and 64-bit applications in separate folders reduces the likelihood of errors arising from conflicts between applications designed for different architectures.
Navigating the "Program Files (x86)" Folder
The "Program Files (x86)" folder is located within the root directory of your Windows installation. You can access it through the File Explorer, either by browsing to the root directory or by using the search function.
Within the "Program Files (x86)" folder, you will find various subfolders representing individual applications. These subfolders contain the application’s files, including executable files, libraries, and configuration data.
Understanding the "Program Files" Folder
While "Program Files (x86)" houses 32-bit applications, the "Program Files" folder is dedicated to 64-bit applications. This distinction is crucial for maintaining proper operation and avoiding compatibility issues.
Working with the "Program Files (x86)" Folder
It’s generally recommended to avoid directly modifying files within the "Program Files (x86)" folder. Doing so could potentially disrupt the functionality of applications or cause system instability.
When to Modify the "Program Files (x86)" Folder
There are specific situations where modifying the "Program Files (x86)" folder might be necessary:
- Troubleshooting Application Issues: If an application is malfunctioning, you might need to modify or remove certain files within its respective subfolder. However, this should be done with caution and only after consulting relevant troubleshooting guides.
- Updating or Repairing Applications: Some applications require manual updates or repairs that may involve modifying files within their subfolders.
- Removing Applications: Uninstalling an application usually removes its associated files from the "Program Files (x86)" folder.
Important Considerations
- System Security: The "Program Files (x86)" folder is a critical part of the Windows operating system. It is important to avoid installing or running applications from unknown sources, as this could introduce malware or other security threats.
- Disk Space Management: The "Program Files (x86)" folder can occupy a significant amount of disk space, especially if you have many 32-bit applications installed. Consider regularly reviewing your installed applications and removing any that are no longer needed to free up space.
FAQs about "Program Files (x86)"
Q: What is the difference between "Program Files" and "Program Files (x86)"?
A: "Program Files" is for 64-bit applications, while "Program Files (x86)" is for 32-bit applications. This separation is necessary for compatibility and performance reasons.
Q: Why do I have both "Program Files" and "Program Files (x86)" folders?
A: Because you are running a 64-bit version of Windows. The "Program Files" folder is for applications designed for the 64-bit architecture, while "Program Files (x86)" is for older applications designed for 32-bit systems.
Q: Can I delete the "Program Files (x86)" folder?
A: No, deleting this folder will render many of your 32-bit applications unusable. It is an essential part of the Windows operating system.
Q: Can I move the "Program Files (x86)" folder to a different location?
A: It is not recommended to move the "Program Files (x86)" folder. Doing so could cause compatibility issues and disrupt the functionality of your applications.
Q: Is it safe to run applications from the "Program Files (x86)" folder?
A: It is generally safe to run applications from the "Program Files (x86)" folder, but it is important to be cautious about the source of the application. Always download applications from trusted sources and avoid running applications from unknown or untrusted websites.
Tips for Working with "Program Files (x86)"
- Use the "Add or Remove Programs" Control Panel: Use the "Add or Remove Programs" control panel to uninstall applications. This will ensure that all files associated with the application are removed properly.
- Regularly Clean Up Your Disk: Use the Windows Disk Cleanup tool to remove temporary files and other unnecessary data from your system, including the "Program Files (x86)" folder.
- Consider Using a Disk Defragmentation Tool: Defragmenting your hard drive can improve performance by organizing files and making it easier for the computer to access them.
Conclusion
The "Program Files (x86)" folder is a vital component of the Windows operating system, playing a crucial role in maintaining compatibility for older 32-bit applications. Understanding its purpose and function is essential for managing your applications and ensuring a smooth user experience on your 64-bit Windows 11 system. By following best practices and being mindful of the importance of this folder, you can ensure that your computer runs efficiently and securely.

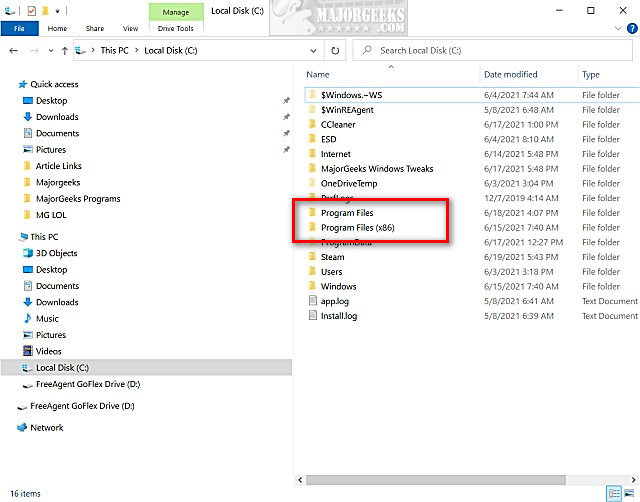+folders.jpg)
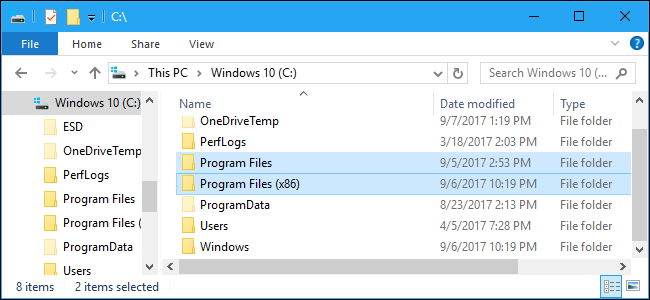
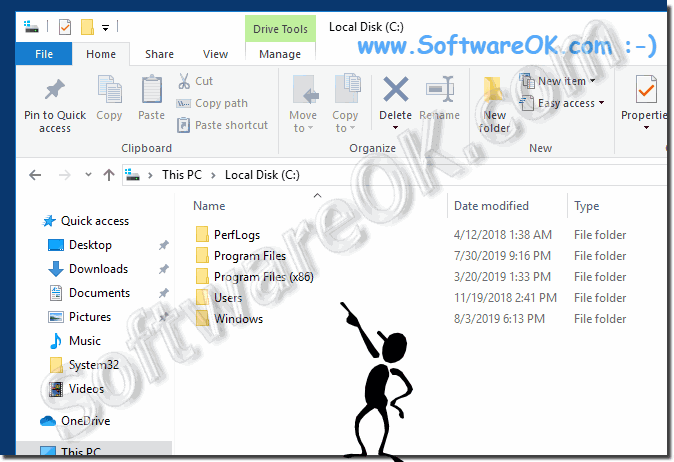
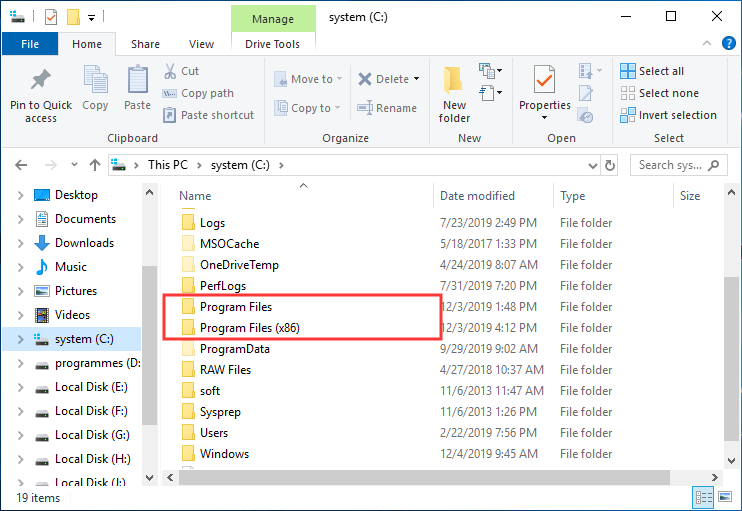
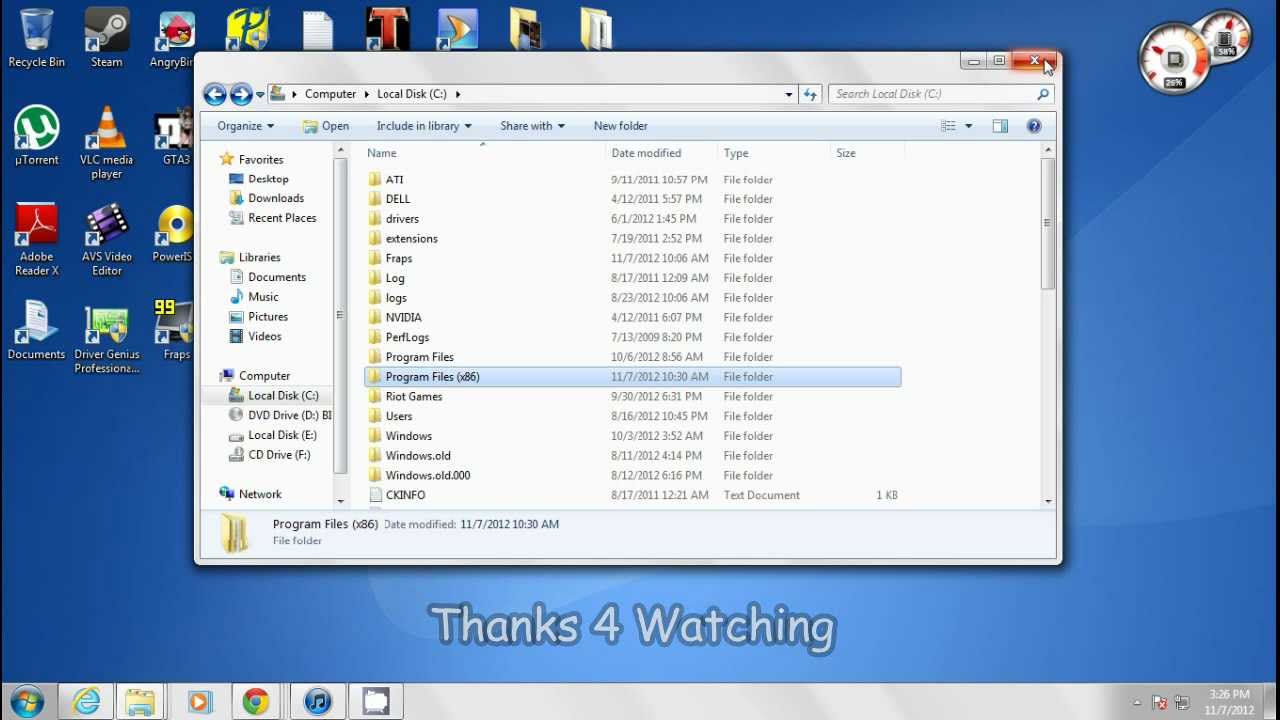


Closure
Thus, we hope this article has provided valuable insights into Understanding the "Program Files (x86)" Folder in Windows 11. We thank you for taking the time to read this article. See you in our next article!
Leave a Reply