Understanding The "Documents" Folder On Windows 10: A Comprehensive Guide
Understanding the "Documents" Folder on Windows 10: A Comprehensive Guide
Related Articles: Understanding the "Documents" Folder on Windows 10: A Comprehensive Guide
Introduction
In this auspicious occasion, we are delighted to delve into the intriguing topic related to Understanding the "Documents" Folder on Windows 10: A Comprehensive Guide. Let’s weave interesting information and offer fresh perspectives to the readers.
Table of Content
Understanding the "Documents" Folder on Windows 10: A Comprehensive Guide
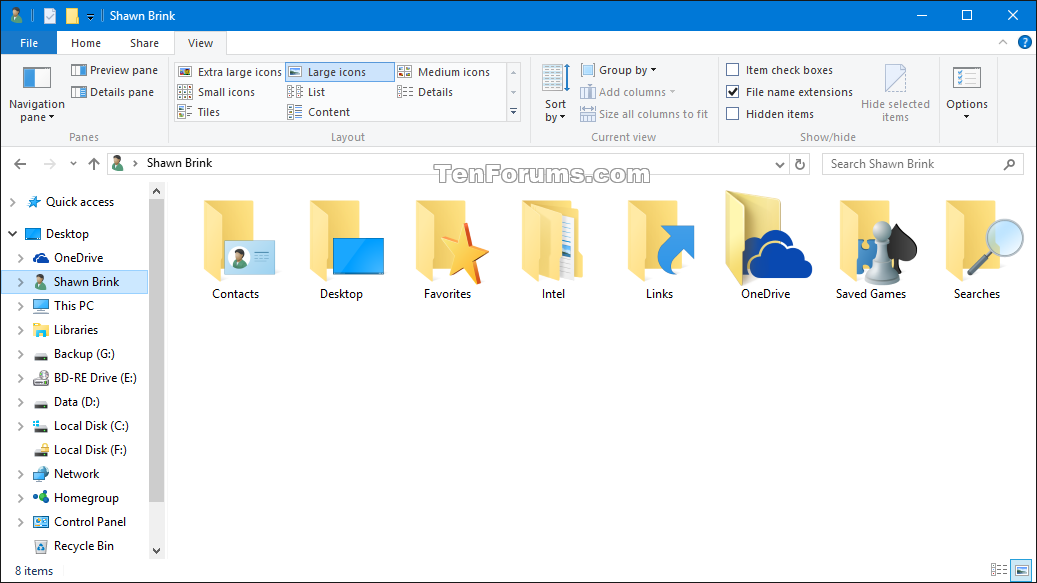
The "Documents" folder, a prominent fixture on the Windows 10 desktop, serves as a central hub for user-generated content. This dedicated location simplifies file organization, providing a readily accessible repository for various document types, including text files, spreadsheets, presentations, images, and more.
The Significance of the "Documents" Folder
The "Documents" folder holds significant importance in the Windows 10 ecosystem for several reasons:
- Centralized Storage: It acts as a designated space to store and manage user-created files, fostering a streamlined workflow.
- Easy Access: Its prominent placement on the desktop ensures quick and effortless access to essential files.
- Organization and Categorization: The folder structure encourages the creation of subfolders, enabling users to categorize and organize their documents efficiently.
- Default Location for Applications: Many applications, particularly those designed for document creation and editing, automatically save files within the "Documents" folder, simplifying file management.
- Synchronization: The "Documents" folder can be synchronized with cloud storage services like OneDrive, ensuring file accessibility across multiple devices.
Exploring the "Documents" Folder’s Structure and Functionality
The "Documents" folder, upon opening, presents a familiar file explorer interface. This interface allows users to:
- Navigate: Utilize the navigation pane to browse through folders and subfolders within the "Documents" folder.
- Create and Modify: Create new folders, rename existing ones, and delete folders as needed.
- Organize Files: Drag and drop files into the "Documents" folder or its subfolders for convenient organization.
- Search: Utilize the search bar to quickly locate specific files within the "Documents" folder.
- Sort: Sort files by name, date modified, type, or size for enhanced organization.
- View Options: Adjust file view options, including list, details, and thumbnail views, to optimize file display.
Understanding the Benefits of Using the "Documents" Folder
The "Documents" folder offers numerous benefits for Windows 10 users:
- Enhanced Productivity: Centralized storage and easy access to files streamline workflow and improve productivity.
- Improved Organization: The folder structure facilitates effective file organization, reducing clutter and enhancing efficiency.
- Streamlined File Sharing: Sharing files stored within the "Documents" folder becomes effortless through email, cloud storage services, or external drives.
- Simplified Backup: Backing up the "Documents" folder ensures the preservation of valuable user data.
- Enhanced Security: The "Documents" folder can be secured with passwords or access restrictions, protecting sensitive information.
Frequently Asked Questions
Q: Can I rename or move the "Documents" folder?
A: While you can technically rename or move the "Documents" folder, it is strongly discouraged. This action can disrupt application functionality and lead to compatibility issues. It is best to use the folder as intended, maintaining its default location.
Q: Can I store files other than documents in the "Documents" folder?
A: Yes, the "Documents" folder can accommodate various file types, including images, videos, audio files, and other data. However, organizing files into dedicated subfolders based on their type is recommended for improved clarity and accessibility.
Q: How can I ensure the security of files stored within the "Documents" folder?
A: Windows 10 offers various security features to protect files stored in the "Documents" folder. These include:
- Password Protection: Set passwords for individual files or folders to restrict access.
- File Encryption: Encrypt sensitive files to prevent unauthorized access.
- File Sharing Permissions: Configure file sharing permissions to control who can access and modify files within the "Documents" folder.
Tips for Optimizing the "Documents" Folder
- Create Subfolders: Divide the "Documents" folder into subfolders based on file type, project, or any other logical categorization.
- Use Descriptive Names: Name folders and files clearly and descriptively to facilitate easy identification.
- Regularly Clean Up: Delete unnecessary files and folders to maintain a clean and organized "Documents" folder.
- Utilize Cloud Storage: Sync the "Documents" folder with cloud storage services for accessibility across multiple devices.
- Backup Regularly: Create regular backups of the "Documents" folder to safeguard important data.
Conclusion
The "Documents" folder on Windows 10 plays a crucial role in managing user-generated content. Its centralized storage, easy accessibility, and organizational features contribute significantly to a productive and efficient workflow. By understanding its functionality and incorporating best practices, users can leverage the "Documents" folder to organize their files effectively, enhance productivity, and protect valuable data.




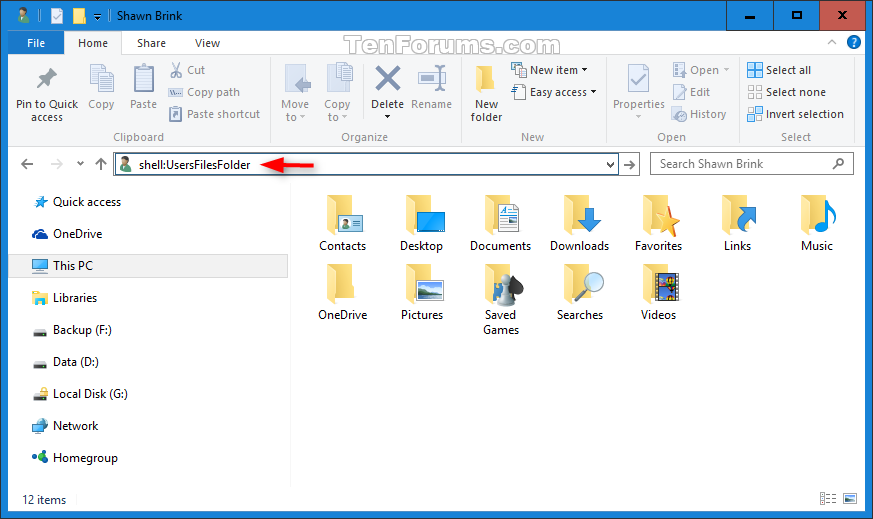



Closure
Thus, we hope this article has provided valuable insights into Understanding the "Documents" Folder on Windows 10: A Comprehensive Guide. We hope you find this article informative and beneficial. See you in our next article!
Leave a Reply