Understanding The Absence Of OneDrive In The Windows 11 Notification Area
Understanding the Absence of OneDrive in the Windows 11 Notification Area
Related Articles: Understanding the Absence of OneDrive in the Windows 11 Notification Area
Introduction
In this auspicious occasion, we are delighted to delve into the intriguing topic related to Understanding the Absence of OneDrive in the Windows 11 Notification Area. Let’s weave interesting information and offer fresh perspectives to the readers.
Table of Content
Understanding the Absence of OneDrive in the Windows 11 Notification Area
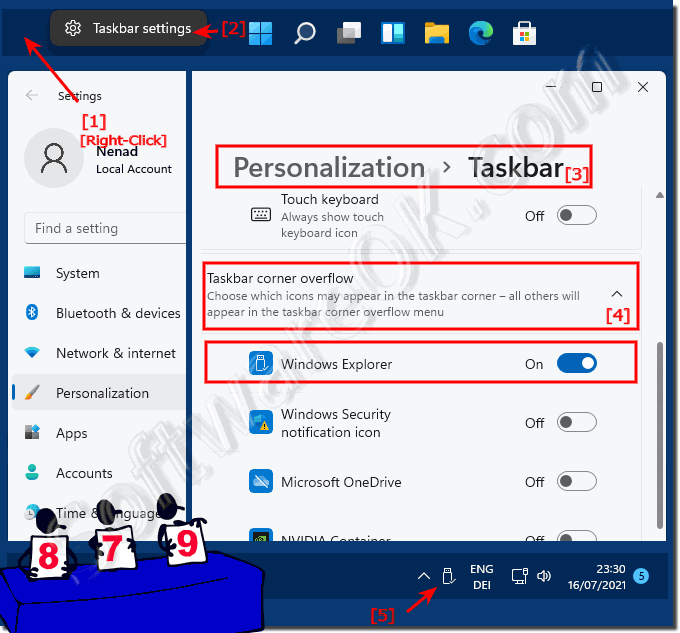
The absence of the OneDrive icon in the notification area of Windows 11 can be a perplexing experience for users who rely on the cloud storage service for seamless file synchronization and access. This seemingly minor issue can lead to frustration and inconvenience, particularly for individuals accustomed to the visual cues and quick access provided by the notification area icon.
Understanding the Importance of the OneDrive Icon
The OneDrive icon in the notification area serves as a visual indicator of the service’s status and provides users with quick access to essential functionalities. It allows for:
- File Synchronization Status: The icon displays the synchronization status, indicating whether files are being uploaded, downloaded, or encountering issues.
- Quick Access to OneDrive: Users can readily access the OneDrive folder and its contents through the icon, enabling effortless file management.
- Notifications and Alerts: The icon provides important notifications about potential issues, such as synchronization errors or storage space limitations.
- Control over OneDrive Settings: The icon allows users to access OneDrive settings, enabling them to adjust synchronization options, manage storage space, and configure other preferences.
Common Causes for OneDrive’s Absence in the Notification Area
While the absence of the OneDrive icon can be disconcerting, it is usually a result of easily resolvable issues. The most common causes include:
- Disabled OneDrive Integration: Users might have unknowingly disabled OneDrive integration during the Windows 11 setup process or through subsequent settings adjustments.
- Hidden Icon: The OneDrive icon might be hidden due to system settings that limit the number of icons displayed in the notification area.
- System Error: Occasionally, system errors or conflicts can prevent OneDrive from properly registering its icon in the notification area.
- Outdated OneDrive Version: An outdated version of OneDrive might lack the necessary components to display the icon correctly.
- Third-Party Software Interference: Some third-party software applications can interfere with OneDrive’s functionality, leading to the icon’s disappearance.
Troubleshooting Steps to Restore the OneDrive Icon
Addressing the absence of the OneDrive icon in the notification area typically involves a few simple troubleshooting steps:
-
Enable OneDrive Integration: Ensure that OneDrive integration is enabled within Windows 11 settings. This can be done by navigating to Settings > Accounts > Sync your settings and ensuring the toggle for OneDrive is switched on.
-
Unhide the Icon: Check if the OneDrive icon is hidden due to system settings. Access the notification area settings by right-clicking the empty space in the notification area and selecting Show hidden icons. If the OneDrive icon is present, ensure it is checked to display it in the notification area.
-
Restart OneDrive: Restarting OneDrive can often resolve minor issues that prevent the icon from appearing. This can be achieved by right-clicking the OneDrive icon in the taskbar (if present) and selecting Exit. Then, search for "OneDrive" in the Start menu and launch the application.
-
Update OneDrive: Ensure that you are using the latest version of OneDrive. Check for updates within the OneDrive application or through the Microsoft Store.
-
Run OneDrive Troubleshooter: Windows 11 offers a built-in troubleshooter for OneDrive. To access it, navigate to Settings > System > Troubleshoot > Other troubleshooters and select Run for the "OneDrive" troubleshooter.
-
Reinstall OneDrive: If the troubleshooting steps fail to resolve the issue, reinstalling OneDrive might be necessary. This involves uninstalling the current version through the Control Panel and then downloading and installing the latest version from the Microsoft website.
-
Check for Conflicts: Consider potential conflicts with third-party software applications. Temporarily disable or uninstall any recently installed software that might interfere with OneDrive’s functionality.
FAQs
Q: Why is the OneDrive icon missing from the notification area, and how can I fix it?
A: The absence of the OneDrive icon can be caused by various factors, including disabled OneDrive integration, hidden icons, system errors, outdated OneDrive versions, or conflicts with third-party software. To restore the icon, you can enable OneDrive integration, unhide the icon, restart OneDrive, update OneDrive, run the OneDrive troubleshooter, reinstall OneDrive, or check for conflicts with other applications.
Q: Is there a way to force the OneDrive icon to appear in the notification area?
A: While there isn’t a direct method to force the icon to appear, you can try the troubleshooting steps mentioned above to resolve the underlying issue. If the icon still doesn’t appear, you might need to contact Microsoft support for further assistance.
Q: Will the absence of the OneDrive icon affect my file synchronization?
A: The absence of the icon does not necessarily mean that file synchronization is not working. OneDrive might still be synchronizing files in the background even without the icon displayed in the notification area. However, the lack of the icon hinders your ability to monitor synchronization status, access OneDrive quickly, or receive notifications.
Q: Is there a way to access OneDrive settings without the icon?
A: Yes, you can access OneDrive settings without the icon by searching for "OneDrive" in the Start menu and opening the application. From there, you can access settings through the menu or by right-clicking the OneDrive icon in the taskbar (if present).
Tips
- Enable OneDrive Integration: Ensure that OneDrive integration is enabled in Windows 11 settings to ensure seamless file synchronization and access.
- Monitor System Settings: Regularly check system settings to ensure that the OneDrive icon is not hidden or affected by icon display limitations.
- Keep OneDrive Updated: Install the latest version of OneDrive to benefit from new features and bug fixes, which can prevent icon-related issues.
- Check for Conflicts: Be mindful of potential conflicts with third-party software applications and consider temporarily disabling or uninstalling any suspect software.
- Utilize the OneDrive Troubleshooter: Leverage the built-in OneDrive troubleshooter to automatically diagnose and resolve common issues.
Conclusion
The absence of the OneDrive icon in the Windows 11 notification area can be a minor inconvenience, but it can be easily resolved through a few simple troubleshooting steps. By understanding the common causes and following the recommended solutions, users can restore the icon’s functionality and ensure seamless access to OneDrive’s essential features. The presence of the icon provides users with valuable insights into OneDrive’s status, facilitates quick access to files and settings, and enhances the overall user experience.

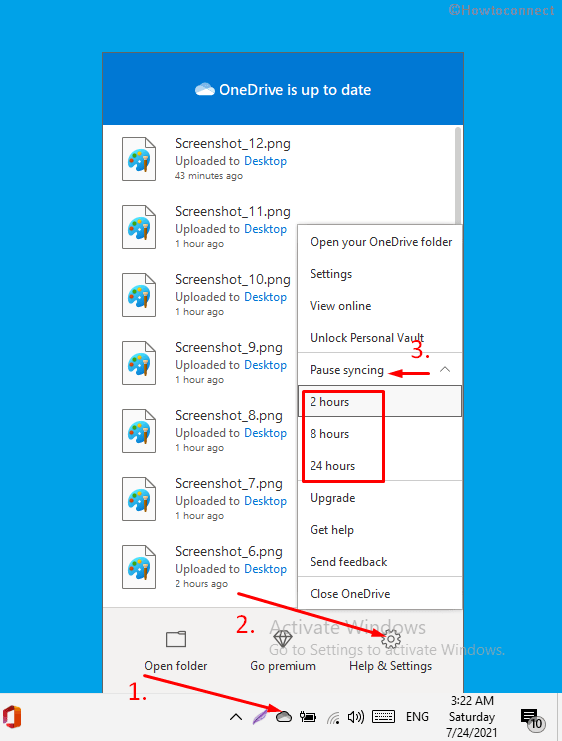
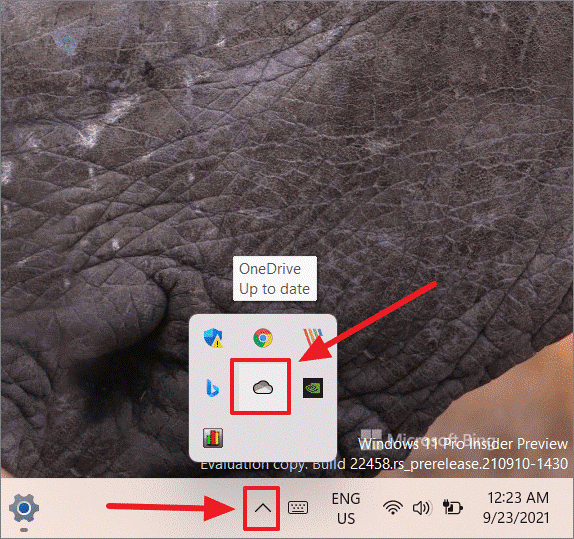
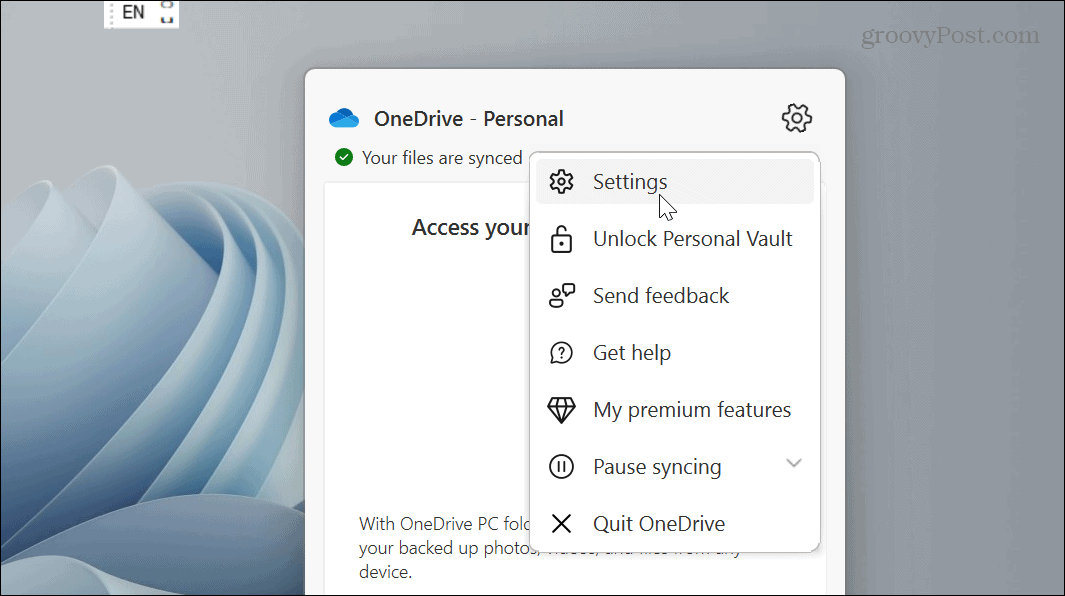
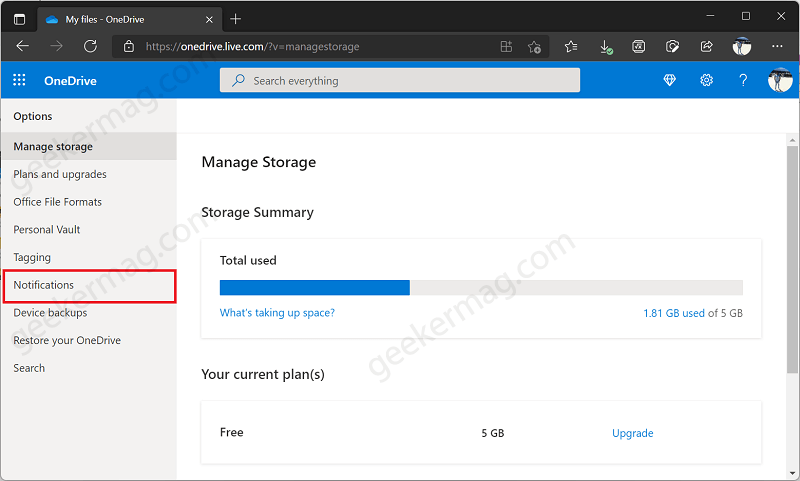
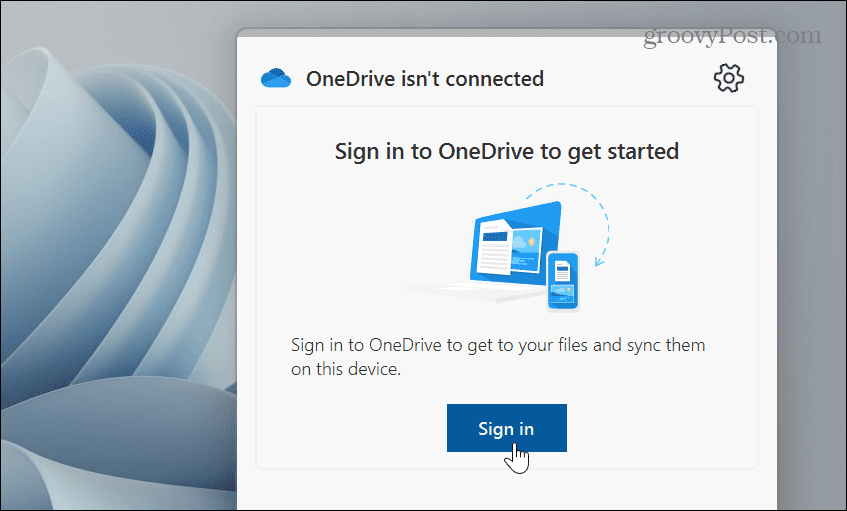


Closure
Thus, we hope this article has provided valuable insights into Understanding the Absence of OneDrive in the Windows 11 Notification Area. We hope you find this article informative and beneficial. See you in our next article!
Leave a Reply