Understanding The Absence Of Local User Groups In Windows 10
Understanding the Absence of Local User Groups in Windows 10
Related Articles: Understanding the Absence of Local User Groups in Windows 10
Introduction
In this auspicious occasion, we are delighted to delve into the intriguing topic related to Understanding the Absence of Local User Groups in Windows 10. Let’s weave interesting information and offer fresh perspectives to the readers.
Table of Content
- 1 Related Articles: Understanding the Absence of Local User Groups in Windows 10
- 2 Introduction
- 3 Understanding the Absence of Local User Groups in Windows 10
- 3.1 The Evolution of User Management in Windows
- 3.2 The Benefits of a Streamlined Approach
- 3.3 Managing Permissions in Windows 10
- 3.4 FAQs
- 3.5 Tips for Managing Permissions in Windows 10
- 3.6 Conclusion
- 4 Closure
Understanding the Absence of Local User Groups in Windows 10
Windows 10, a popular operating system for personal computers, has undergone significant changes compared to its predecessors. One notable shift is the absence of traditional local user groups, a feature that was prominent in earlier Windows versions. This article explores the rationale behind this change, its implications, and how users can manage permissions effectively in a modern Windows environment.
The Evolution of User Management in Windows
In earlier versions of Windows, local user groups served as a central mechanism for managing user permissions and access to system resources. Administrators could create groups, assign users to those groups, and then define specific privileges for each group. This hierarchical structure provided a clear framework for controlling user access to sensitive files, applications, and system settings.
However, with the advent of cloud-based services and the increasing reliance on online accounts, the need for traditional local user groups has diminished. Windows 10 emphasizes a more streamlined approach to user management, focusing on:
- Microsoft Account Integration: Windows 10 encourages users to utilize Microsoft accounts for login and synchronization. This approach leverages cloud-based authentication and authorization, eliminating the need for local user accounts.
- Simplified Permission Management: Instead of relying on complex group structures, Windows 10 emphasizes granular permission settings directly applied to individual files, folders, and applications. This approach offers greater flexibility and control over specific access levels.
- Domain Environments: For organizations that operate within a domain environment, the focus shifts to Active Directory, a centralized directory service that manages user accounts and permissions across the network.
The Benefits of a Streamlined Approach
The shift away from local user groups in Windows 10 offers several advantages:
- Simplified User Management: Administrators can manage user permissions directly through the operating system’s settings, eliminating the need for complex group structures. This streamlined approach simplifies the process of assigning and modifying access levels.
- Enhanced Security: By relying on cloud-based authentication and authorization, Microsoft accounts offer stronger security measures against unauthorized access. This approach reduces the risk of local account compromises and strengthens overall system security.
- Improved Compatibility: The shift towards a unified user management model enhances compatibility with online services and applications. This approach simplifies access and synchronization across different devices and platforms.
Managing Permissions in Windows 10
While local user groups are no longer a primary mechanism for managing permissions, Windows 10 offers various tools and methods to control user access:
- File and Folder Permissions: Users can set specific permissions for individual files and folders, granting or denying access to specific users or groups. This granular approach allows for precise control over data access.
- Application Permissions: Windows 10 provides settings to control the permissions granted to individual applications. Users can determine which applications have access to specific resources, such as the camera, microphone, or location data.
- Family Safety Features: Windows 10 includes features designed to protect children’s online experiences. Parents can set screen time limits, filter inappropriate content, and monitor their children’s online activities.
FAQs
Q: How do I manage user permissions in Windows 10 without local user groups?
A: Windows 10 provides various tools for managing permissions, including:
- File Explorer: Right-click on a file or folder, select "Properties," and then navigate to the "Security" tab. Here, you can modify permissions for specific users and groups.
- Settings App: Navigate to "Privacy" and then select "App permissions." This section allows you to control the permissions granted to individual applications.
- Family Safety Features: Within the "Family" section of the Settings app, you can manage parental controls and set limitations for child accounts.
Q: Can I create new user accounts in Windows 10?
A: Yes, you can create new user accounts in Windows 10. These accounts can be linked to Microsoft accounts or set up as local accounts. The process is straightforward and can be accessed through the "Settings" app.
Q: Can I still use the command prompt to manage permissions?
A: Yes, you can still use command prompt commands like "icacls" to manage permissions. However, the graphical interface provided by Windows 10 offers a more user-friendly approach for most users.
Q: What happens to existing local user accounts in Windows 10?
A: Existing local user accounts remain functional in Windows 10. However, the operating system encourages users to transition to Microsoft accounts for improved security and compatibility.
Tips for Managing Permissions in Windows 10
- Utilize Granular Permissions: Instead of relying on broad group structures, set specific permissions for each file, folder, or application. This approach provides greater control and minimizes the risk of unintended access.
- Review App Permissions Regularly: Periodically review the permissions granted to installed applications. Ensure that applications have access only to the resources they require for proper functioning.
- Enable Family Safety Features: If you have children using Windows 10, enable family safety features to monitor their online activity and protect them from inappropriate content.
- Use Strong Passwords: Regardless of whether you use a Microsoft account or a local account, always choose strong passwords and enable multi-factor authentication for enhanced security.
Conclusion
The absence of traditional local user groups in Windows 10 reflects a shift towards a more streamlined and secure user management approach. This change emphasizes cloud-based authentication, granular permission settings, and a focus on individual user control. While the absence of local user groups may seem unfamiliar to users accustomed to earlier versions of Windows, the benefits of this approach, including improved security, simplified management, and enhanced compatibility, outweigh the perceived drawbacks. By understanding the rationale behind this change and utilizing the available tools and methods for managing permissions, users can effectively control access to their system resources and enjoy a more secure and user-friendly Windows 10 experience.
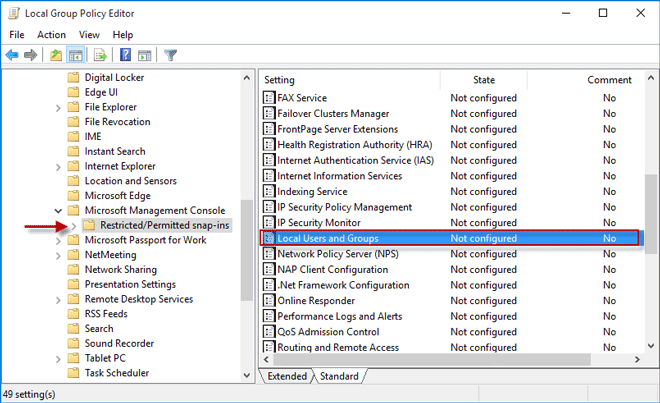
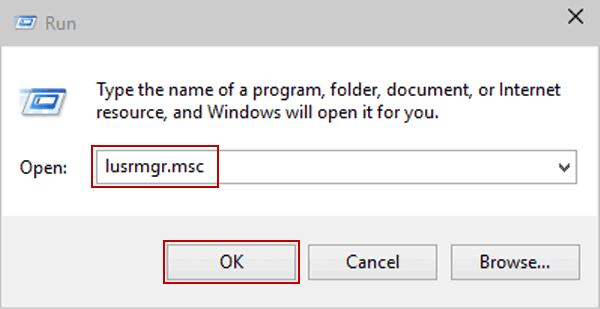

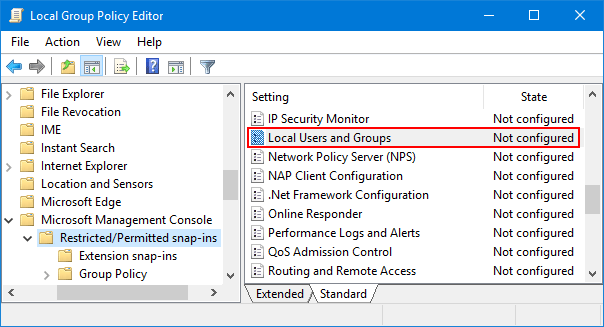
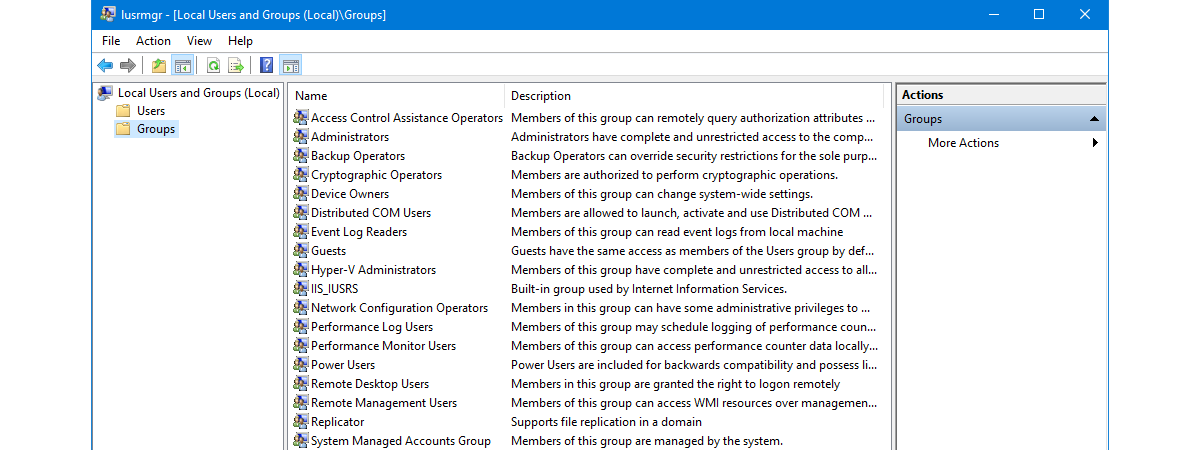

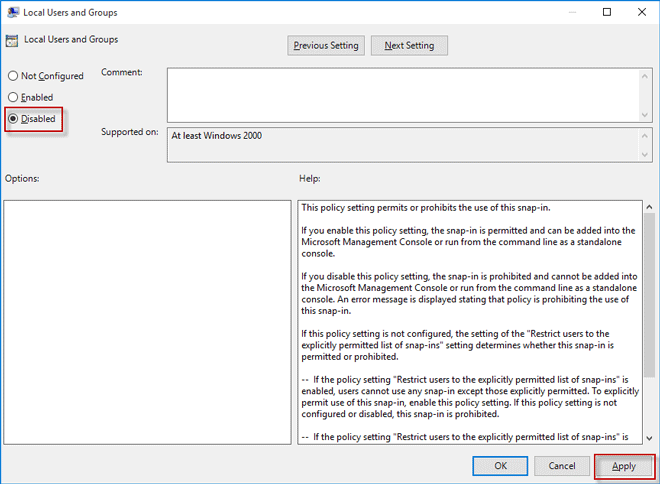
![How to open Local Users and Groups in Windows 10 [Tip] dotTech](https://dt.azadicdn.com/wp-content/uploads/2017/05/Local-Users-and-Groups.png?7653)
Closure
Thus, we hope this article has provided valuable insights into Understanding the Absence of Local User Groups in Windows 10. We appreciate your attention to our article. See you in our next article!
Leave a Reply