Understanding Startup Programs In Windows 11: A Comprehensive Guide
Understanding Startup Programs in Windows 11: A Comprehensive Guide
Related Articles: Understanding Startup Programs in Windows 11: A Comprehensive Guide
Introduction
In this auspicious occasion, we are delighted to delve into the intriguing topic related to Understanding Startup Programs in Windows 11: A Comprehensive Guide. Let’s weave interesting information and offer fresh perspectives to the readers.
Table of Content
- 1 Related Articles: Understanding Startup Programs in Windows 11: A Comprehensive Guide
- 2 Introduction
- 3 Understanding Startup Programs in Windows 11: A Comprehensive Guide
- 3.1 The Importance of Startup Programs
- 3.2 The Potential Drawbacks of Unmanaged Startup Programs
- 3.3 Managing Startup Programs in Windows 11: A Practical Approach
- 3.4 FAQs Regarding Startup Programs in Windows 11
- 3.5 Tips for Managing Startup Programs in Windows 11
- 3.6 Conclusion
- 4 Closure
Understanding Startup Programs in Windows 11: A Comprehensive Guide
![Enable or Disable Startup Programs in Windows 11 [Guide 2024]](https://10scopes.com/wp-content/uploads/2022/07/enable-or-disable-startup-programs-in-windows-11-1.jpg)
Windows 11, like its predecessors, allows programs to automatically launch when the operating system boots up. This functionality, commonly referred to as "startup programs," can be a boon for productivity, enabling users to access essential applications immediately upon system launch. However, it can also lead to slow boot times and system performance issues if not managed properly. This article provides a comprehensive overview of startup programs in Windows 11, encompassing their benefits, potential drawbacks, and methods for managing them effectively.
The Importance of Startup Programs
Startup programs offer several advantages, streamlining workflows and enhancing user experience:
- Immediate Access: Essential applications, such as antivirus software, cloud storage sync tools, or communication platforms, can launch automatically, ensuring their availability from the moment the system starts. This eliminates the need to manually open them, saving time and effort.
- Background Processes: Certain programs, like background services or system utilities, require continuous operation for optimal performance. Launching them at startup guarantees their uninterrupted function, ensuring smooth system operation.
- Personalized Workflow: Users can customize their startup experience by selecting the programs that best suit their individual needs and preferences. This personalized approach can significantly improve efficiency by readily providing access to frequently used applications.
The Potential Drawbacks of Unmanaged Startup Programs
While beneficial, poorly managed startup programs can negatively impact system performance:
- Slower Boot Times: A large number of programs launching simultaneously can significantly prolong the boot process, leading to delays and frustration. This is particularly noticeable on older or less powerful systems.
- Resource Consumption: Each program consumes system resources like RAM and CPU power. A high volume of startup programs can lead to resource depletion, impacting overall system responsiveness and potentially causing instability.
- Security Risks: Malicious programs can disguise themselves as legitimate applications and launch at startup, gaining unauthorized access to the system and potentially compromising user data.
Managing Startup Programs in Windows 11: A Practical Approach
Windows 11 provides various tools and methods for managing startup programs effectively, ensuring a balanced approach between functionality and system performance.
1. Task Manager:
- Access: Press Ctrl+Shift+Esc to open Task Manager.
- Startup Tab: Navigate to the "Startup" tab. This tab displays a list of programs configured to launch at startup, along with their impact on boot time.
- Disable Programs: Right-click on any program you wish to disable and select "Disable." This prevents the program from launching automatically.
- Enable Programs: To enable a disabled program, right-click on it and select "Enable."
2. System Configuration:
- Access: Search for "msconfig" in the Windows search bar and select "System Configuration."
- Startup Tab: Navigate to the "Startup" tab. This tab displays a list of programs configured to launch at startup, similar to the Task Manager.
- Disable Programs: Uncheck the boxes next to the programs you want to disable.
- Enable Programs: Check the boxes next to the programs you want to enable.
3. Windows Settings:
- Access: Open the "Settings" app (Windows key + I).
- Apps: Navigate to "Apps" and then "Startup."
- Toggle Programs: This section allows you to enable or disable programs that launch at startup.
- Advanced Options: Some apps may offer additional startup settings, accessible through the "Advanced options" button.
4. Third-Party Tools:
- Advanced Functionality: Several third-party tools offer more granular control over startup programs, including the ability to analyze program behavior and identify potential conflicts.
- Examples: CCleaner, Autoruns, and Startup Manager are popular choices.
FAQs Regarding Startup Programs in Windows 11
Q: What are the most common startup programs in Windows 11?
A: Common startup programs include antivirus software, cloud storage sync tools, system monitoring utilities, and background services for essential applications like web browsers and email clients.
Q: How can I identify potentially harmful startup programs?
A: Be cautious of programs you don’t recognize or that seem to have an unusually high impact on boot time. If in doubt, research the program online to verify its legitimacy.
Q: Can I prevent specific programs from launching at startup?
A: Yes, you can disable individual programs from launching at startup using the methods described above.
Q: How can I optimize my startup performance?
A: Disable unnecessary startup programs, ensure your system is up-to-date with the latest Windows updates, and consider using a system optimization tool to identify and address performance bottlenecks.
Q: Can I create a custom startup sequence?
A: While you can’t directly control the order in which programs launch, you can prioritize certain programs by enabling them through the "System Configuration" utility.
Tips for Managing Startup Programs in Windows 11
- Regularly Review: Periodically check your startup programs to ensure they are still necessary and not causing performance issues.
- Prioritize Essential Programs: Focus on enabling only those programs that are critical for your daily workflow.
- Use Diagnostic Tools: Utilize system optimization tools to analyze your startup programs and identify potential conflicts or resource-intensive applications.
- Consider Third-Party Solutions: For advanced control and analysis, explore third-party tools designed for managing startup programs.
Conclusion
Startup programs in Windows 11 offer a convenient way to access essential applications and streamline workflows. However, it is crucial to manage them effectively to prevent performance issues and security risks. By employing the methods outlined in this article, users can optimize their startup experience, ensuring a balance between functionality and system efficiency. Regularly reviewing and managing startup programs is essential for maintaining a smooth and responsive Windows 11 environment.
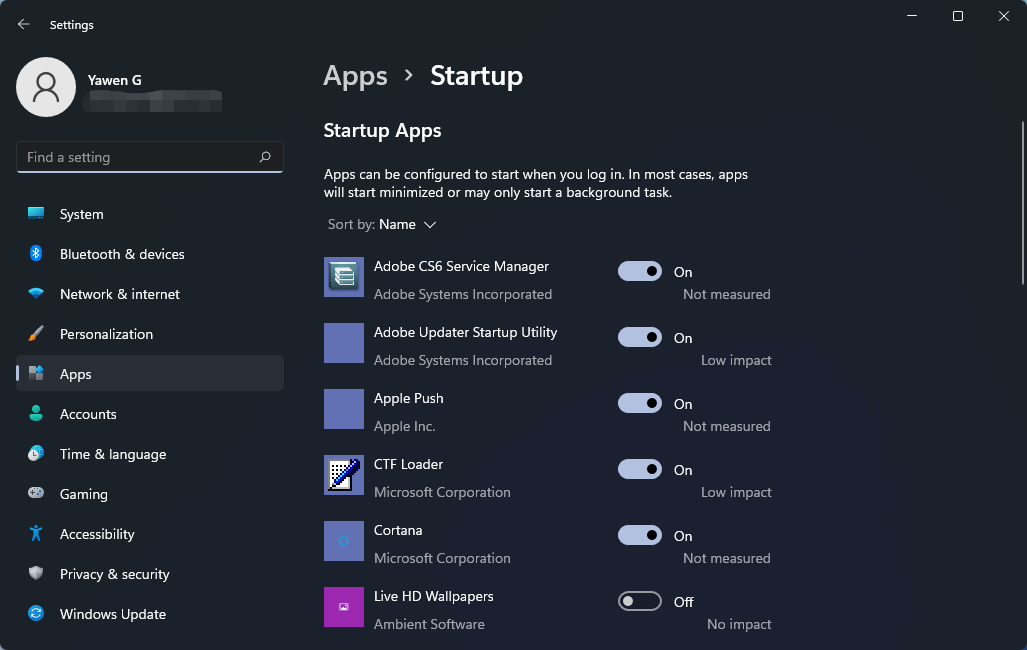
/windows11startupprogramfeature1-e8f160cffc4e4cd1a0e788fcd9a07b60.jpg)

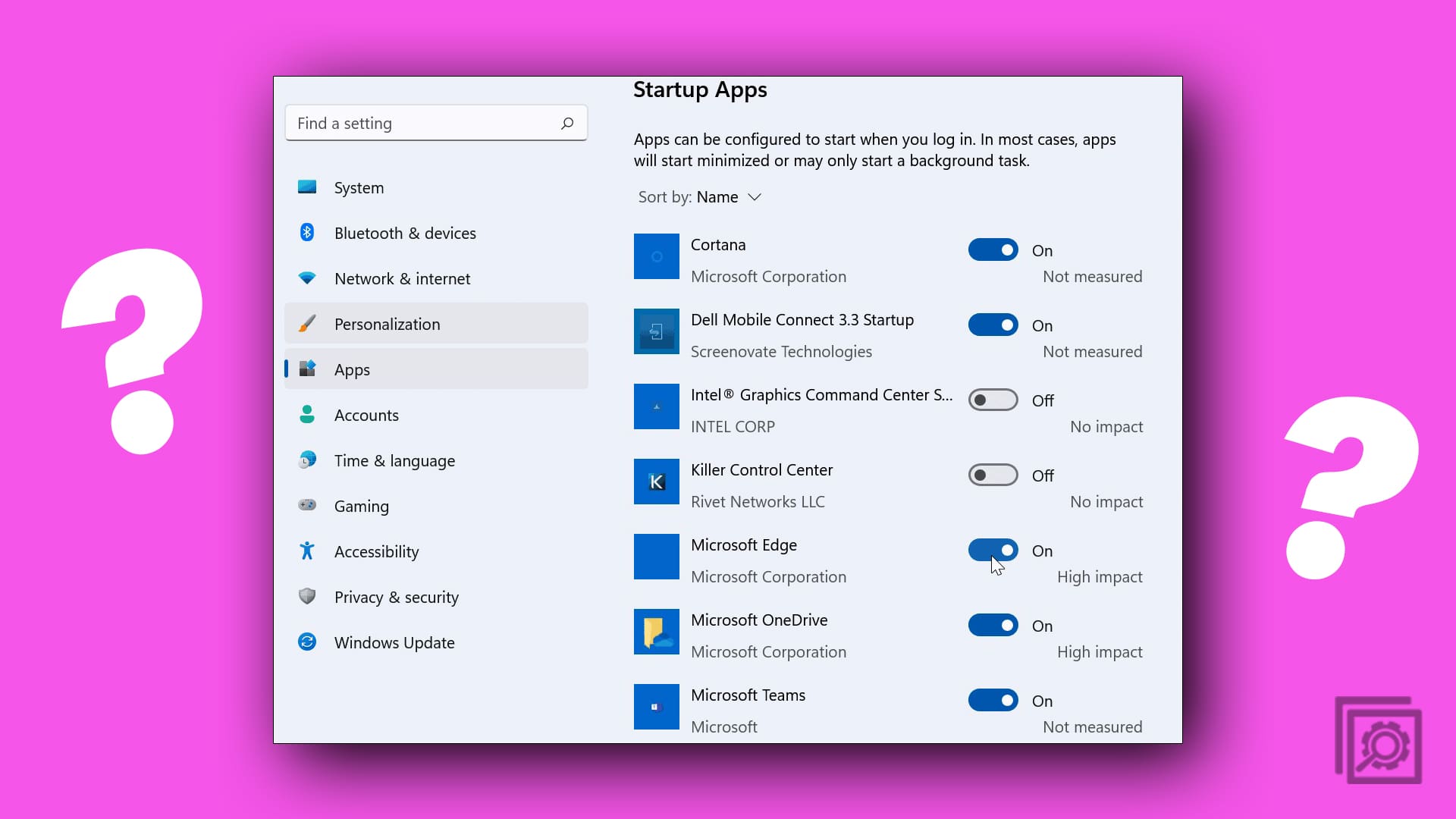
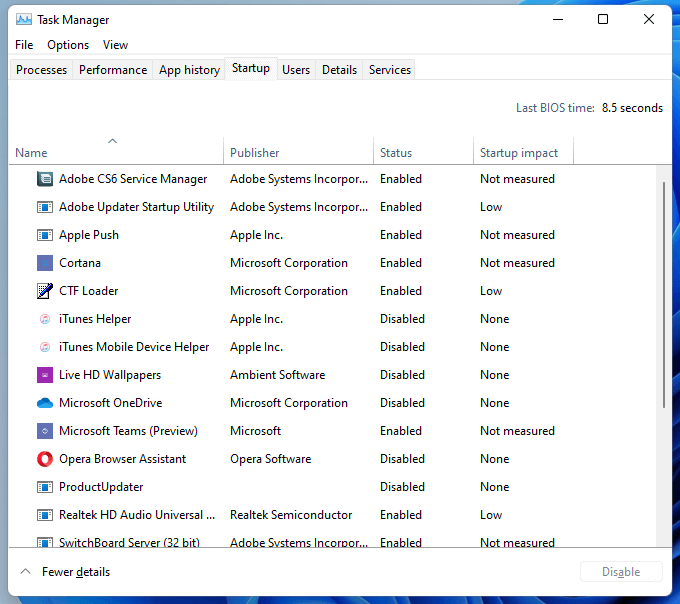
:max_bytes(150000):strip_icc()/005_add-startup-programs-in-windows-11-5192934-074be053fd8e4aa3a675b4d38cc82aee.jpg)

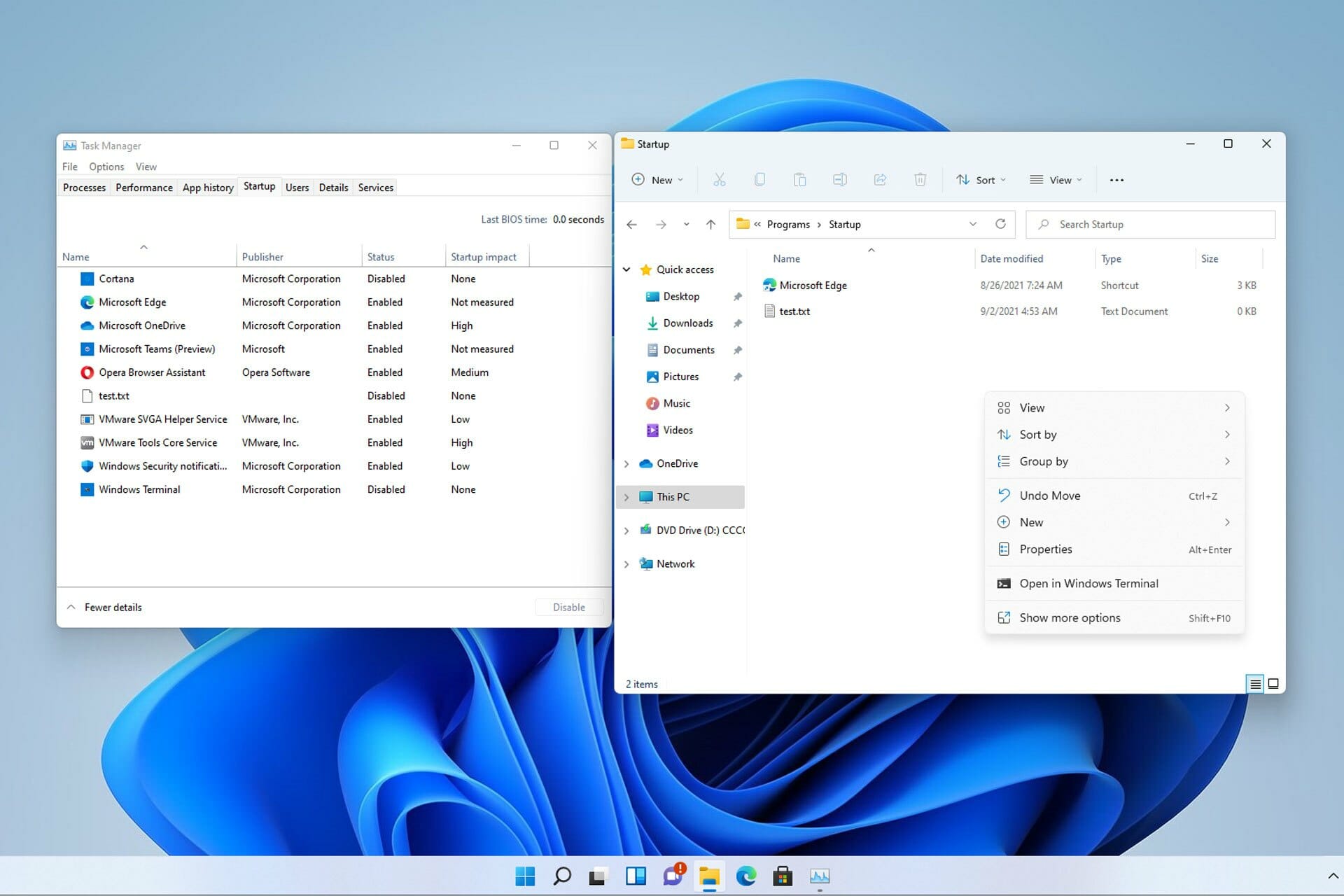
Closure
Thus, we hope this article has provided valuable insights into Understanding Startup Programs in Windows 11: A Comprehensive Guide. We appreciate your attention to our article. See you in our next article!
Leave a Reply