Understanding "Qual O Meu Windows 10"
Understanding "Qual o Meu Windows 10"
Related Articles: Understanding "Qual o Meu Windows 10"
Introduction
With enthusiasm, let’s navigate through the intriguing topic related to Understanding "Qual o Meu Windows 10". Let’s weave interesting information and offer fresh perspectives to the readers.
Table of Content
Understanding "Qual o Meu Windows 10"

"Qual o Meu Windows 10" translates to "What is my Windows 10" in Portuguese. This phrase encapsulates the user’s need to understand their specific Windows 10 configuration, particularly its version, edition, and build number. Knowing these details is crucial for several reasons, ranging from troubleshooting software issues to ensuring compatibility with specific applications and hardware.
The Importance of Knowing Your Windows 10 Version
Determining the Windows 10 version installed on a computer is a foundational step in many computing tasks. It allows users to:
- Identify System Requirements: Specific applications and games may have minimum system requirements that include a certain Windows 10 version. Knowing your version helps you avoid compatibility issues.
- Troubleshoot Software Problems: Some software errors are specific to certain Windows 10 versions. Knowing your version can assist in finding relevant troubleshooting guides and solutions.
- Access Updates: Windows 10 receives regular updates that address bugs, enhance security, and introduce new features. Knowing your version helps you identify the appropriate updates for your system.
- Ensure Security: Windows 10 releases security patches to address vulnerabilities. Knowing your version ensures that you are receiving the latest security updates.
- Optimize Performance: Certain Windows 10 versions may have different performance characteristics. Knowing your version allows you to adjust settings and optimize your system for optimal performance.
How to Determine Your Windows 10 Version
Several methods allow you to determine your Windows 10 version:
-
Settings App:
- Open the Settings app.
- Click on System.
- Select About.
- The Windows specifications section will display your Windows 10 version, edition, and build number.
-
Control Panel:
- Open the Control Panel.
- Navigate to System and Security.
- Click on System.
- The System window will display your Windows 10 version, edition, and build number.
-
Command Prompt:
- Open the Command Prompt as an administrator.
- Type
winverand press Enter. - A window will display your Windows 10 version, edition, and build number.
-
Third-Party Tools:
- Various free and paid third-party tools provide detailed system information, including Windows 10 version details.
Understanding the Components of Windows 10 Version Information
- Version: This indicates the major version of Windows 10, for example, 21H2.
- Edition: This specifies the specific feature set and functionalities included in the version, such as Home, Pro, Enterprise, or Education.
- Build Number: This number represents a specific release of the Windows 10 version, indicating the latest updates and bug fixes.
Frequently Asked Questions (FAQs)
Q: Why is it important to know my Windows 10 version?
A: Knowing your Windows 10 version helps you identify system requirements, troubleshoot software issues, access updates, ensure security, and optimize performance.
Q: How can I update my Windows 10 version?
A: Windows 10 automatically checks for updates and installs them in the background. You can manually check for updates by opening the Settings app, navigating to Update & Security, and clicking on Check for updates.
Q: How can I find out which Windows 10 version is the latest?
A: The latest version of Windows 10 is usually available on the official Microsoft website. You can also find information about the latest version in the Windows Update settings.
Q: What are the differences between Windows 10 Home, Pro, and Enterprise editions?
A: Each edition of Windows 10 offers different features and functionalities. Home is designed for everyday users, Pro includes advanced features for businesses and professionals, and Enterprise is designed for large organizations.
Q: Can I downgrade my Windows 10 version?
A: Downgrading to a previous version of Windows 10 may not always be possible, depending on your specific situation. It is recommended to consult Microsoft’s documentation or contact their support team for guidance.
Tips for Understanding Your Windows 10 Version
- Keep your Windows 10 up to date: Regular updates ensure you have the latest features, security patches, and performance improvements.
- Back up your data: Before making any significant changes to your system, such as upgrading or downgrading your Windows 10 version, back up your important data to avoid losing it.
- Consult Microsoft’s documentation: Microsoft’s official documentation provides detailed information about Windows 10 versions, features, and troubleshooting tips.
- Seek help from a qualified technician: If you are unsure about your Windows 10 version or encounter any problems, seek assistance from a qualified computer technician.
Conclusion
Understanding your Windows 10 version is essential for maintaining a smooth and secure computing experience. By knowing your specific version, edition, and build number, you can optimize system performance, troubleshoot software issues, ensure compatibility, and stay informed about the latest updates and security patches. By taking the time to understand your Windows 10 version, you can enhance your computing experience and ensure that your system is running efficiently and securely.



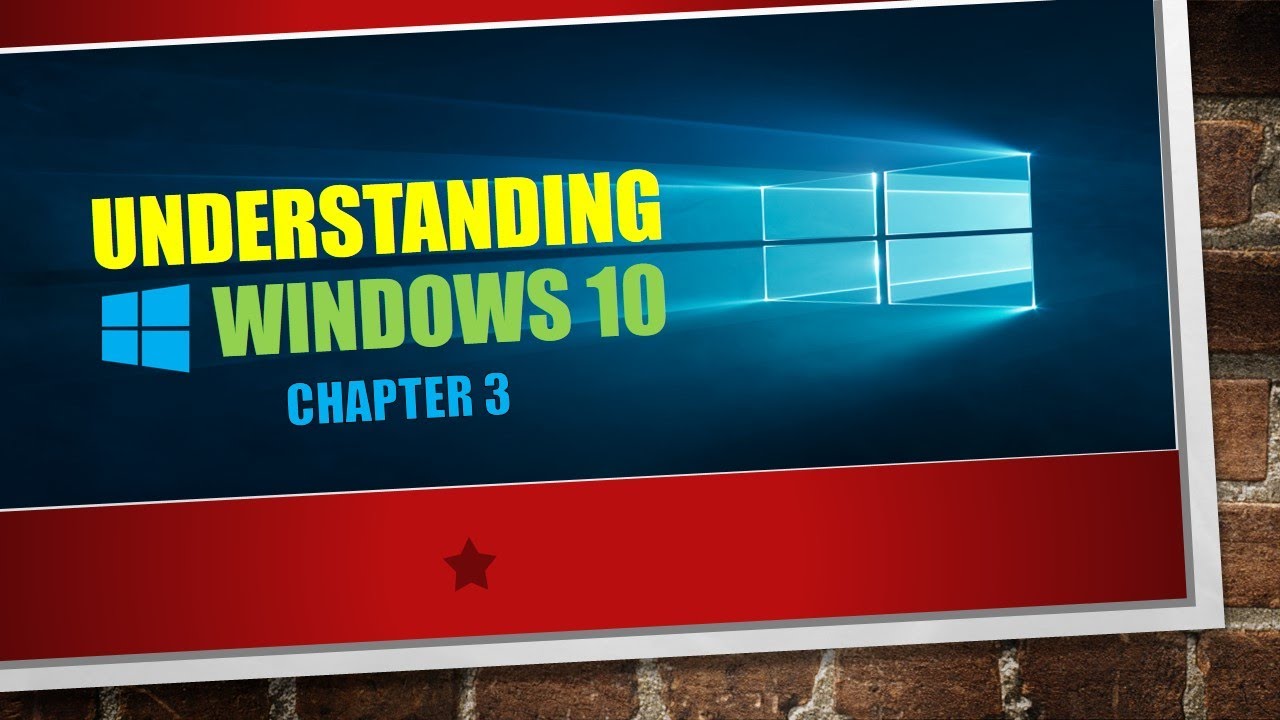
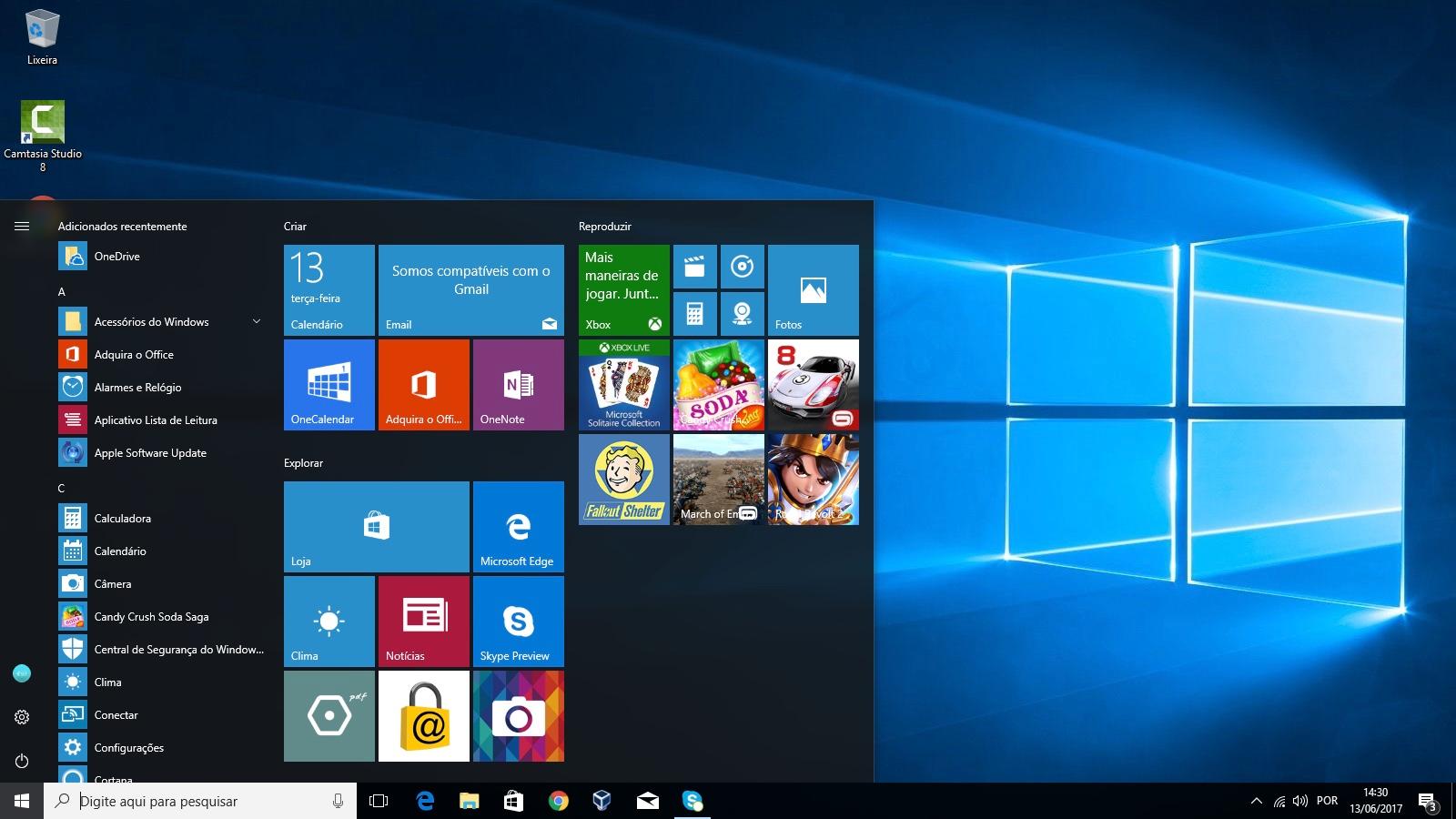


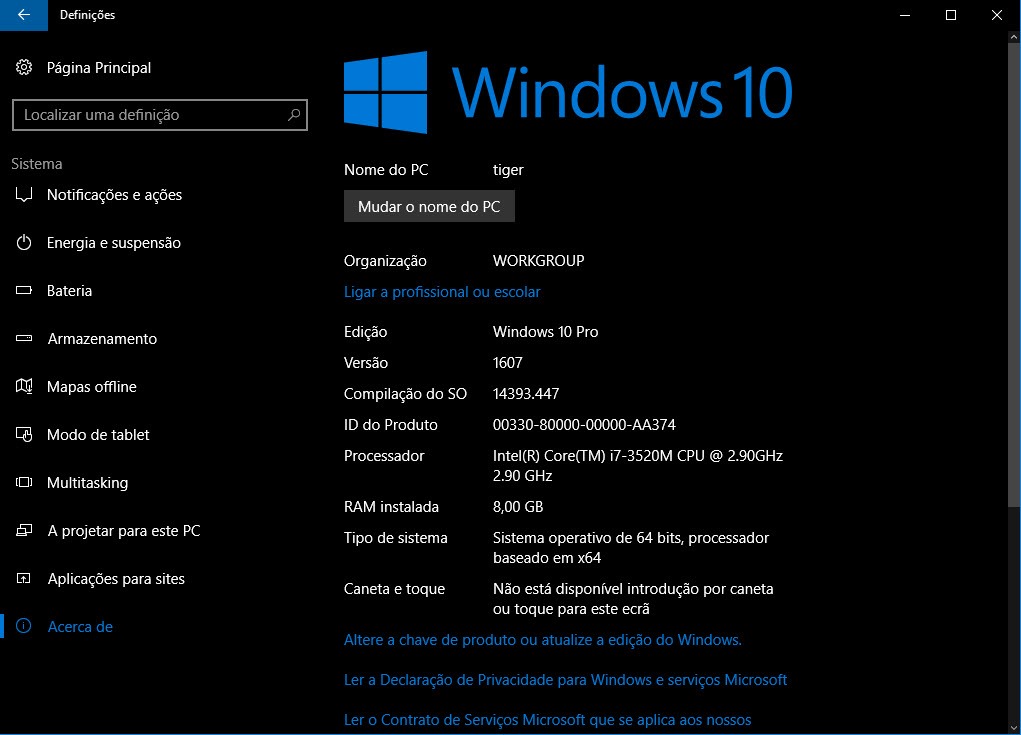
Closure
Thus, we hope this article has provided valuable insights into Understanding "Qual o Meu Windows 10". We appreciate your attention to our article. See you in our next article!
Leave a Reply