Understanding Processor Performance In Windows 11: A Comprehensive Guide
Understanding Processor Performance in Windows 11: A Comprehensive Guide
Related Articles: Understanding Processor Performance in Windows 11: A Comprehensive Guide
Introduction
With enthusiasm, let’s navigate through the intriguing topic related to Understanding Processor Performance in Windows 11: A Comprehensive Guide. Let’s weave interesting information and offer fresh perspectives to the readers.
Table of Content
Understanding Processor Performance in Windows 11: A Comprehensive Guide

Windows 11, like its predecessors, relies heavily on the capabilities of the computer’s processor, or Central Processing Unit (CPU), to deliver a smooth and responsive user experience. The CPU is the brain of the computer, responsible for executing instructions and processing data. Its performance directly impacts the speed and efficiency of various tasks, from launching applications to playing demanding games.
While Windows 11 offers various optimization features to enhance system performance, users often seek to further fine-tune their system’s capabilities to match their specific needs. This is where the concept of "overriding" processor settings comes into play. However, it’s crucial to understand that "overriding" processor settings in Windows 11 is not a straightforward process. It involves delving into advanced system configuration, requiring a deeper understanding of the underlying hardware and software interactions.
The Importance of Processor Settings in Windows 11
Windows 11 utilizes a complex interplay of software and hardware components to manage system resources effectively. The operating system allocates processing power to different tasks based on factors like priority, resource availability, and user preferences. These settings are designed to strike a balance between performance and energy efficiency.
However, these default settings might not always align with individual user needs. For instance, a user might prioritize maximum performance for demanding applications like video editing or gaming, while another might prioritize battery life for mobile usage. In these scenarios, understanding and adjusting processor settings can significantly impact the overall user experience.
Understanding the Different Processor Settings
Windows 11 offers various options for managing processor performance, each with its own set of implications:
- Power Management: Windows 11 includes built-in power management features that dynamically adjust processor performance based on system load and battery level. These features aim to optimize energy consumption and extend battery life, potentially sacrificing performance for efficiency.
- Processor Affinity: This setting allows users to manually assign specific tasks to particular CPU cores. By allocating resource-intensive tasks to specific cores, users can potentially improve performance in certain scenarios. However, this requires a deeper understanding of CPU architecture and workload distribution.
- Processor Throttling: Modern CPUs employ throttling mechanisms to prevent overheating and maintain stability. These mechanisms can dynamically reduce processor clock speeds when temperatures exceed certain thresholds. Users can sometimes adjust these thresholds, but this should be done cautiously to avoid potential system instability.
- Advanced Performance Options: Windows 11’s advanced performance options allow users to fine-tune system settings, including processor scheduling and priority levels. These options provide more granular control over resource allocation, but require a thorough understanding of the implications of each setting.
The Risks and Rewards of Modifying Processor Settings
While adjusting processor settings can potentially enhance performance in specific scenarios, it’s crucial to understand the associated risks:
- System Instability: Incorrectly configuring processor settings can lead to system instability, crashes, and unexpected behavior. This can result in data loss or system corruption, requiring extensive troubleshooting and potential data recovery.
- Hardware Damage: Overclocking, which involves pushing the processor beyond its designed limits, can increase heat generation and potentially damage the CPU. Overclocking should be attempted only by experienced users with a thorough understanding of the risks involved.
- Reduced Battery Life: Aggressive performance settings can lead to increased power consumption, reducing battery life on mobile devices.
Alternative Approaches to Enhancing Processor Performance
Before venturing into advanced processor settings, consider alternative approaches to improve system performance:
- Hardware Upgrades: Upgrading to a more powerful CPU or increasing RAM capacity can significantly enhance system performance without delving into complex settings.
- Software Optimization: Regularly updating drivers, cleaning up disk space, and disabling unnecessary background applications can optimize system resources and improve performance.
- Operating System Settings: Windows 11 offers various built-in performance optimization features, such as disabling visual effects and adjusting background processes, which can improve system responsiveness without modifying processor settings.
FAQs on Processor Performance in Windows 11
Q: Is it safe to override processor settings in Windows 11?
A: While it is technically possible to modify processor settings in Windows 11, it is not recommended for inexperienced users. Incorrect configuration can lead to system instability and potential hardware damage.
Q: What are the potential benefits of modifying processor settings?
A: Modifying processor settings can potentially improve performance in specific scenarios, such as gaming or video editing. However, these benefits are often marginal and come with significant risks.
Q: How can I determine the optimal processor settings for my system?
A: The optimal processor settings depend on individual needs and hardware specifications. It’s recommended to research and experiment cautiously, starting with minor adjustments and monitoring system behavior.
Q: Can I overclock my processor in Windows 11?
A: Overclocking is possible in Windows 11, but it requires advanced knowledge and carries significant risks. Overclocking can potentially damage the CPU and void warranties.
Tips for Managing Processor Performance in Windows 11
- Monitor System Temperature: Regularly monitor CPU temperatures to ensure they remain within acceptable ranges. Excessive heat can indicate potential overheating issues.
- Use Performance Monitoring Tools: Utilize built-in performance monitoring tools or third-party applications to track CPU utilization, temperature, and other relevant metrics.
- Consider Professional Help: If you’re unsure about modifying processor settings, consider seeking professional assistance from a qualified technician.
Conclusion
Managing processor performance in Windows 11 can be a complex endeavor, requiring a balance between performance optimization and system stability. While advanced settings offer potential benefits, they come with significant risks. It’s crucial to approach these settings with caution, thorough research, and a clear understanding of the potential consequences. For most users, focusing on hardware upgrades, software optimization, and utilizing built-in Windows 11 performance features often proves more effective and less risky than venturing into complex processor settings.
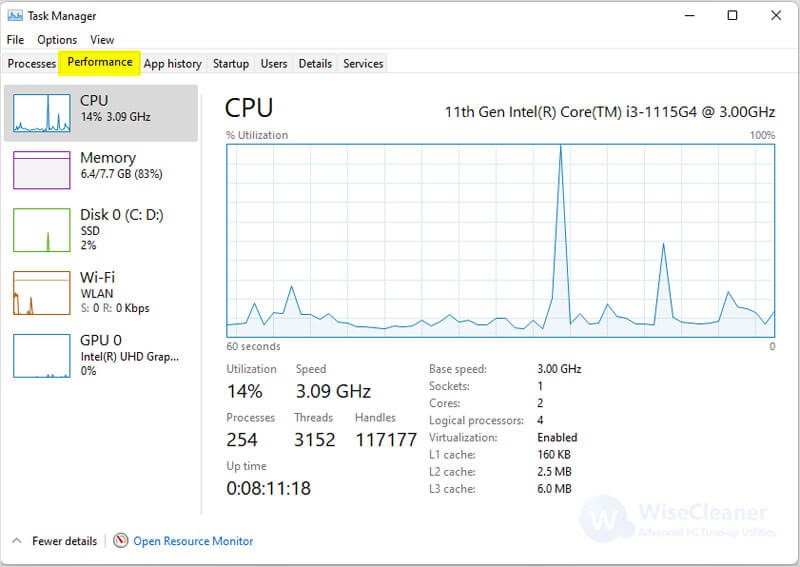
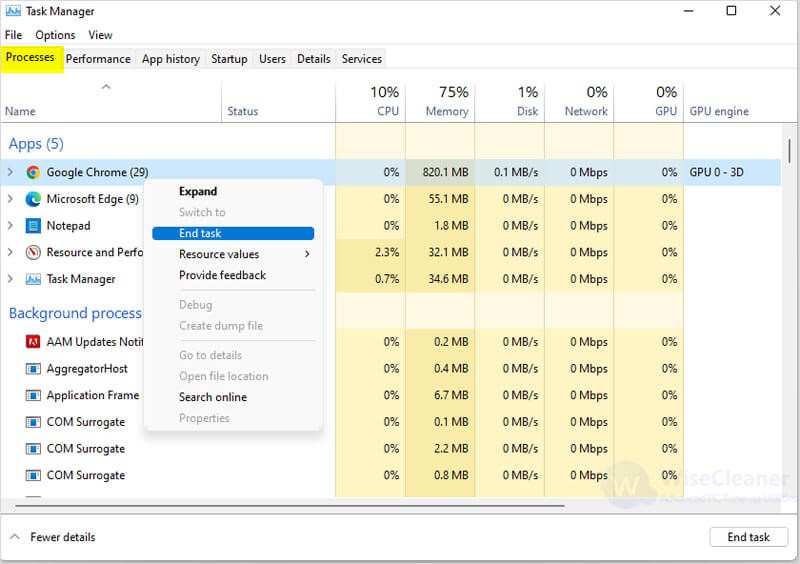
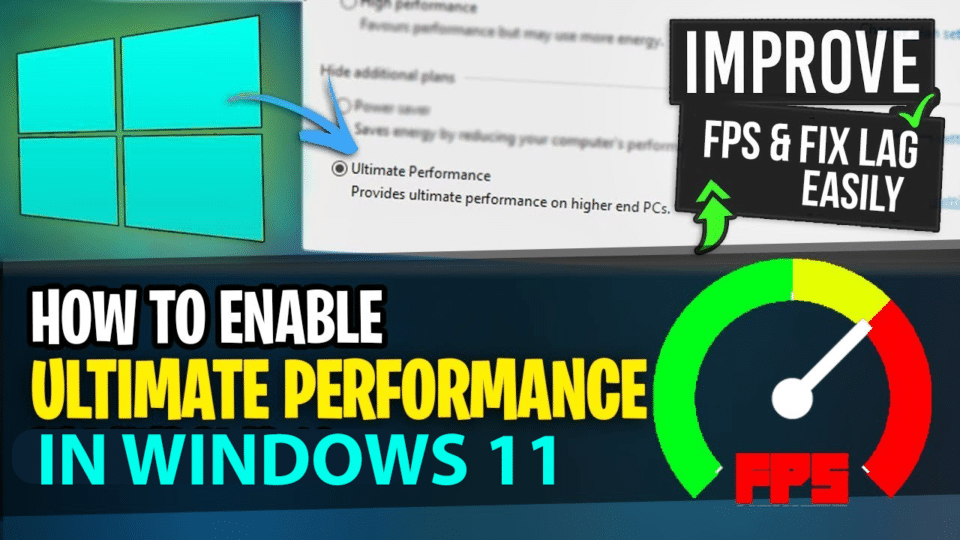
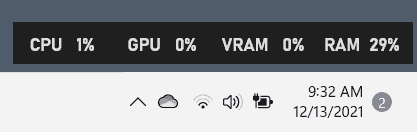
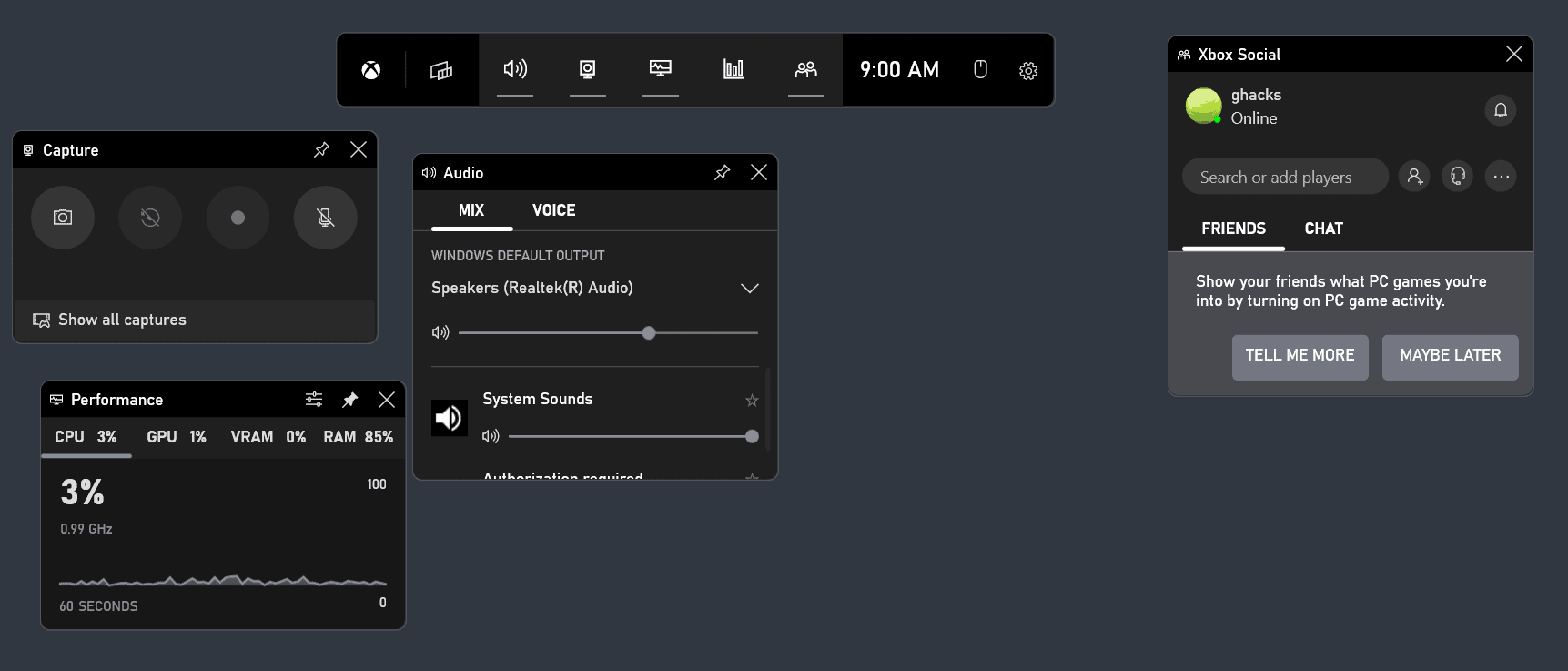
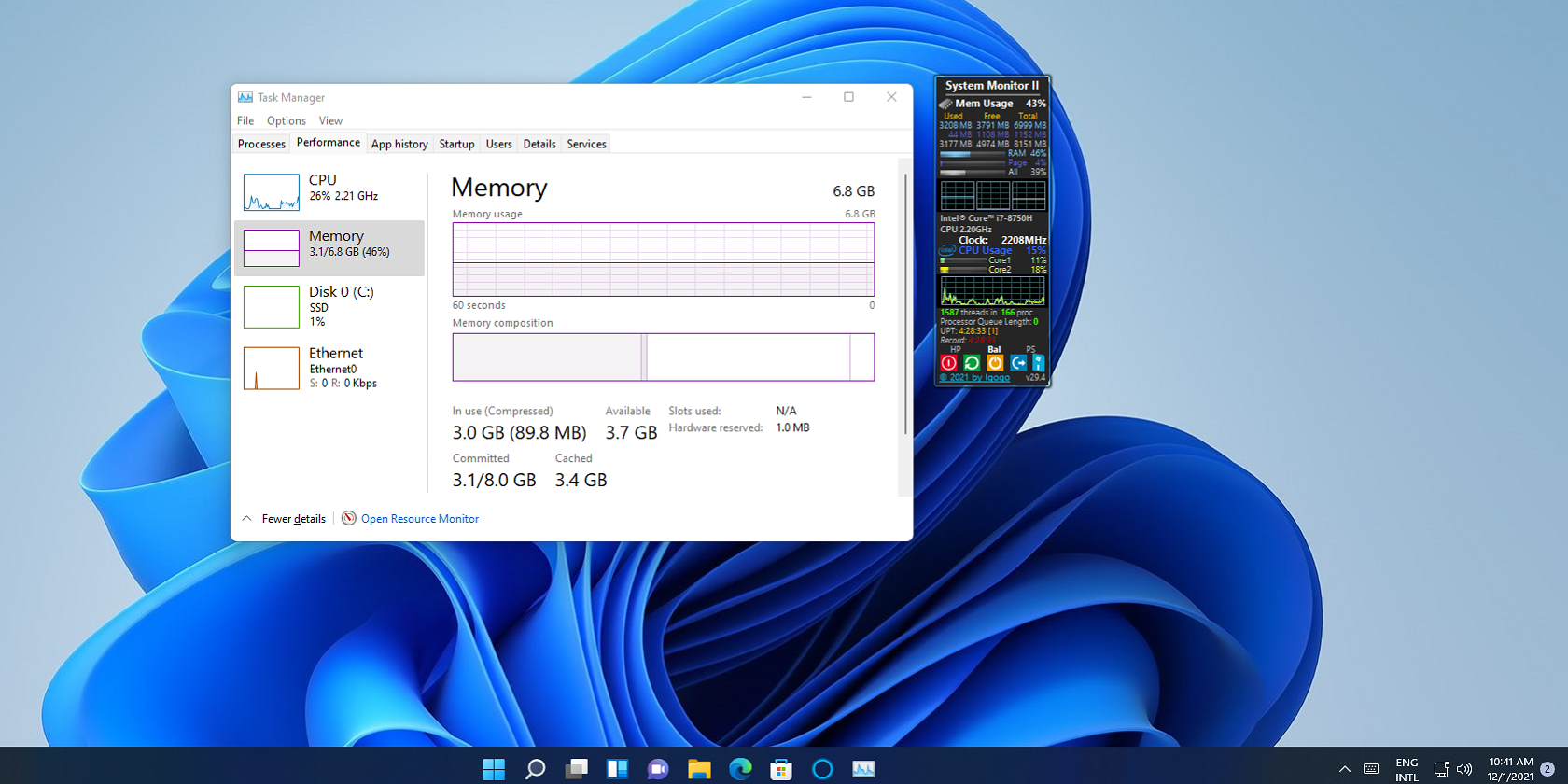
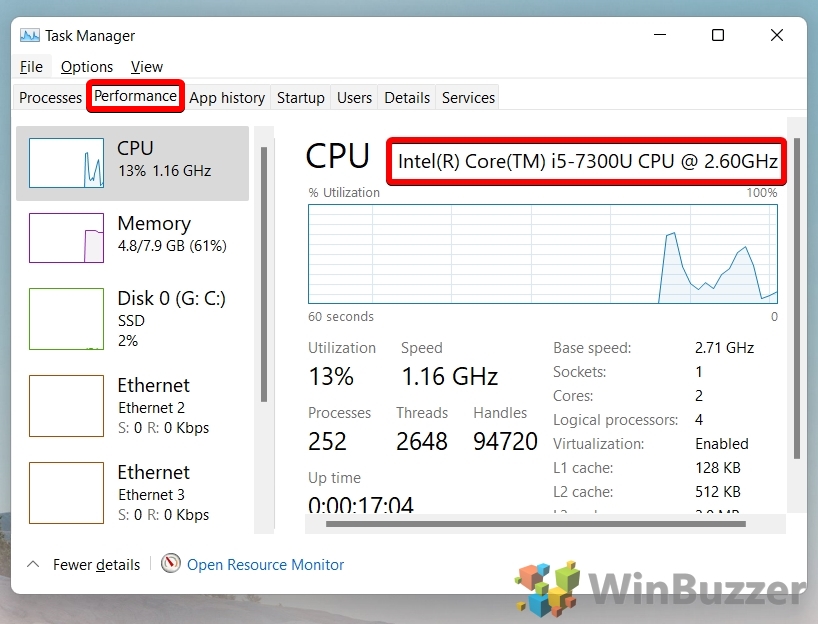

Closure
Thus, we hope this article has provided valuable insights into Understanding Processor Performance in Windows 11: A Comprehensive Guide. We thank you for taking the time to read this article. See you in our next article!
Leave a Reply