Understanding Password Expiration In Windows 10: A Comprehensive Guide
Understanding Password Expiration in Windows 10: A Comprehensive Guide
Related Articles: Understanding Password Expiration in Windows 10: A Comprehensive Guide
Introduction
In this auspicious occasion, we are delighted to delve into the intriguing topic related to Understanding Password Expiration in Windows 10: A Comprehensive Guide. Let’s weave interesting information and offer fresh perspectives to the readers.
Table of Content
Understanding Password Expiration in Windows 10: A Comprehensive Guide

In the realm of digital security, password management plays a crucial role. Windows 10, like many operating systems, employs a system of password expiration to encourage users to regularly update their security credentials. This practice, while intended to bolster security, can sometimes be inconvenient for users who prefer a more streamlined experience. This article explores the concept of password expiration in Windows 10, delves into the potential benefits and drawbacks of disabling this feature, and provides guidance on how to make informed decisions regarding password management.
The Rationale Behind Password Expiration
The rationale behind password expiration is rooted in the ever-evolving landscape of cyber threats. Regular password changes are intended to mitigate the risk of compromised accounts, as stolen or leaked passwords can be used to gain unauthorized access to systems. By forcing users to update their passwords periodically, operating systems aim to reduce the window of vulnerability and ensure that even if a password is compromised, the attacker’s access is limited.
The Potential Drawbacks of Password Expiration
While password expiration aims to enhance security, it also presents certain drawbacks. The primary concern is the potential for users to adopt weaker passwords in an effort to remember them for the next cycle. This can actually weaken overall security, as users may resort to easily guessed passwords or repetitive patterns that are easily cracked by attackers.
Furthermore, the constant need to reset passwords can be disruptive and time-consuming for users, especially in environments where multiple accounts require frequent password updates. This can lead to frustration and a reluctance to comply with password policies, potentially undermining their effectiveness.
Understanding the "Password Never Expires" Option
Windows 10 offers a setting that allows users to disable password expiration. This option, often referred to as "Password Never Expires," can be found within the user account settings. While this might seem like a convenient solution, it’s crucial to understand the implications of disabling this feature.
The Risks of Disabling Password Expiration
Disabling password expiration effectively eliminates a crucial security safeguard. If a password is compromised, an attacker could potentially maintain access to the account indefinitely, without the system prompting for a password change. This can have significant consequences, especially if the account has administrative privileges or access to sensitive data.
Balancing Security and Convenience
The decision to disable password expiration requires careful consideration. It’s essential to weigh the potential benefits of convenience against the increased security risks. In situations where users have strong passwords that are not easily guessed and where the account is not critical for sensitive data or administrative access, disabling password expiration might be acceptable. However, in situations involving high-security environments or accounts with privileged access, it’s strongly recommended to maintain the default password expiration policy.
Alternative Approaches to Password Management
Instead of completely disabling password expiration, there are alternative approaches that can enhance security without sacrificing convenience. These include:
- Strong Password Policies: Implementing strict password policies that enforce the use of complex passwords, including a mix of uppercase and lowercase letters, numbers, and symbols, can significantly strengthen account security.
- Multi-Factor Authentication (MFA): MFA adds an extra layer of security by requiring users to provide multiple forms of authentication, such as a password and a one-time code sent to their mobile device. This significantly reduces the risk of unauthorized access even if a password is compromised.
- Password Managers: Password managers are specialized software applications that securely store and manage user passwords. These tools can generate strong, unique passwords for each account and automatically fill in login credentials, eliminating the need for users to remember complex passwords.
- Regular Password Reviews: Even with strong passwords and MFA in place, it’s essential to conduct regular password reviews. This involves periodically assessing the strength of passwords and updating them if they are deemed weak or compromised.
FAQs Regarding Password Expiration in Windows 10
Q: Is it safe to disable password expiration in Windows 10?
A: Disabling password expiration can be risky, as it removes a crucial security safeguard. It’s only recommended for non-critical accounts with strong passwords and in situations where the risk of compromise is low.
Q: What are the benefits of disabling password expiration?
A: The primary benefit is convenience. Users can avoid the hassle of regularly changing passwords, especially for accounts they use infrequently.
Q: How can I disable password expiration in Windows 10?
A: To disable password expiration, navigate to "Settings" > "Accounts" > "Sign-in options". Under "Password policy", select "Never expire".
Q: What are some best practices for managing passwords in Windows 10?
A: Best practices include using strong, unique passwords for each account, enabling MFA where possible, and using a password manager to store and manage passwords securely.
Tips for Secure Password Management in Windows 10
- Utilize strong passwords: Ensure your passwords are at least 12 characters long and include a mix of uppercase and lowercase letters, numbers, and symbols.
- Avoid using personal information: Do not use easily guessed information like birthdays or pet names in your passwords.
- Enable MFA: Whenever possible, enable multi-factor authentication to add an extra layer of security to your accounts.
- Use a password manager: Password managers can securely store and manage your passwords, making it easier to create and remember strong, unique credentials.
- Review passwords regularly: Periodically review your passwords and update them if they are deemed weak or compromised.
- Be cautious of phishing attempts: Be wary of suspicious emails or websites that ask for your login credentials.
Conclusion
The decision to disable password expiration in Windows 10 requires a careful assessment of security risks and individual needs. While convenience is a factor, prioritizing strong security practices is paramount. By implementing strong passwords, enabling MFA, and using password managers, users can mitigate the risks associated with disabling password expiration and maintain a secure digital environment. Ultimately, the goal is to strike a balance between convenience and security, ensuring that accounts are protected from unauthorized access without compromising user experience.

![[How To] Configure Password Expiration In Windows 10](https://htse.kapilarya.com/How-To-Configure-Password-Expiration-In-Windows-10-5.png)

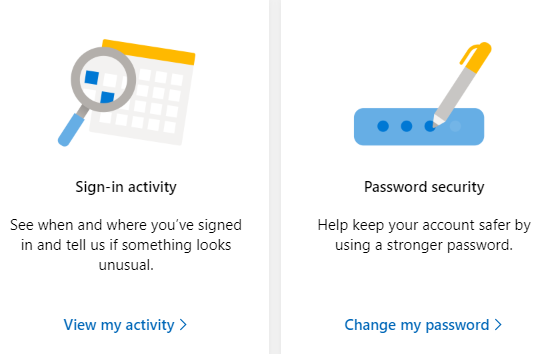


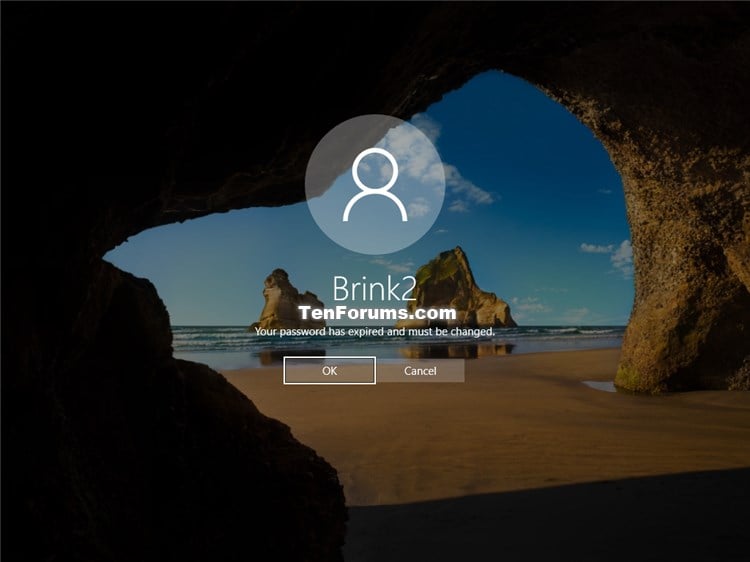
![[How To] Configure Password Expiration In Windows 10](https://htse.kapilarya.com/How-To-Configure-Password-Expiration-In-Windows-10-1.png)
Closure
Thus, we hope this article has provided valuable insights into Understanding Password Expiration in Windows 10: A Comprehensive Guide. We thank you for taking the time to read this article. See you in our next article!
Leave a Reply