Understanding Overscan In Windows 11: A Comprehensive Guide
Understanding Overscan in Windows 11: A Comprehensive Guide
Related Articles: Understanding Overscan in Windows 11: A Comprehensive Guide
Introduction
With enthusiasm, let’s navigate through the intriguing topic related to Understanding Overscan in Windows 11: A Comprehensive Guide. Let’s weave interesting information and offer fresh perspectives to the readers.
Table of Content
Understanding Overscan in Windows 11: A Comprehensive Guide
![Overscaling Or Overscan in Windows 10 and Windows 11 [Fixed]](https://www.techcommuters.com/wp-content/uploads/2021/05/6.-Windows-update-768x512.png)
Overscan, a phenomenon present in traditional television displays, refers to the display of an image beyond the intended boundaries of the screen. It essentially crops the edges of the image, potentially obscuring crucial information or visual elements. In the context of Windows 11, understanding and managing overscan settings is essential for achieving an optimal viewing experience, particularly on older monitors or televisions.
Overscan: A Legacy from Televisions
The concept of overscan originated in the analog television era. Television signals were designed to accommodate a range of display sizes, with the assumption that the receiver would be displaying a slightly larger image than the actual signal. This overscan ensured that viewers would see the entire picture, even if their television had a slightly different screen size. However, this practice resulted in the cropping of the image’s edges, often obscuring important information such as subtitles, menus, or crucial parts of the picture itself.
The Relevance of Overscan in Windows 11
While modern displays generally support precise pixel-to-pixel mapping, older monitors or TVs might still exhibit overscan behavior. This can lead to several issues in Windows 11, including:
- Incomplete Display: Important visual elements, such as toolbars, menus, or system icons, may be hidden beyond the visible screen area, making them inaccessible.
- Incorrect Aspect Ratio: Overscan can distort the aspect ratio of images and videos, resulting in stretched or squashed visuals.
- Reduced Screen Space: The cropped edges effectively reduce the usable screen area, impacting the overall viewing experience and productivity.
Managing Overscan Settings in Windows 11
Windows 11 provides various methods to address overscan issues and ensure a complete and accurate display of content.
1. Adjusting Display Settings:
- Scaling and Layout: The "Scaling and Layout" section in Windows 11’s display settings allows you to adjust the size and scaling of text, apps, and other elements. While not directly targeting overscan, adjusting these settings can help compensate for the cropped edges.
- Display Resolution: Setting the display resolution to its native resolution (often referred to as the "optimal resolution") can help minimize overscan.
2. Using Display Drivers:
- Driver Adjustments: Some display drivers offer specific settings to manage overscan. Consult the documentation for your graphics card or monitor to identify and utilize these settings.
3. Employing Third-Party Tools:
- Display Calibration Software: Dedicated display calibration software can often identify and correct overscan issues. These tools allow for precise adjustments to the display’s geometry, ensuring a perfect fit for the screen.
4. Manual Adjustments:
- Monitor Settings: Many monitors offer built-in overscan settings. Access the monitor’s menu (usually through buttons on the front panel) and look for options like "overscan," "aspect ratio," or "display size."
- Windows Registry: For advanced users, manually adjusting specific registry keys can help address overscan issues. However, caution is advised, as incorrect registry modifications can lead to system instability.
Understanding the Importance of Overscan Settings
Managing overscan settings in Windows 11 is crucial for several reasons:
- Visual Integrity: Ensuring a complete display of content, including all visual elements, is essential for a comprehensive and accurate viewing experience.
- Usability: Hidden menus, icons, or toolbars can significantly hinder user experience and productivity.
- Aesthetic Appeal: Maintaining the correct aspect ratio and avoiding distorted visuals enhances the overall aesthetic appeal of content.
FAQs on Overscan Settings in Windows 11
Q1: How do I know if my monitor has overscan?
A1: If you notice cropped edges, missing elements, or distorted aspect ratios in your display, it is likely that your monitor is experiencing overscan.
Q2: Can I completely eliminate overscan?
A2: While overscan can be minimized or adjusted, it might not be entirely eliminated, particularly on older monitors or televisions.
Q3: Are there any risks associated with adjusting overscan settings?
A3: While most adjustments are safe, excessive or incorrect settings can potentially distort the display or cause system instability. Consult the documentation or seek professional help if you are unsure about the appropriate settings.
Q4: Is overscan a problem on modern displays?
A4: Modern displays generally support pixel-to-pixel mapping, eliminating the need for overscan. However, older monitors or TVs might still exhibit overscan behavior.
Tips for Managing Overscan in Windows 11
- Start with Basic Adjustments: Begin by adjusting the display settings, including resolution and scaling, to see if it resolves the overscan issue.
- Consult Documentation: Refer to the documentation for your monitor, graphics card, and display drivers for specific instructions on managing overscan settings.
- Experiment with Settings: Carefully adjust overscan settings in your monitor’s menu or through third-party software, noting the results and making adjustments accordingly.
- Seek Professional Help: If you are unable to resolve overscan issues through standard methods, consult a professional for assistance.
Conclusion
Overscan, a legacy from the analog television era, can pose challenges in modern computing environments, particularly in Windows 11. By understanding the concept and effectively managing overscan settings, users can ensure a complete, accurate, and visually pleasing display experience. While modern displays generally eliminate overscan, older monitors or TVs might require specific adjustments to address this issue. By utilizing the methods outlined in this guide, users can achieve optimal display performance and enjoy a seamless and immersive computing experience.
![Overscaling Or Overscan in Windows 10 and Windows 11 [Fixed]](https://www.techcommuters.com/wp-content/uploads/2021/05/1.-Change-Display-Setting-768x539.png)
![Overscaling Or Overscan in Windows 10 and Windows 11 [Fixed]](https://www.techcommuters.com/wp-content/uploads/2021/05/2.-Scale-and-Layout-1-768x432.jpg)
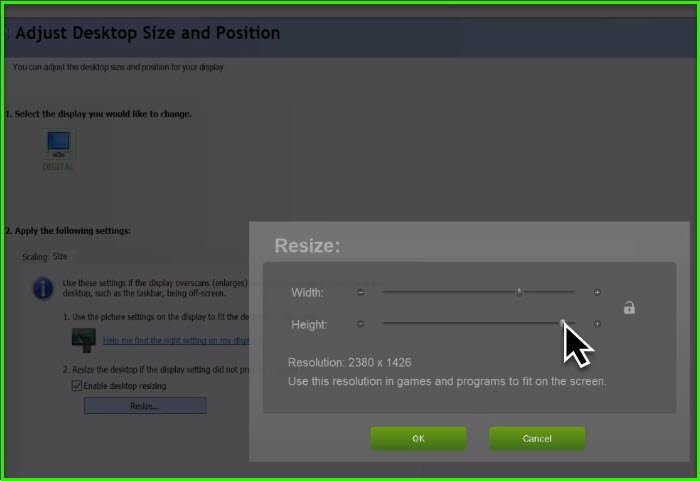
![Overscaling Or Overscan in Windows 10 and Windows 11 [Fixed]](https://www.techcommuters.com/wp-content/uploads/2021/05/4.-Display-adapter-properties-1024x576.jpg)

![Overscaling Or Overscan in Windows 10 and Windows 11 [Fixed]](https://www.techcommuters.com/wp-content/uploads/2021/06/How-to-Fix-Overscan-in-Windows-10-1-1024x576.jpg)

![Overscaling Or Overscan in Windows 10 and Windows 11 [Fixed]](https://www.techcommuters.com/wp-content/uploads/2021/05/5.-Calibrate-Display-1024x576.jpg)
Closure
Thus, we hope this article has provided valuable insights into Understanding Overscan in Windows 11: A Comprehensive Guide. We hope you find this article informative and beneficial. See you in our next article!
Leave a Reply