Understanding Open Local Users And Groups In Windows 10: A Comprehensive Guide
Understanding Open Local Users and Groups in Windows 10: A Comprehensive Guide
Related Articles: Understanding Open Local Users and Groups in Windows 10: A Comprehensive Guide
Introduction
With enthusiasm, let’s navigate through the intriguing topic related to Understanding Open Local Users and Groups in Windows 10: A Comprehensive Guide. Let’s weave interesting information and offer fresh perspectives to the readers.
Table of Content
Understanding Open Local Users and Groups in Windows 10: A Comprehensive Guide
![How to open Local Users and Groups in Windows 10 [Tip] dotTech](https://dt.azadicdn.com/wp-content/uploads/2017/05/Local-Users-and-Groups.png?7653)
Windows 10, like its predecessors, utilizes a robust system of local users and groups to manage access and permissions within a computer. This intricate framework plays a crucial role in maintaining security and ensuring smooth operation. While many users interact with their computers on a basic level, understanding the intricacies of local users and groups can empower them to take control of their system’s security and functionality.
The Fundamentals of Local Users and Groups
At its core, a local user account represents a specific individual who can interact with a Windows 10 computer. Each user account possesses a unique username and password, granting them access to specific resources and functionalities. These resources can range from simple files and folders to system-level applications and settings.
Local groups, on the other hand, serve as containers for multiple user accounts. They provide a convenient way to manage permissions for a collection of users simultaneously. By assigning a user to a group, administrators can grant or restrict access to specific resources or functionalities for all members of that group.
The Importance of Open Local Users and Groups
The concept of "open" in the context of local users and groups refers to accounts that are not explicitly restricted in their access. These accounts, often referred to as "standard" or "guest" accounts, are typically granted access to a limited set of functionalities, including basic file exploration, document creation, and web browsing.
While seemingly straightforward, the existence of open local users and groups can have significant implications for a computer’s security posture. Let’s explore these implications in detail:
1. Security Risks:
Open local users and groups can pose a significant security risk if they are not properly managed. If an attacker gains unauthorized access to a computer, they can potentially leverage an open user account to escalate their privileges, granting them access to sensitive data and system resources.
2. Unintentional Access:
Open local user accounts can unintentionally grant access to individuals who should not have it. For instance, a guest account left open on a shared computer could be accessed by anyone, potentially leading to data breaches or accidental modifications.
3. Administrative Oversight:
Open local user accounts can make it difficult for administrators to track and manage user access. If numerous users have access to the system through open accounts, it becomes challenging to monitor their activities and ensure compliance with security policies.
4. Vulnerability to Exploits:
Open local user accounts can be exploited by malware and other malicious software. Attackers can leverage these accounts to gain access to the system, install malicious programs, or steal sensitive information.
5. Resource Consumption:
Open local user accounts, especially if they are not actively used, can consume system resources, potentially leading to performance degradation.
Understanding the Types of Local Users and Groups
Windows 10 offers several predefined local user and group types, each with its own set of privileges and functionalities:
1. Administrator:
The Administrator account is the most powerful local user account. It has full control over the system, including the ability to install software, modify system settings, and manage other user accounts. It is crucial to protect the Administrator account with a strong password and avoid using it for everyday tasks.
2. Standard User:
Standard User accounts are the most common type of user account. They have limited access to the system and can only perform tasks that are allowed by the Administrator. This restriction helps to prevent accidental or malicious changes to the system.
3. Guest:
Guest accounts are designed for temporary users who need limited access to the computer. They have very restricted privileges and cannot install software, modify system settings, or access sensitive data.
4. Built-in Groups:
Windows 10 includes several built-in groups, such as Administrators, Users, and Guests. These groups are pre-configured with specific permissions and are used to manage user access to system resources.
5. Custom Groups:
Administrators can create custom groups to manage user access to specific resources or functionalities. This allows for a more granular level of control over user permissions.
Best Practices for Managing Open Local Users and Groups
To mitigate the security risks associated with open local users and groups, it is crucial to adopt best practices for their management:
1. Minimize Open Accounts:
Limit the number of open local user accounts on your computer. Only create accounts for individuals who require access and ensure that these accounts are appropriately configured with limited privileges.
2. Use Strong Passwords:
Ensure that all local user accounts, including open accounts, are protected with strong and unique passwords. Avoid using easily guessable passwords or passwords that are shared across multiple accounts.
3. Regularly Review Accounts:
Periodically review all local user accounts, including open accounts, to ensure that they are still necessary and that their permissions are appropriate. Remove or disable accounts that are no longer needed.
4. Enable Account Lockout Policies:
Configure account lockout policies to prevent brute force attacks. This policy limits the number of failed login attempts before locking the account, preventing attackers from repeatedly trying different passwords.
5. Use Local Group Policies:
Utilize local group policies to manage user permissions effectively. Configure policies to restrict access to specific resources or functionalities for open local user accounts.
6. Implement Multi-Factor Authentication (MFA):
Consider using multi-factor authentication (MFA) for all local user accounts, including open accounts. MFA adds an extra layer of security by requiring users to provide two or more forms of authentication, such as a password and a code generated by a mobile app.
7. Regularly Update Windows:
Keep your Windows 10 operating system up to date with the latest security patches and updates. These updates often include fixes for vulnerabilities that could be exploited by attackers.
8. Use Antivirus Software:
Install and maintain a reliable antivirus software solution on your computer. Antivirus software can help detect and remove malware that may attempt to exploit open local user accounts.
9. Educate Users:
Educate users about the importance of security and the risks associated with open local user accounts. Encourage them to use strong passwords, avoid clicking on suspicious links, and report any suspicious activity.
10. Implement Security Monitoring:
Implement security monitoring tools to track user activity and detect potential threats. These tools can alert administrators to suspicious behavior, such as unauthorized access attempts or unusual file modifications.
Frequently Asked Questions (FAQs)
1. What is the difference between a local user account and a domain user account?
A local user account is associated with a specific computer and has access to resources on that computer only. In contrast, a domain user account is managed by a central directory service (like Active Directory) and can access resources on multiple computers within a network.
2. How can I create a new local user account in Windows 10?
To create a new local user account in Windows 10, follow these steps:
- Open Settings by pressing the Windows key + I.
- Go to Accounts > Family & other users.
- Click on Add someone else to this PC.
- Choose I don’t have this person’s sign-in information.
- Select Add a user without a Microsoft account.
- Enter a username and password for the new account.
3. How can I change the permissions of a local user account?
To change the permissions of a local user account in Windows 10, follow these steps:
- Open Control Panel.
- Go to User Accounts > Manage another account.
- Select the user account you want to modify.
- Click on Change account type.
- Choose the desired account type, such as Administrator or Standard User.
4. How can I delete a local user account?
To delete a local user account in Windows 10, follow these steps:
- Open Settings.
- Go to Accounts > Family & other users.
- Select the user account you want to delete.
- Click on Remove.
5. What are some common security risks associated with open local user accounts?
Common security risks associated with open local user accounts include:
- Unauthorized access: Attackers can exploit open accounts to gain access to the system.
- Data breaches: Attackers can steal sensitive data stored on the computer.
- Malware installation: Attackers can install malicious software that can compromise the system.
- System modifications: Attackers can modify system settings or install unauthorized software.
Tips for Managing Open Local Users and Groups
- Prioritize security: Always prioritize security when managing local users and groups.
- Limit access: Grant the minimum level of access necessary for each user.
- Regularly review permissions: Periodically review user permissions to ensure they are still appropriate.
- Use strong passwords: Enforce the use of strong and unique passwords for all accounts.
- Enable account lockout policies: Configure account lockout policies to prevent brute force attacks.
- Implement multi-factor authentication: Consider using MFA for all user accounts.
- Keep Windows updated: Ensure your system is up to date with the latest security patches.
- Use antivirus software: Install and maintain a reliable antivirus solution.
- Educate users: Teach users about security best practices.
- Monitor user activity: Implement security monitoring tools to track user behavior.
Conclusion
Open local users and groups, while seemingly innocuous, can pose significant security risks if not properly managed. By understanding the implications of open accounts and adopting best practices for their management, users can strengthen their computer’s security posture and minimize the risk of unauthorized access, data breaches, and other security threats.
It is crucial to prioritize security when managing local user accounts and groups, ensuring that only necessary accounts exist with appropriate permissions. Regularly reviewing and updating security measures is essential to adapt to evolving threats and maintain a robust defense against malicious actors. By implementing these practices, users can create a secure and reliable computing environment.


![How to open Local Users and Groups in Windows 10 [Tip] dotTech](https://dt.azadicdn.com/wp-content/uploads/2017/05/Advanced-button.png?7653)

![Open Local Users and Groups in Windows 10 [Manage Swiftly]](https://10scopes.com/wp-content/uploads/2022/12/open-local-users-and-groups-in-windows-10.jpg)
![How to open Local Users and Groups in Windows 10 [Tip] dotTech](https://dt.azadicdn.com/wp-content/uploads/2017/05/Local-users-groups.png?7653)
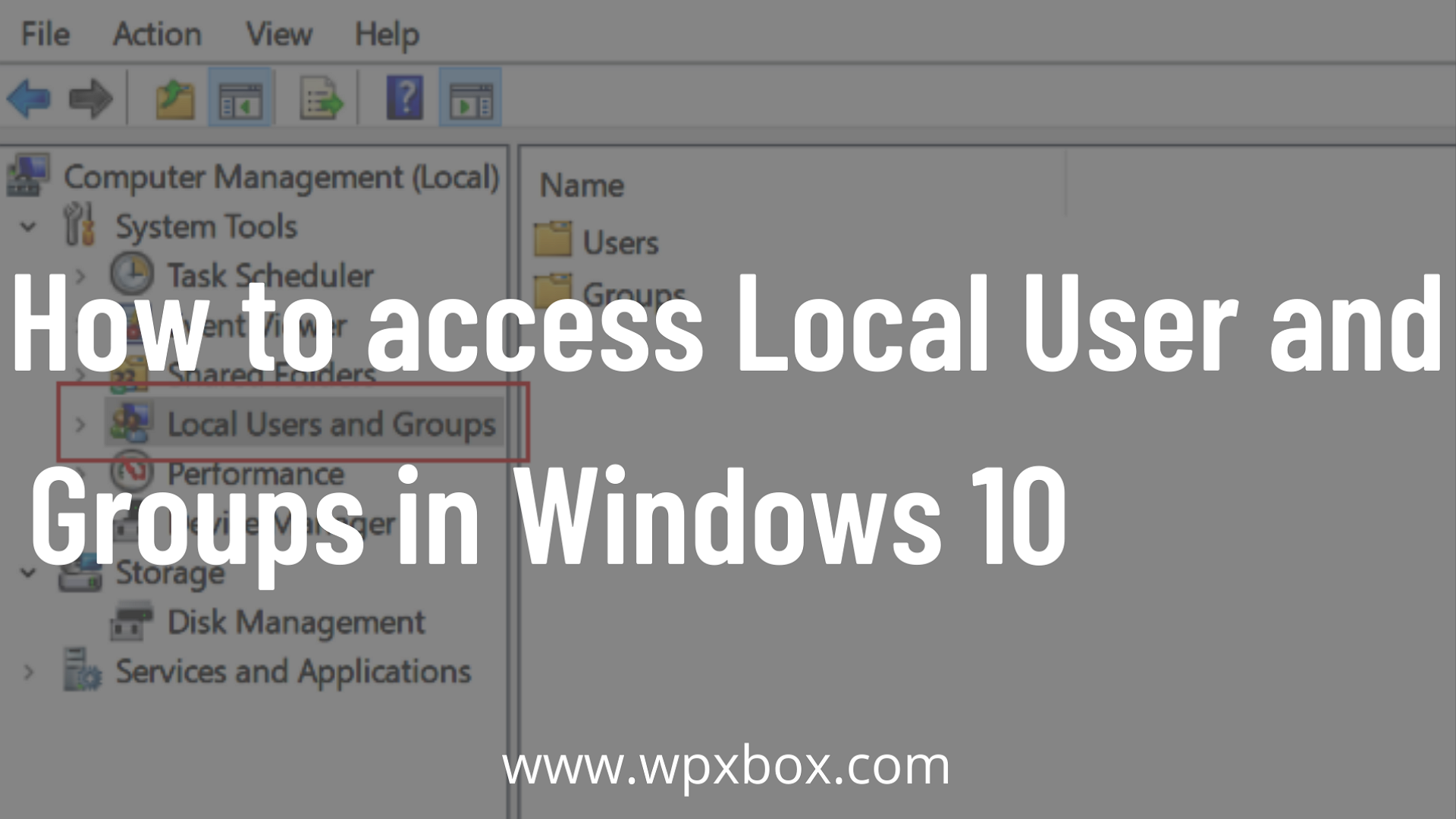
![How to open Local Users and Groups in Windows 10 [Tip] dotTech](https://dt.azadicdn.com/wp-content/uploads/2017/05/Computer-Management-620x524.png?7653)
Closure
Thus, we hope this article has provided valuable insights into Understanding Open Local Users and Groups in Windows 10: A Comprehensive Guide. We appreciate your attention to our article. See you in our next article!
Leave a Reply