Understanding Open Files In Windows 10: A Comprehensive Guide
Understanding Open Files in Windows 10: A Comprehensive Guide
Related Articles: Understanding Open Files in Windows 10: A Comprehensive Guide
Introduction
With enthusiasm, let’s navigate through the intriguing topic related to Understanding Open Files in Windows 10: A Comprehensive Guide. Let’s weave interesting information and offer fresh perspectives to the readers.
Table of Content
Understanding Open Files in Windows 10: A Comprehensive Guide

Windows 10, like any operating system, relies on files to store and manage data. These files can be documents, images, videos, programs, or any other digital content. When a user interacts with these files, they are essentially "opening" them, allowing the operating system to access and display their content. This process involves the file being loaded into memory, where the computer can process and display it.
Understanding the concept of open files in Windows 10 is crucial for several reasons. It helps users understand how their computer manages resources, troubleshoot potential issues, and optimize their system’s performance. This guide aims to provide a comprehensive overview of open files in Windows 10, exploring their significance, benefits, and management strategies.
The Importance of Open Files
Open files are at the heart of how users interact with their computer. They enable a seamless experience, allowing users to:
- Access and manipulate data: Users can open documents, edit images, view videos, and run programs.
- Collaborate and share information: Open files facilitate the sharing of documents and projects with others.
- Run applications: Programs require access to various files, including executable files, configuration files, and libraries.
- Save progress: Opening files allows users to save their work and continue it later.
Understanding the File System
Windows 10 utilizes a hierarchical file system, organizing files and folders in a tree-like structure. Each file and folder has a unique path, which is its location within the file system. For example, a document named "report.docx" located in the "Documents" folder on the "C" drive would have the following path: "C:UsersUserNameDocumentsreport.docx".
This hierarchical structure is essential for navigating and managing files effectively. When a user opens a file, Windows 10 locates it using its path and loads it into memory.
Types of Open Files
Windows 10 distinguishes between different types of open files based on their purpose and usage:
- User-opened files: These are files that users explicitly open through applications or the file explorer.
- System files: These are files essential for the operating system’s functioning and are often opened automatically during startup.
- Application files: These are files associated with specific applications and are opened when the application is running.
- Temporary files: These are temporary files created by applications for temporary storage, often deleted after use.
Managing Open Files
While open files enable seamless user experiences, it is important to manage them effectively to avoid potential issues. Here are some key aspects of open file management:
- Closing files: When a file is no longer needed, it should be closed to free up resources. This can be done by clicking the "Close" button or using the "File" menu in most applications.
- Minimizing open files: Opening too many files simultaneously can strain system resources, leading to slow performance. It is advisable to minimize the number of open files, closing those that are not actively used.
- Monitoring open files: Users can monitor open files using the Task Manager (accessible by pressing Ctrl+Shift+Esc). This provides information about the files currently in use, their associated applications, and their resource consumption.
- Using file locking mechanisms: Some applications utilize file locking mechanisms to prevent multiple users from modifying the same file simultaneously. This ensures data integrity and avoids conflicts.
Troubleshooting Open File Issues
Occasionally, users may encounter issues with open files, such as:
- Unable to open a file: This could be due to file corruption, missing dependencies, or insufficient permissions.
- File access errors: These errors can occur when multiple users try to access the same file simultaneously or when the file is locked by another application.
- Slow file access: Slow file access can be caused by insufficient RAM, hard drive bottlenecks, or malware infections.
Troubleshooting these issues requires a systematic approach, which might involve:
- Restarting the computer: This can resolve temporary glitches and free up resources.
- Checking for file corruption: Using file repair tools can identify and fix corrupted files.
- Updating drivers: Outdated drivers can cause file access issues.
- Scanning for malware: Malware can interfere with file access and performance.
- Adjusting file sharing settings: Ensuring proper file sharing settings can resolve access conflicts.
Tips for Effective File Management
- Regularly close unused files: Free up system resources by closing files that are not actively used.
- Organize files into folders: This helps maintain a structured file system and makes finding files easier.
- Use file compression tools: Compressing files can save disk space and reduce file transfer times.
- Backup important files: Regularly backing up important files protects data from loss due to hardware failure or software issues.
- Monitor system resources: Regularly check the Task Manager to monitor open files and their resource consumption.
Conclusion
Open files are an integral part of the Windows 10 operating system, enabling users to interact with their computer and manage digital content effectively. Understanding the concept of open files, their types, and their management strategies is essential for optimizing system performance and troubleshooting potential issues. By implementing best practices for file management and monitoring system resources, users can ensure a smooth and efficient computing experience.
Frequently Asked Questions (FAQs)
Q1: What happens when a file is opened in Windows 10?
A: When a file is opened, the operating system locates the file on the hard drive using its path. The file’s contents are then loaded into memory, where the computer can process and display them. The specific actions taken depend on the file type and the associated application. For example, opening a text document will display the text in a text editor, while opening a video file will launch a media player and play the video.
Q2: How can I see what files are currently open in Windows 10?
A: The Task Manager provides a list of open files and their associated applications. To access the Task Manager, press Ctrl+Shift+Esc. In the "Processes" tab, you can view the applications running and the files they are accessing. You can also use the "Details" tab for a more detailed view of open files and their resource consumption.
Q3: What happens when a file is closed in Windows 10?
A: Closing a file releases the resources it was using, such as memory and CPU time. The file is no longer actively accessed by the computer, and its contents are removed from memory. However, the file itself remains on the hard drive, and users can open it again at any time.
Q4: Can I open multiple files simultaneously in Windows 10?
A: Yes, you can open multiple files simultaneously. This is a common practice, especially when working on multiple documents or projects. However, opening too many files at once can strain system resources and lead to slow performance. It is advisable to close files that are not actively used to free up resources.
Q5: How can I prevent files from being opened by others in Windows 10?
A: You can use file permissions to control who can access and modify files. By default, the owner of a file has full control over it. You can adjust these permissions to grant or deny access to specific users or groups. To change file permissions, right-click the file, select "Properties", and navigate to the "Security" tab.
Q6: What are the potential risks of leaving files open in Windows 10?
A: Leaving files open unnecessarily can lead to several risks:
- Resource consumption: Open files consume system resources, which can slow down the computer.
- Data corruption: If the computer crashes or loses power while a file is open, the file may become corrupted.
- Security risks: Open files can expose sensitive information to unauthorized access if the computer is compromised.
Q7: How can I troubleshoot issues with open files in Windows 10?
A: If you encounter issues with open files, such as being unable to open a file or experiencing file access errors, try the following:
- Restart the computer: This can resolve temporary glitches and free up resources.
- Check for file corruption: Use file repair tools to identify and fix corrupted files.
- Update drivers: Outdated drivers can cause file access issues.
- Scan for malware: Malware can interfere with file access and performance.
- Adjust file sharing settings: Ensure proper file sharing settings to resolve access conflicts.
Q8: What are some best practices for managing open files in Windows 10?
A: Here are some best practices for managing open files:
- Regularly close unused files: Free up system resources by closing files that are not actively used.
- Organize files into folders: This helps maintain a structured file system and makes finding files easier.
- Use file compression tools: Compressing files can save disk space and reduce file transfer times.
- Backup important files: Regularly backing up important files protects data from loss due to hardware failure or software issues.
- Monitor system resources: Regularly check the Task Manager to monitor open files and their resource consumption.


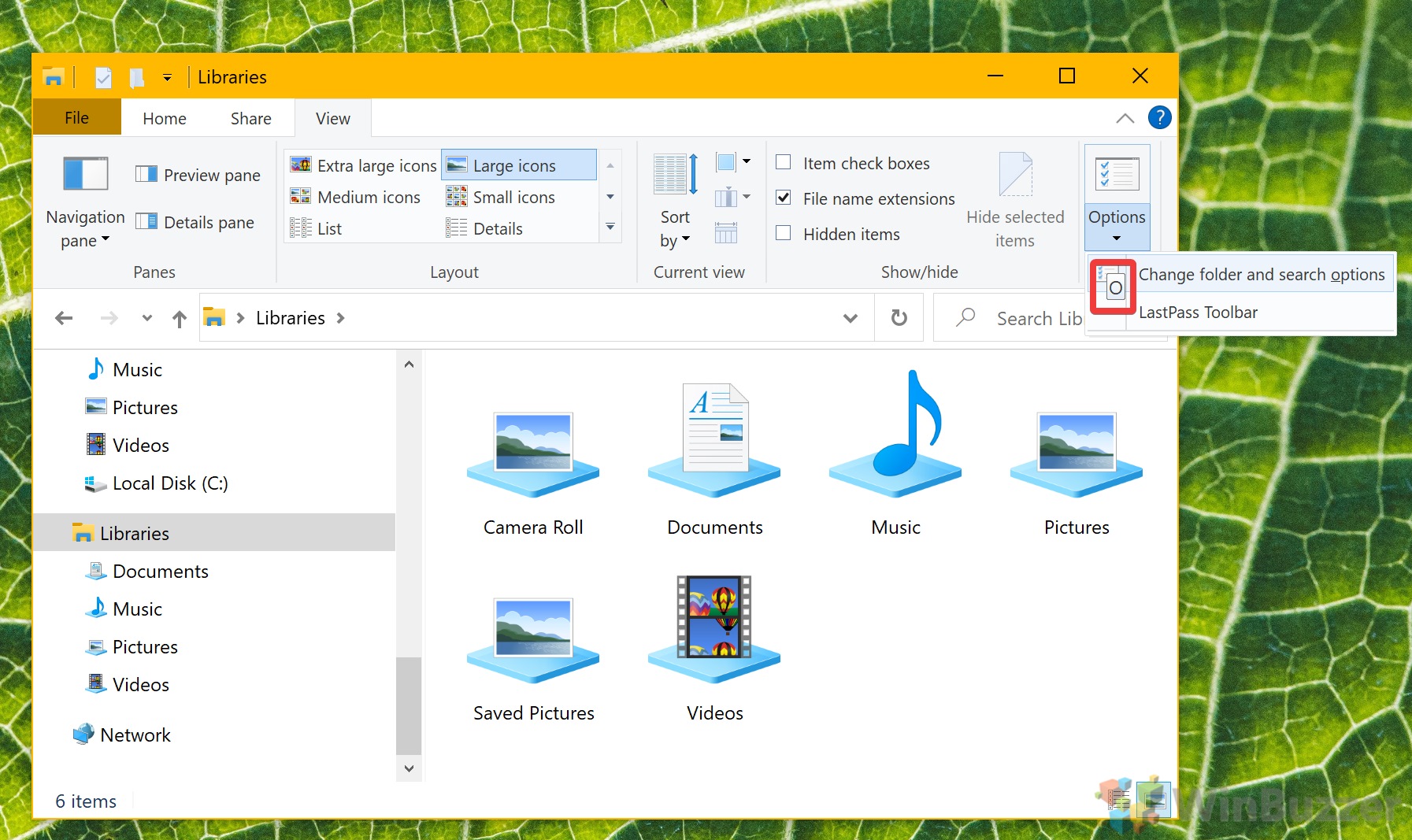
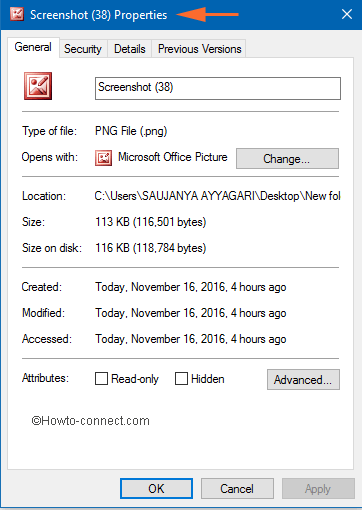

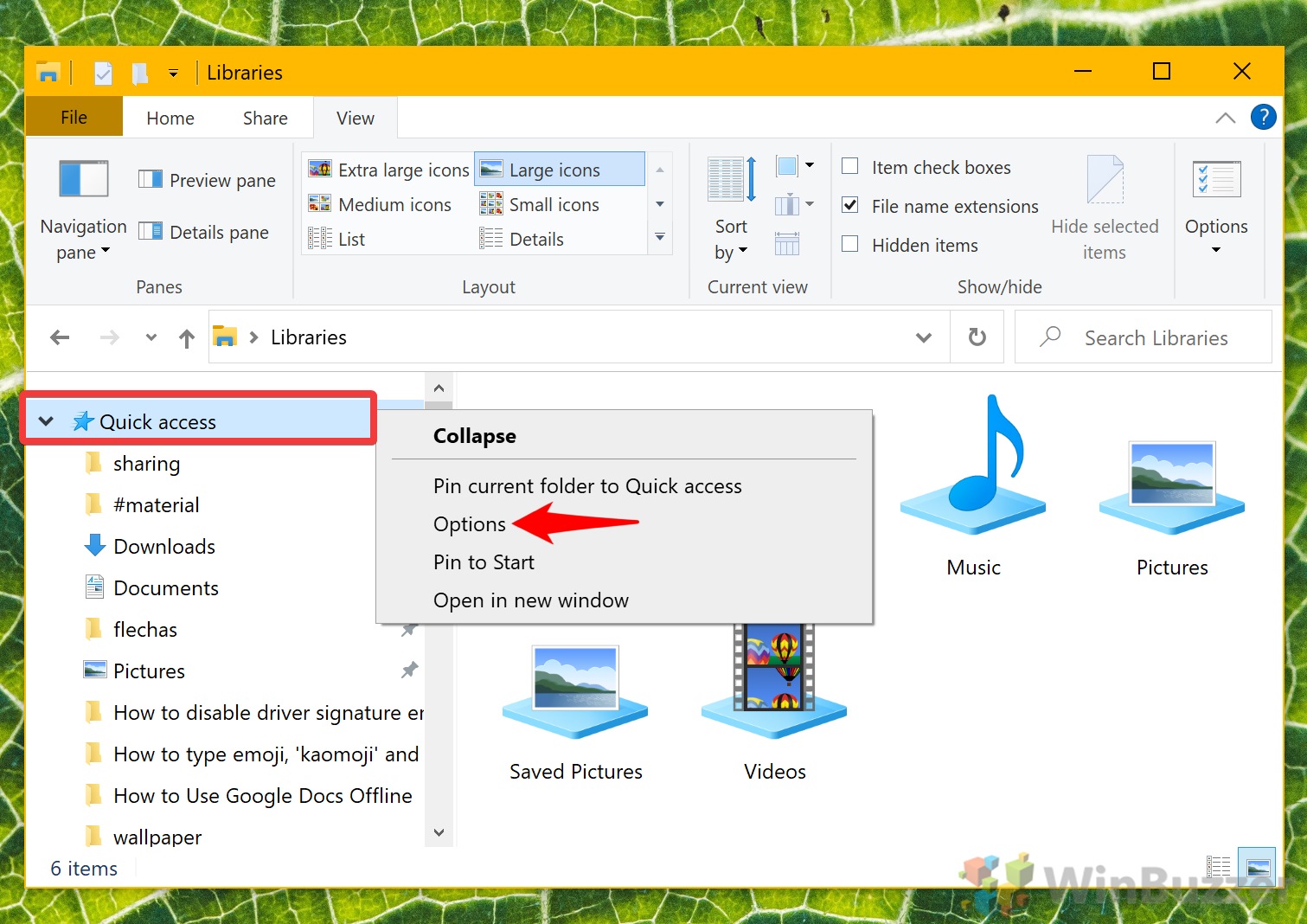
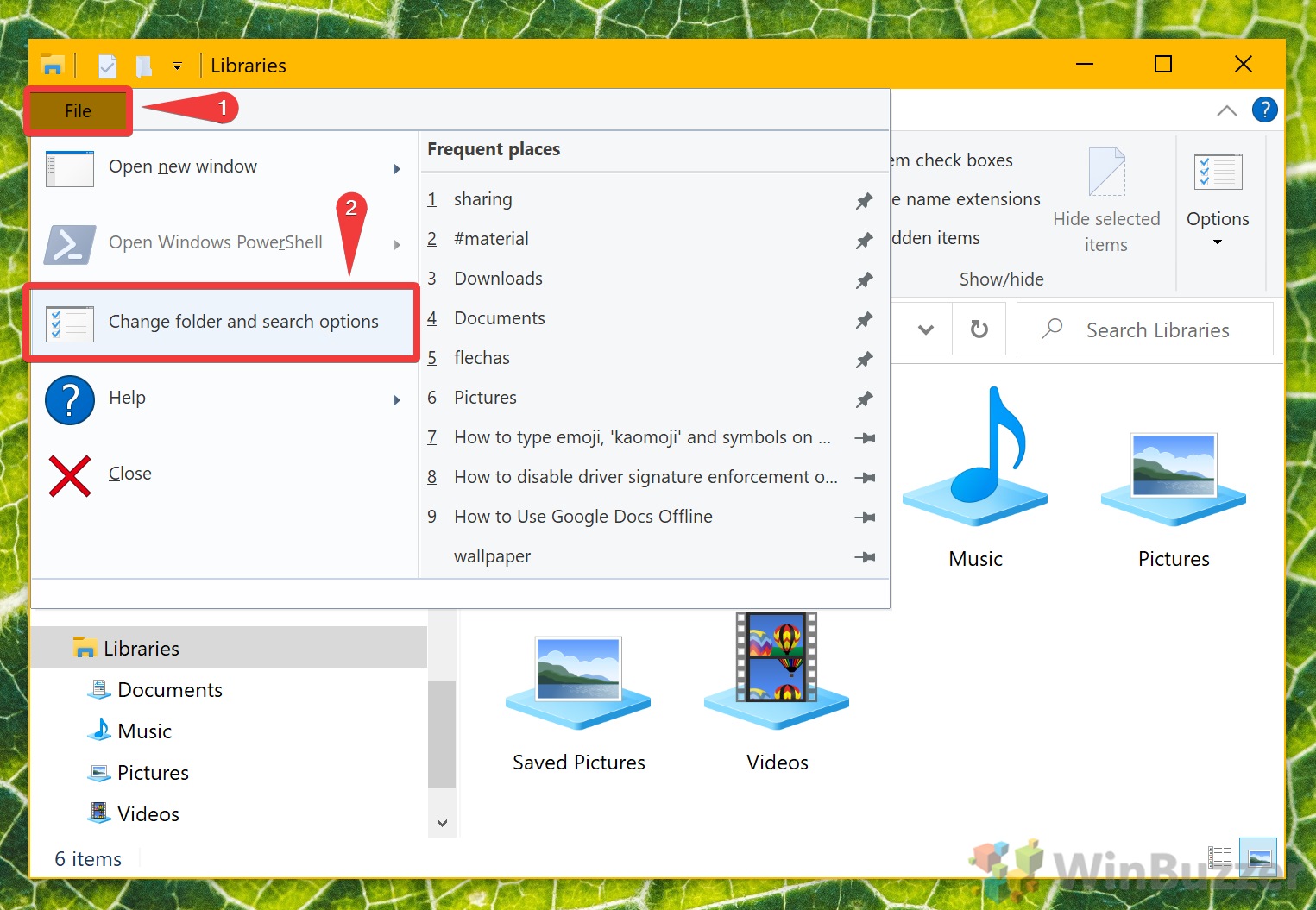
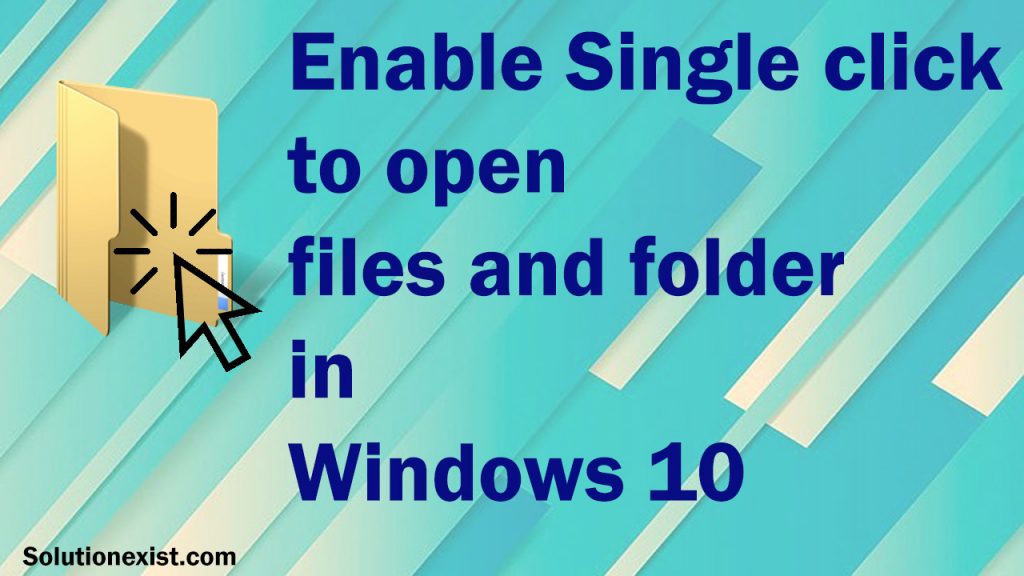
Closure
Thus, we hope this article has provided valuable insights into Understanding Open Files in Windows 10: A Comprehensive Guide. We thank you for taking the time to read this article. See you in our next article!
Leave a Reply