Understanding Memory Usage In Windows 11: A Comprehensive Guide
Understanding Memory Usage in Windows 11: A Comprehensive Guide
Related Articles: Understanding Memory Usage in Windows 11: A Comprehensive Guide
Introduction
In this auspicious occasion, we are delighted to delve into the intriguing topic related to Understanding Memory Usage in Windows 11: A Comprehensive Guide. Let’s weave interesting information and offer fresh perspectives to the readers.
Table of Content
Understanding Memory Usage in Windows 11: A Comprehensive Guide

Windows 11, like any operating system, relies heavily on computer memory (RAM) to function efficiently. Memory usage is a dynamic process, fluctuating as different applications and system processes are launched, used, and closed. While it’s normal for memory usage to fluctuate, understanding the factors influencing this usage and recognizing potential anomalies can be crucial for maintaining system performance and stability.
Memory Usage: A Balancing Act
Memory usage in Windows 11 is a delicate balance between system needs and user demands. The operating system itself requires a certain amount of memory to run smoothly, handling tasks like managing files, launching applications, and providing basic user interface elements. Additionally, each application you open consumes memory to store its data and instructions.
Factors Influencing Memory Usage
Several factors contribute to the overall memory usage in Windows 11. These include:
- System Processes: The operating system itself, along with background services and drivers, constantly consume memory. These processes are essential for system functionality and often run silently in the background.
- Running Applications: Each application you open, from simple text editors to complex graphics software, demands memory to operate. The more applications you have open simultaneously, the higher the memory usage.
- System Resources: Tasks like caching files, handling network traffic, and managing virtual memory also utilize memory resources.
- Hardware Configuration: The amount of RAM installed in your system directly influences how much memory is available. A system with limited RAM will experience higher memory usage compared to one with ample RAM.
- User Behavior: The types of applications you use, how many you run concurrently, and the intensity of their usage directly impact memory usage.
Understanding Normal Memory Usage
It’s impossible to define a single "normal" memory usage percentage for Windows 11. The ideal usage varies significantly based on the system configuration, running applications, and user habits. However, some general guidelines can help you understand if your memory usage is within acceptable limits:
- Below 80%: A memory usage below 80% is generally considered healthy. This indicates sufficient free memory for the system to operate efficiently and handle unexpected resource demands.
- Between 80% and 90%: Memory usage in this range might indicate a system that is starting to experience slight performance degradation. However, it may still function adequately for basic tasks.
- Above 90%: Memory usage exceeding 90% consistently can lead to significant performance issues, including slowdowns, freezes, and application crashes. This indicates that the system is struggling to manage the available memory.
Identifying Potential Problems
While fluctuating memory usage is normal, certain patterns might indicate potential problems:
- Consistent High Usage: If your memory usage persistently hovers above 90%, it could be a sign of a resource-intensive application running in the background or a memory leak in a program.
- Sudden Spikes: Sharp increases in memory usage followed by crashes or slowdowns might indicate a program malfunction or a hardware issue.
- Memory Leaks: Some applications may exhibit memory leaks, where they fail to release memory properly after they are closed. This can lead to a gradual increase in memory usage over time.
Troubleshooting High Memory Usage
If you experience consistently high memory usage, consider these troubleshooting steps:
- Identify Resource-Intensive Applications: Check the Task Manager (Ctrl+Shift+Esc) to see which applications are consuming the most memory. Close unnecessary applications to free up resources.
- Disable Unnecessary Startup Programs: Many programs automatically launch at startup, consuming valuable memory. Use the Startup tab in Task Manager to disable programs that you don’t need to start automatically.
- Scan for Malware: Malware can consume system resources, including memory. Run a full system scan with your antivirus software to rule out any malicious programs.
- Check for Memory Leaks: Monitor memory usage closely after opening and closing specific applications to see if they are leaking memory. If you suspect a leak, try updating or reinstalling the application.
- Increase RAM: If your system consistently struggles with memory usage, consider upgrading your RAM to provide more resources.
FAQs on Memory Usage in Windows 11
Q: What is the best way to monitor memory usage in Windows 11?
A: The Task Manager provides a comprehensive overview of memory usage. You can access it by pressing Ctrl+Shift+Esc. The Performance tab displays real-time memory usage, including the amount of available memory and the breakdown of memory usage by different processes.
Q: Is it normal for memory usage to fluctuate?
A: Yes, memory usage naturally fluctuates as you open and close applications and the system performs various background tasks.
Q: What does it mean if my memory usage is consistently high?
A: High memory usage can indicate a resource-intensive application running in the background, a memory leak in a program, or a lack of sufficient RAM.
Q: How can I free up memory in Windows 11?
A: You can free up memory by closing unnecessary applications, disabling unnecessary startup programs, and using a memory optimization tool.
Q: What are some tips for managing memory usage in Windows 11?
A: Here are some tips for managing memory usage:
- Close unnecessary applications: Only keep the applications you actively use open.
- Disable unnecessary startup programs: Minimize the number of programs that automatically launch at startup.
- Use a memory optimization tool: Consider using a memory optimization tool to help manage and free up memory.
- Upgrade RAM: If your system consistently struggles with memory usage, consider upgrading your RAM.
Conclusion
Understanding memory usage in Windows 11 is essential for maintaining system performance and stability. By recognizing the factors influencing memory usage, identifying potential problems, and implementing effective troubleshooting steps, you can ensure your system operates efficiently and avoids performance bottlenecks. Regularly monitoring memory usage and taking proactive measures to manage it can significantly enhance your overall computing experience.

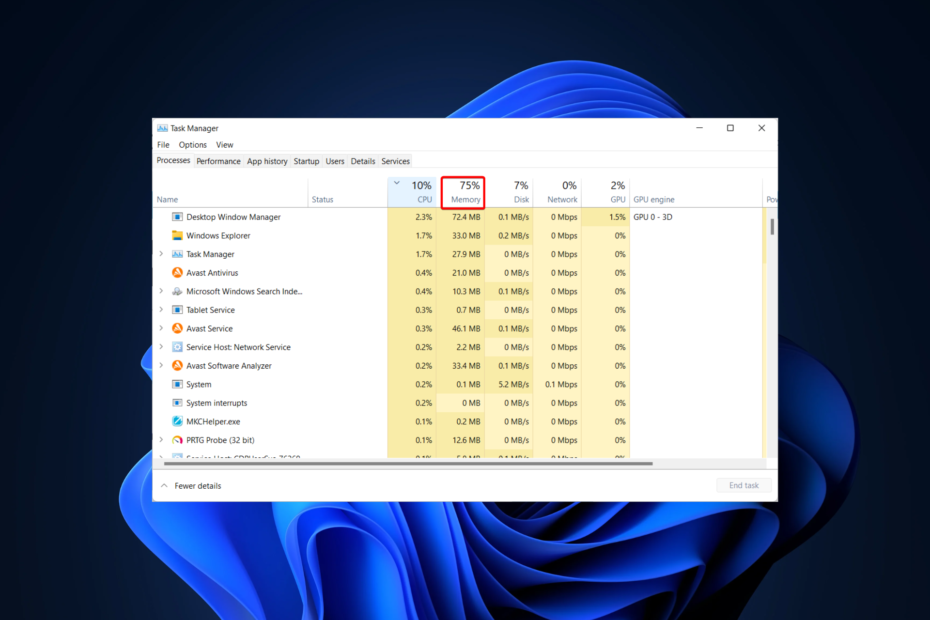
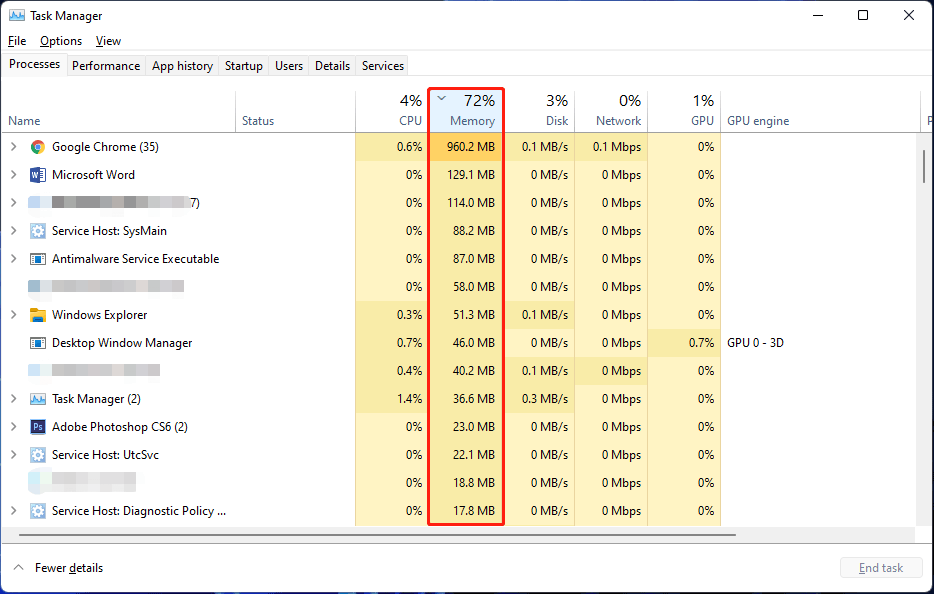
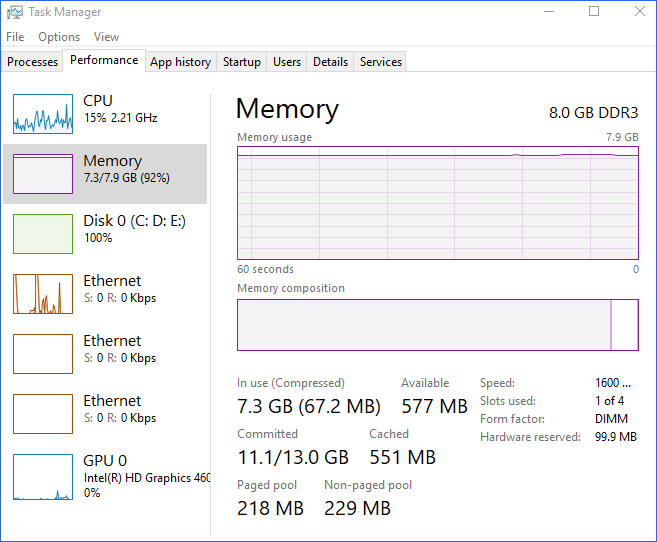
![FIX Windows 11 High Memory Usage RAM Usage In Windows 11 [Tutorial] - YouTube](https://i.ytimg.com/vi/q--cLG7MnGM/maxresdefault.jpg)
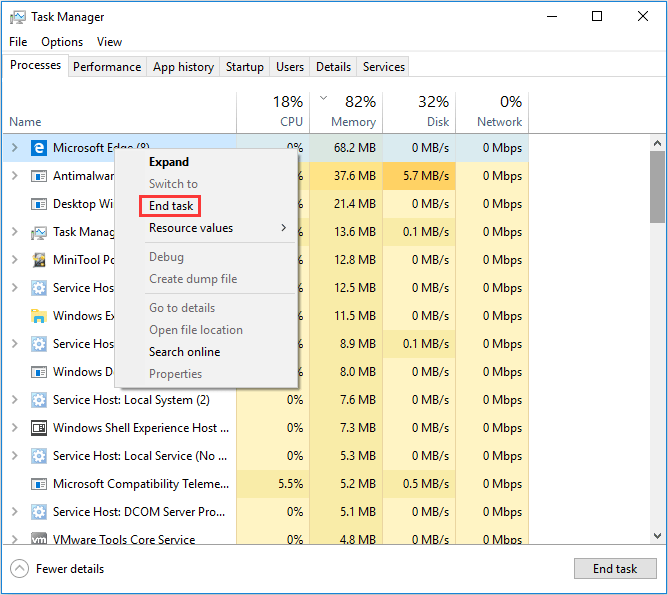
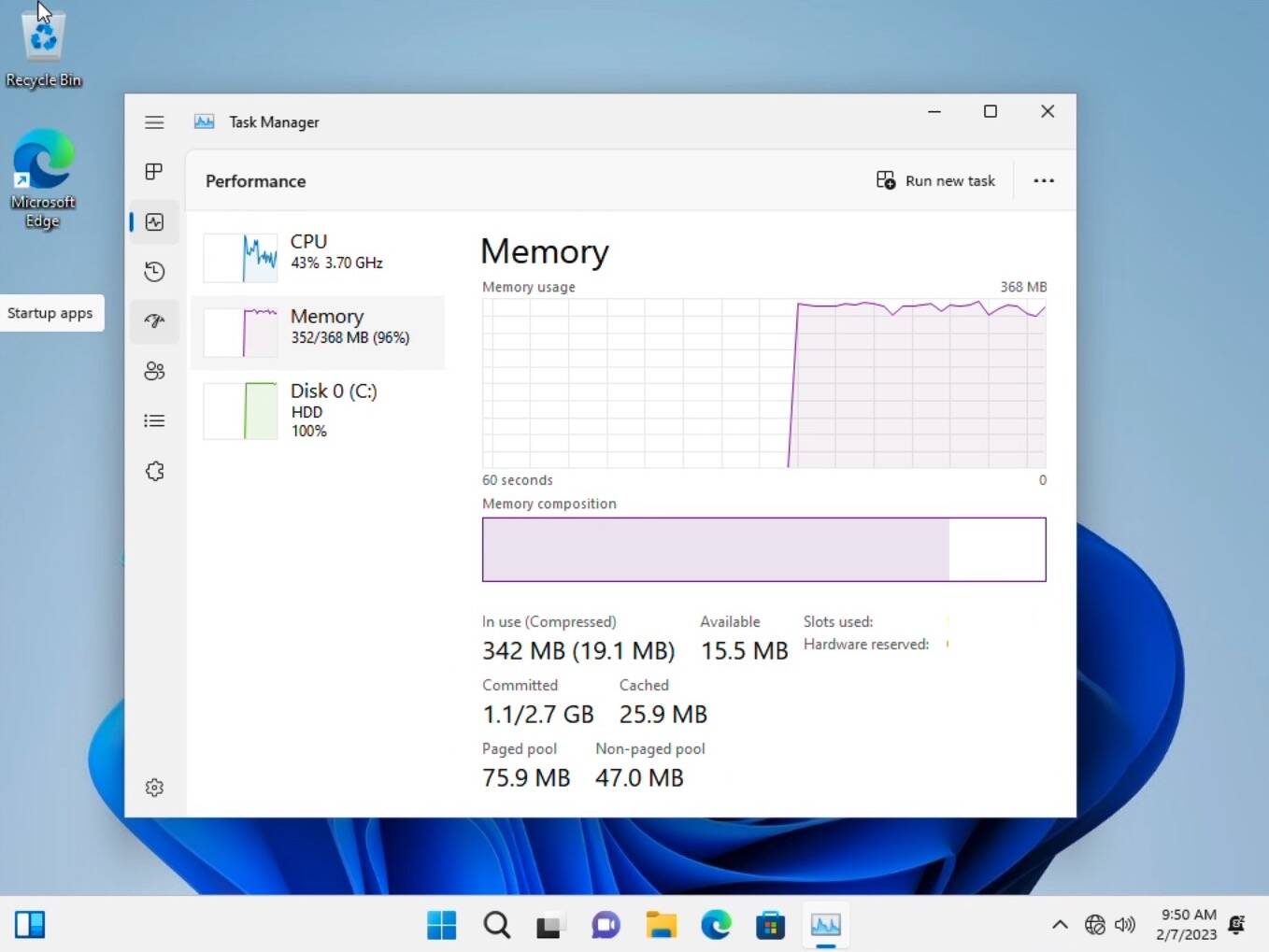

Closure
Thus, we hope this article has provided valuable insights into Understanding Memory Usage in Windows 11: A Comprehensive Guide. We thank you for taking the time to read this article. See you in our next article!
Leave a Reply