Understanding Memory Usage In Windows 11: A Comprehensive Guide
Understanding Memory Usage in Windows 11: A Comprehensive Guide
Related Articles: Understanding Memory Usage in Windows 11: A Comprehensive Guide
Introduction
In this auspicious occasion, we are delighted to delve into the intriguing topic related to Understanding Memory Usage in Windows 11: A Comprehensive Guide. Let’s weave interesting information and offer fresh perspectives to the readers.
Table of Content
Understanding Memory Usage in Windows 11: A Comprehensive Guide

Windows 11, like any modern operating system, relies heavily on system memory (RAM) to function efficiently. Understanding how much memory your system uses and what factors influence it is crucial for maintaining optimal performance and avoiding system slowdowns. This article provides a comprehensive guide to normal memory usage in Windows 11, covering key aspects, potential causes of high memory usage, and strategies to optimize performance.
What is Memory and Why is it Important?
Memory, also known as RAM (Random Access Memory), is a type of computer hardware that acts as a temporary storage space for the operating system, applications, and data currently in use. Imagine it as a workspace where your computer keeps all the essential files and instructions readily accessible for quick access.
- Faster Processing: When data is stored in RAM, it can be accessed by the processor much faster than if it were stored on a hard drive or SSD. This translates to faster application loading times, smoother multitasking, and overall better responsiveness.
- Efficient Multitasking: RAM allows your computer to run multiple applications simultaneously without significant performance degradation. Each application gets its own dedicated space in RAM, enabling them to operate independently.
- Smooth Operation: When your computer runs out of RAM, it starts using the hard drive as temporary storage, leading to significantly slower performance. This is known as "swapping" and can cause noticeable lag and delays in your system.
Factors Influencing Memory Usage in Windows 11
Memory usage in Windows 11 is influenced by a combination of factors:
- Operating System: Windows 11 itself requires a certain amount of RAM to function, and this requirement can vary depending on the version and features enabled.
- Background Processes: Windows 11 runs numerous background processes, such as system updates, antivirus scans, and indexing services, which consume a portion of RAM.
- Installed Applications: Each application you install requires a certain amount of memory to run. Some applications, especially resource-intensive ones like video editing software or gaming applications, consume a significant amount of RAM.
- Open Tabs and Windows: Every browser tab, window, and application you have open consumes RAM. The more you have open, the higher your memory usage will be.
- System Resources: Hardware components like graphics cards and sound cards also utilize a small amount of RAM for their operations.
Normal Memory Usage in Windows 11
There is no single "normal" memory usage value for Windows 11. It varies significantly based on the factors mentioned above and the specific configuration of your system. However, a good rule of thumb is that your memory usage should generally stay below 80% of your total RAM capacity. If your memory usage consistently hovers around 90% or higher, it can lead to performance issues.
How to Monitor Memory Usage
Windows 11 provides several ways to monitor your system’s memory usage:
- Task Manager: The Task Manager is a built-in tool that provides detailed information about your system’s performance, including memory usage. You can access it by pressing Ctrl+Shift+Esc.
- Resource Monitor: The Resource Monitor is a more advanced tool that provides even more detailed information about your system’s performance, including memory usage and how different processes are using memory. You can access it by searching for "Resource Monitor" in the Start menu.
- Performance Monitor: The Performance Monitor is a powerful tool that allows you to monitor various system metrics, including memory usage, over time. You can access it by searching for "Performance Monitor" in the Start menu.
Troubleshooting High Memory Usage
If you notice consistently high memory usage in Windows 11, follow these steps to troubleshoot the issue:
- Identify Resource-Intensive Processes: Use the Task Manager or Resource Monitor to identify which processes are consuming the most memory. This will help you determine if the high memory usage is due to a specific application or a system process.
- Close Unnecessary Applications: Close any applications you are not actively using. This will free up RAM and improve your system’s performance.
- Disable Unnecessary Startup Programs: Many applications automatically start when you boot your computer, consuming valuable RAM. Use the Task Manager’s Startup tab to disable unnecessary programs from starting automatically.
- Run a System Scan: Run a full system scan using your antivirus software to rule out any malware or viruses that might be consuming excessive resources.
- Check for System Updates: Ensure that your system is up-to-date with the latest Windows updates, as they often include performance improvements and bug fixes.
- Consider Upgrading RAM: If your system’s RAM capacity is insufficient to handle your workload, consider upgrading to a higher capacity RAM module.
Tips for Optimizing Memory Usage
- Limit Browser Tabs: Keep the number of open browser tabs to a minimum, as each tab consumes a small amount of memory.
- Use Memory-Efficient Applications: Opt for applications known for their low memory footprint, especially when multitasking.
- Disable Unnecessary Visual Effects: Windows 11 offers various visual effects that can enhance the user experience but also consume additional resources. Consider disabling unnecessary visual effects to free up memory.
- Regularly Clean Up Your System: Regularly clean up temporary files, unused applications, and outdated data to free up disk space and improve overall system performance.
- Monitor System Health: Regularly monitor your system’s health and performance using the tools mentioned above to identify potential memory-related issues early on.
FAQs on Memory Usage in Windows 11
Q: How much RAM do I need for Windows 11?
A: Microsoft recommends at least 4GB of RAM for Windows 11, but 8GB is generally considered the minimum for a smooth and responsive experience. For more demanding tasks like gaming or video editing, 16GB or more is recommended.
Q: What is "Page File" and how does it affect memory usage?
A: The Page File is a temporary file stored on your hard drive that acts as an extension of RAM. When your system runs out of RAM, it uses the Page File to store data temporarily, which can slow down performance.
Q: Why is my memory usage high even when I’m not using many applications?
A: This could be due to background processes, system services, or even a memory leak in a running application. Use the Task Manager or Resource Monitor to identify the culprit and take appropriate action.
Q: How can I prevent my system from using too much RAM?
A: You can prevent excessive RAM usage by closing unnecessary applications, disabling unnecessary startup programs, and optimizing system settings. Regularly monitoring your system’s memory usage and taking proactive steps to address potential issues can help maintain optimal performance.
Conclusion
Understanding memory usage in Windows 11 is essential for maintaining optimal system performance. By monitoring your system’s memory usage, identifying resource-intensive processes, and implementing best practices for memory optimization, you can ensure a smooth and responsive computing experience. Remember that the amount of RAM needed varies depending on your usage patterns and system configuration. By following the tips and guidelines provided in this article, you can effectively manage your system’s memory usage and maximize its performance.

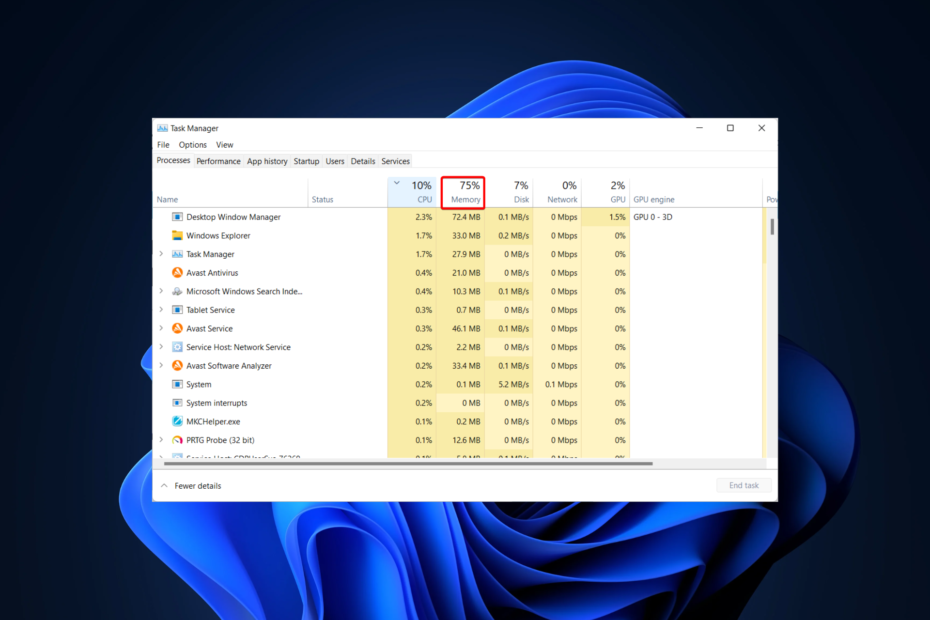
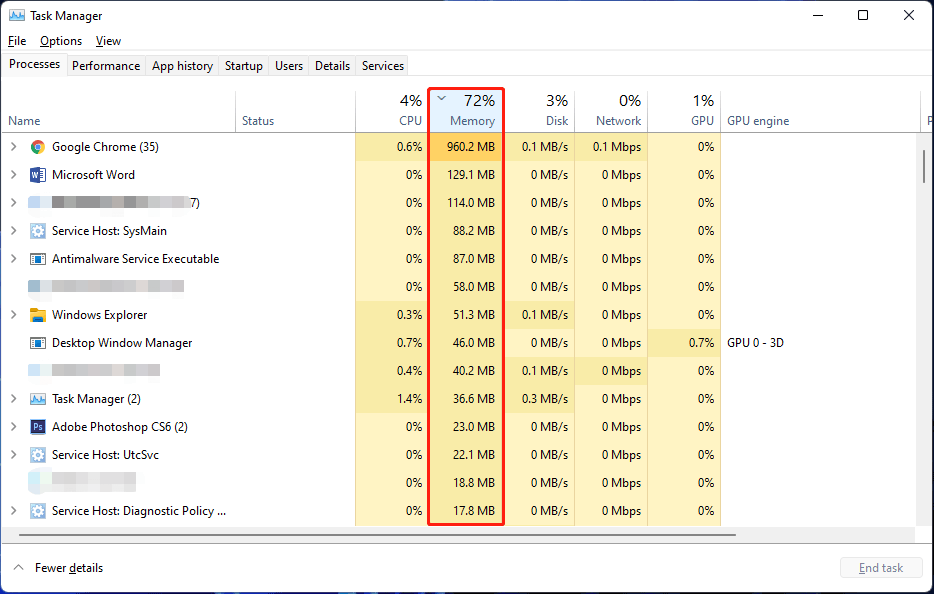
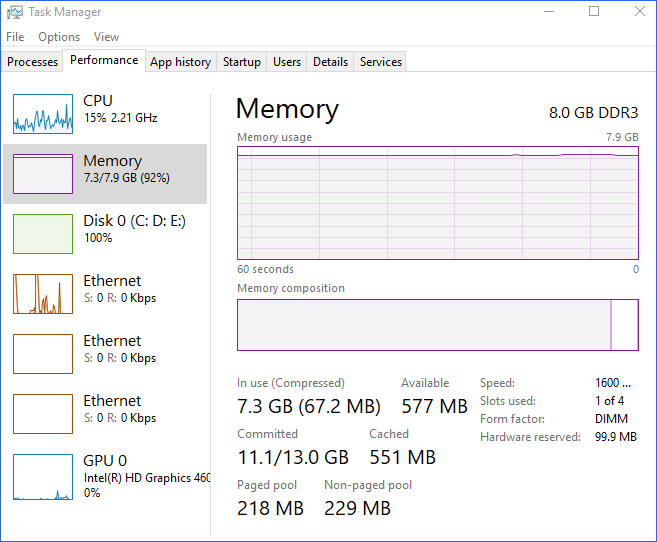
![FIX Windows 11 High Memory Usage RAM Usage In Windows 11 [Tutorial] - YouTube](https://i.ytimg.com/vi/q--cLG7MnGM/maxresdefault.jpg)
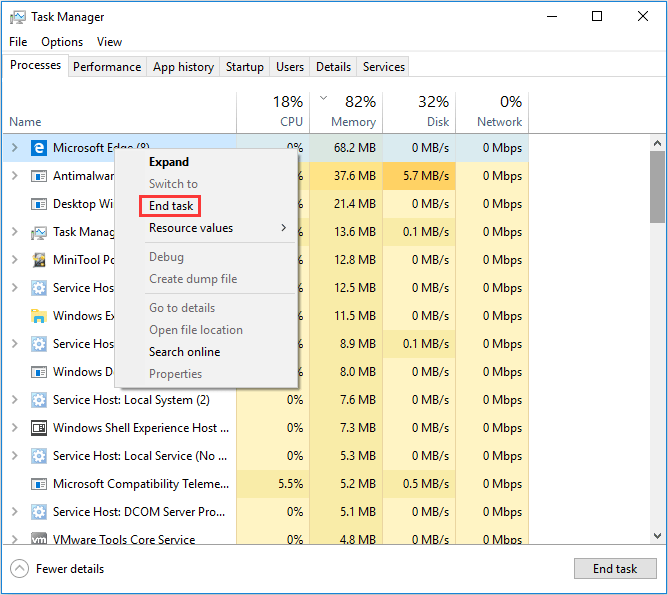
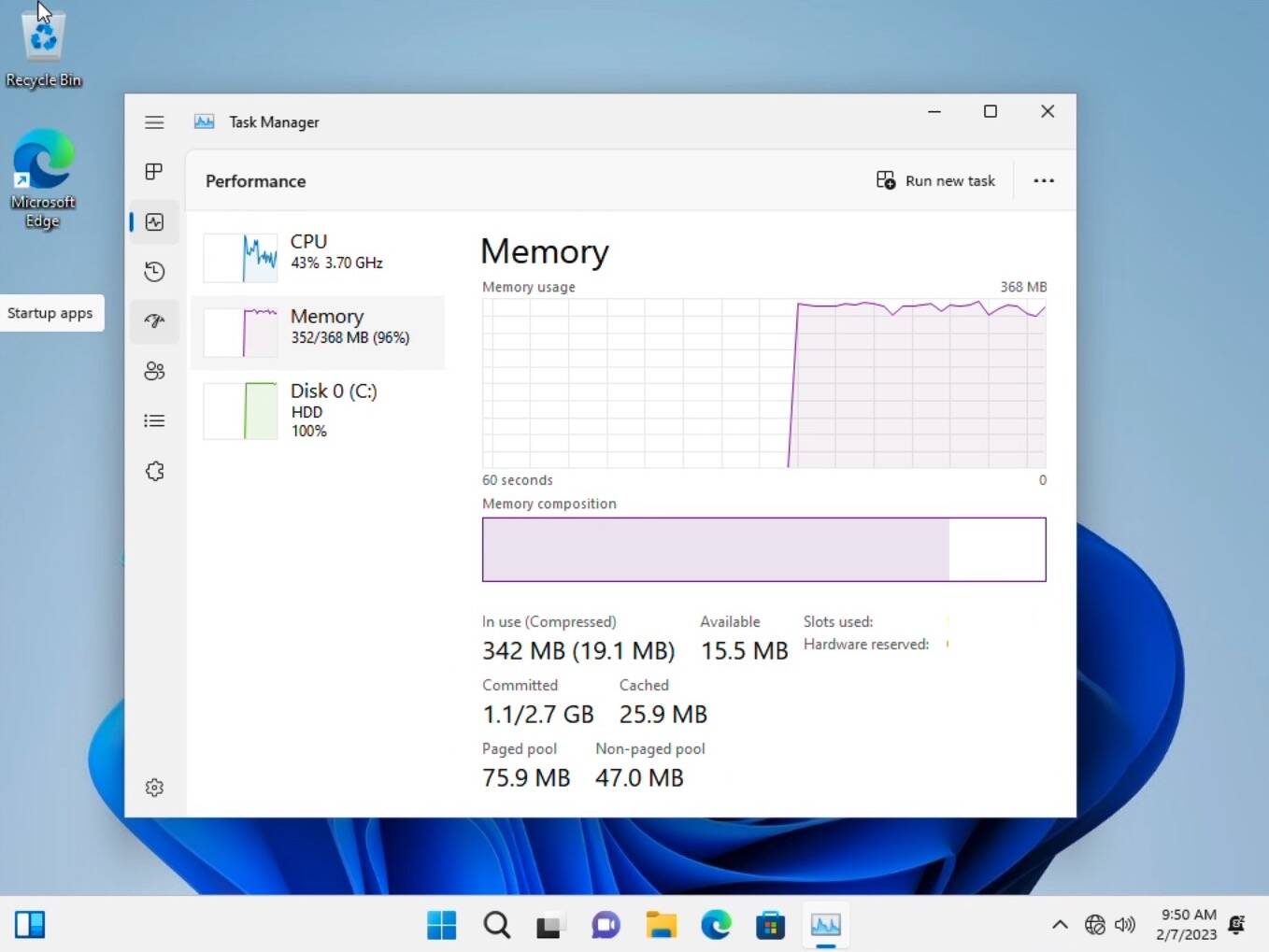

Closure
Thus, we hope this article has provided valuable insights into Understanding Memory Usage in Windows 11: A Comprehensive Guide. We thank you for taking the time to read this article. See you in our next article!
Leave a Reply