Understanding Drive Letter Assignments In Windows 10
Understanding Drive Letter Assignments in Windows 10
Related Articles: Understanding Drive Letter Assignments in Windows 10
Introduction
In this auspicious occasion, we are delighted to delve into the intriguing topic related to Understanding Drive Letter Assignments in Windows 10. Let’s weave interesting information and offer fresh perspectives to the readers.
Table of Content
Understanding Drive Letter Assignments in Windows 10
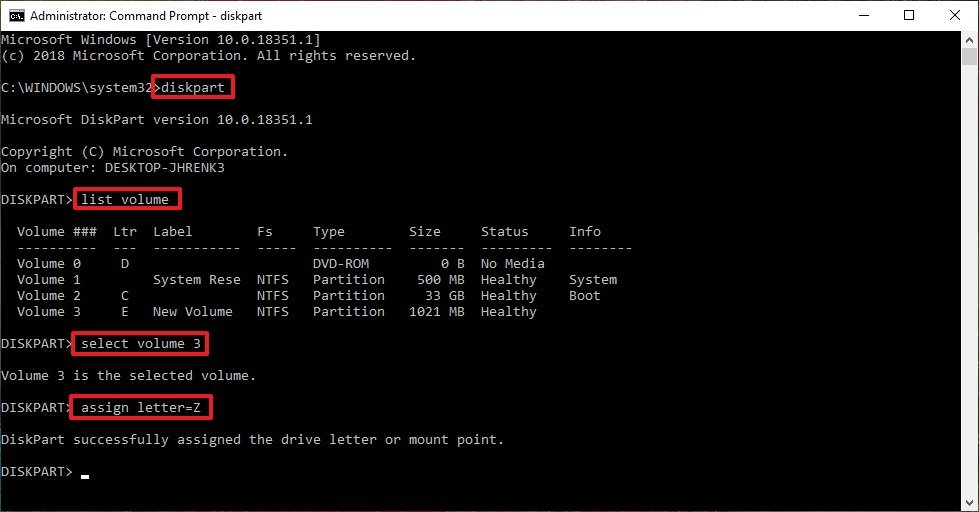
The concept of "open h drive" in Windows 10 is a misconception. Windows 10, like previous versions of Windows, does not inherently possess a dedicated drive letter "H." The drive letters assigned to storage devices, including internal hard drives, external hard drives, USB drives, and network drives, are determined by the operating system based on various factors. These factors include:
- Order of Connection: The order in which devices are connected to the computer can influence their assigned drive letters. Typically, devices connected first receive the earliest letters in the alphabetical sequence.
- Existing Drive Letters: Windows 10 attempts to avoid assigning duplicate drive letters to different devices. If a drive letter is already assigned to a device, the system will assign the next available letter to the newly connected device.
- Device Type: The type of device can also play a role in drive letter assignment. For example, internal hard drives often receive the letters "C" and "D," while removable media like USB drives are typically assigned letters starting from "E" or later.
- System Configuration: Specific settings within Windows 10 can affect the drive letter assignment process. For instance, the "Disk Management" tool allows users to manually change drive letters.
Therefore, the presence of an "H" drive in Windows 10 is not a default feature. It only appears when a specific device is connected and assigned that letter by the operating system.
Understanding the Importance of Drive Letters
Drive letters serve as convenient labels for accessing different storage locations within Windows 10. These letters are used in file paths, which are the addresses that allow the operating system to locate specific files and folders on the computer. For example, the path "C:UsersDocumentsMyFile.txt" indicates that the file "MyFile.txt" is located in the "Documents" folder within the "Users" folder on the "C" drive.
Accessing and Managing Drive Letters
Several methods can be used to manage drive letters in Windows 10:
- Disk Management: This tool, accessible through the "Computer Management" console, allows users to change, delete, or create drive letters for connected devices.
- File Explorer: Windows 10’s File Explorer provides a user-friendly interface to view and interact with connected devices. By navigating to "This PC," users can see the assigned drive letters for all connected storage locations.
- Command Prompt: Advanced users can use the "diskpart" command in the Command Prompt to manage drive letters and perform other disk-related operations.
Benefits of Understanding Drive Letters
Comprehending the concept of drive letters and their assignment in Windows 10 offers several benefits:
- Enhanced File Management: Understanding drive letters helps users efficiently locate and organize files across different storage locations.
- Improved Troubleshooting: When encountering issues with specific storage devices, knowing the assigned drive letter can assist in identifying the source of the problem.
- Increased System Control: By managing drive letters, users can optimize their storage configuration and ensure efficient data access.
FAQs on Drive Letters in Windows 10
Q: How do I change a drive letter in Windows 10?
A: To change a drive letter, follow these steps:
- Open the "Disk Management" tool by searching for it in the Start menu.
- Right-click the desired drive in the "Disk Management" window.
- Select "Change Drive Letter and Paths."
- Click "Change" and choose a new drive letter from the list.
- Click "OK" to apply the changes.
Q: Why is my USB drive assigned a different drive letter each time I connect it?
A: Windows 10 assigns drive letters based on the order of connection and available drive letters. If other devices are already occupying certain letters, the USB drive might receive a different letter each time it’s connected.
Q: Can I permanently assign a drive letter to a specific device?
A: While it’s possible to manually change drive letters, there’s no guarantee that they will remain permanent. The next time you connect the device, Windows 10 may assign a different letter based on its internal logic.
Q: What happens if I delete a drive letter?
A: Deleting a drive letter does not erase data from the device. It simply removes the assigned label, making the device inaccessible until a new letter is assigned.
Tips for Managing Drive Letters in Windows 10
- Use consistent naming conventions: Assign meaningful drive letters to different devices to facilitate identification and organization.
- Monitor drive letter assignments: Regularly check the "Disk Management" tool to ensure drive letters are assigned appropriately.
- Consider using external tools: Third-party tools are available that offer more advanced drive letter management features.
- Back up important data: Before making any changes to drive letters, ensure that all critical data is backed up to prevent accidental loss.
Conclusion
Drive letters are essential components of the Windows 10 operating system, serving as labels for accessing various storage locations. Understanding how drive letters are assigned and managed is crucial for efficient file management, troubleshooting, and system control. By utilizing the tools and techniques discussed in this article, users can effectively manage drive letters in Windows 10 to optimize their storage configuration and enhance their overall computing experience.
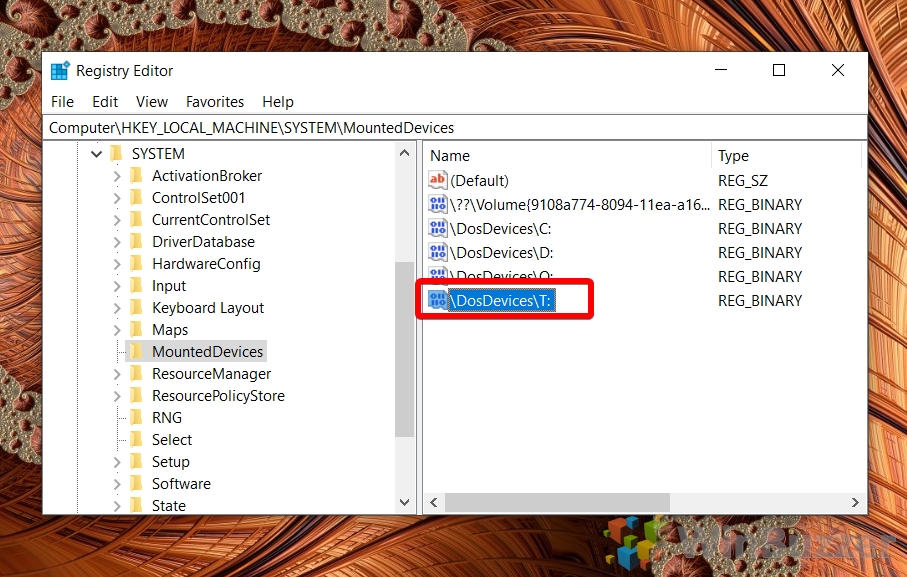


![Full Guide on Diskpart Assign Drive Letter in Windows 11/10/8/7 [Step-by-Step Guide] - EaseUS](https://www.easeus.com/images/en/screenshot/partition-manager/diskpart-assign-drive-letter-cover.png)
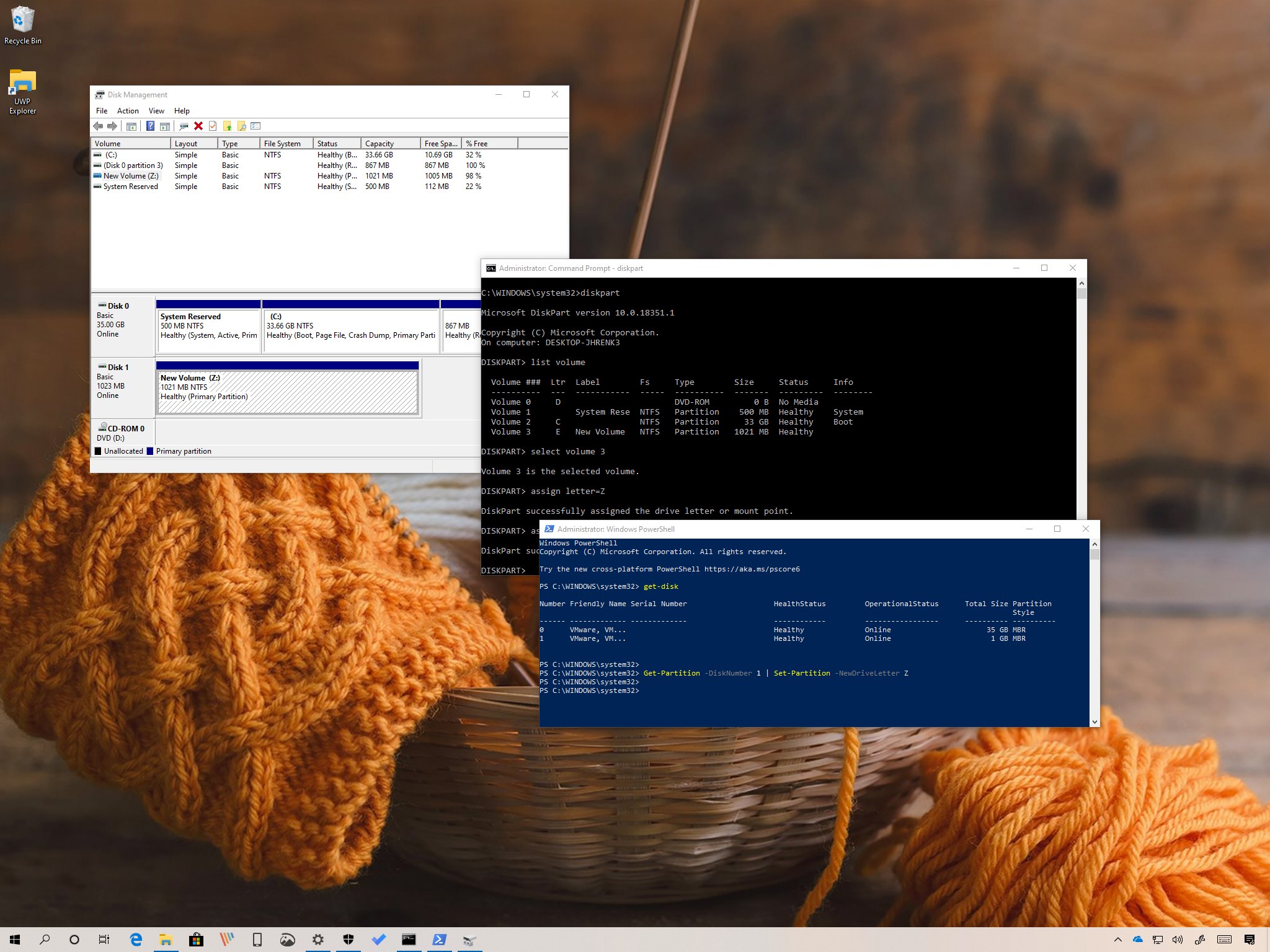
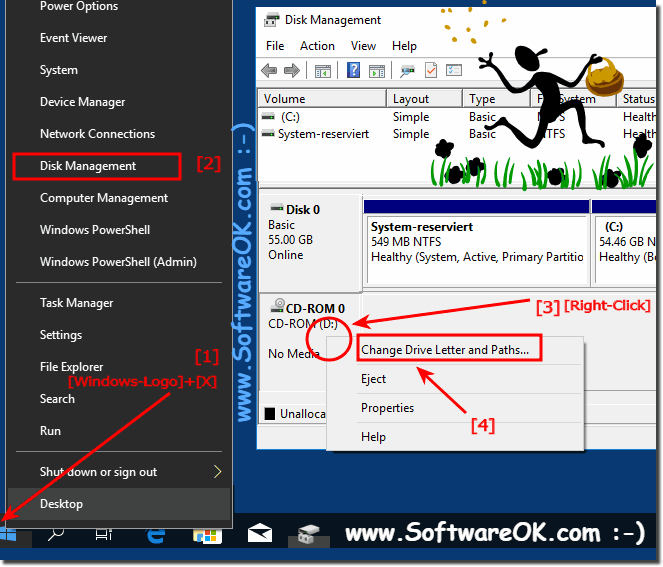
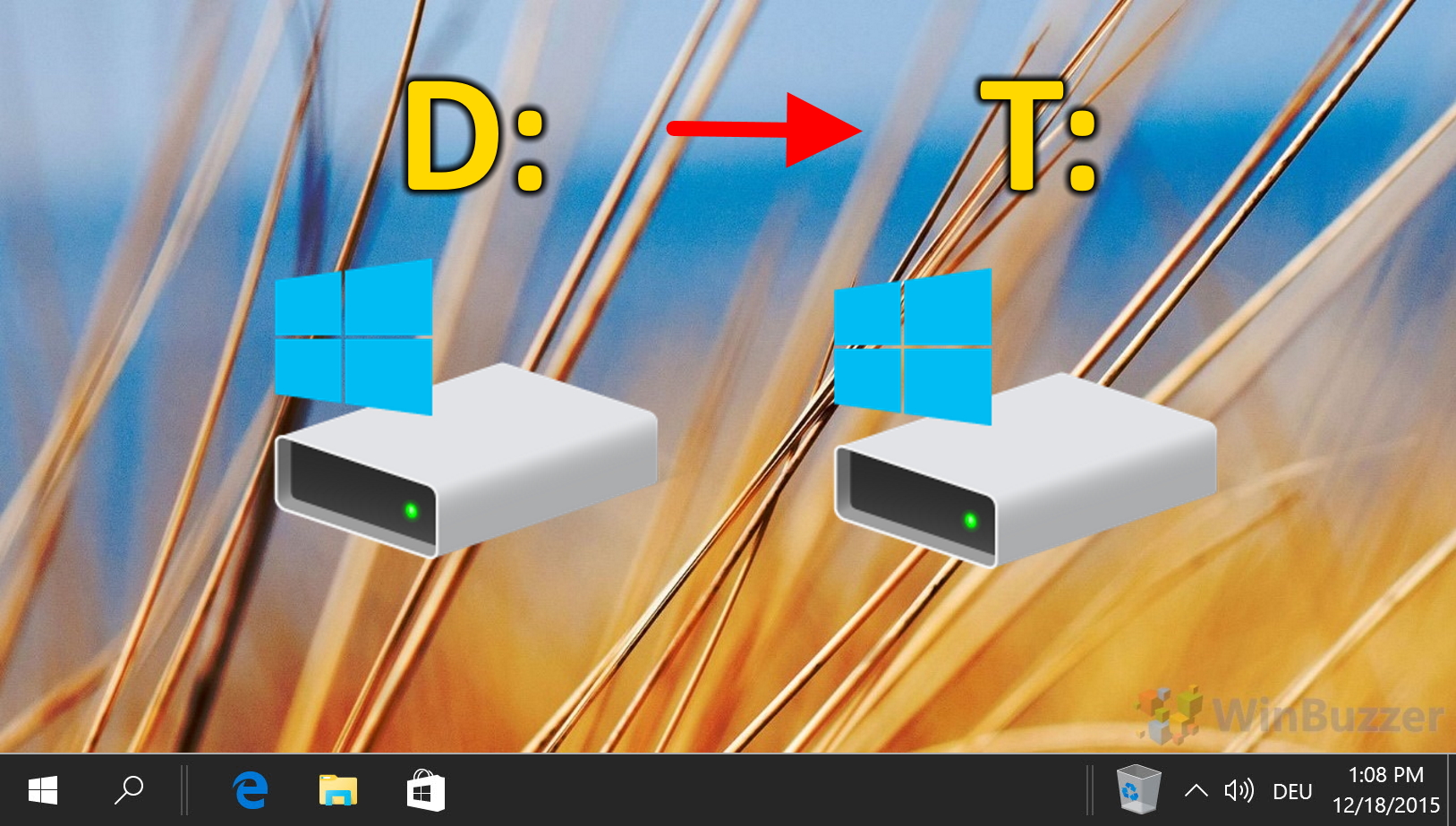
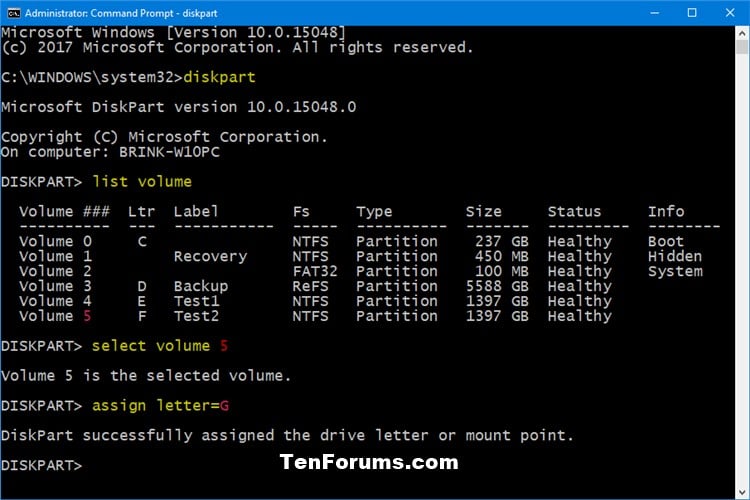
Closure
Thus, we hope this article has provided valuable insights into Understanding Drive Letter Assignments in Windows 10. We appreciate your attention to our article. See you in our next article!
Leave a Reply