Understanding Drive D: A Guide To Navigating Your Windows 10 Computer
Understanding Drive D: A Guide to Navigating Your Windows 10 Computer
Related Articles: Understanding Drive D: A Guide to Navigating Your Windows 10 Computer
Introduction
With great pleasure, we will explore the intriguing topic related to Understanding Drive D: A Guide to Navigating Your Windows 10 Computer. Let’s weave interesting information and offer fresh perspectives to the readers.
Table of Content
Understanding Drive D: A Guide to Navigating Your Windows 10 Computer
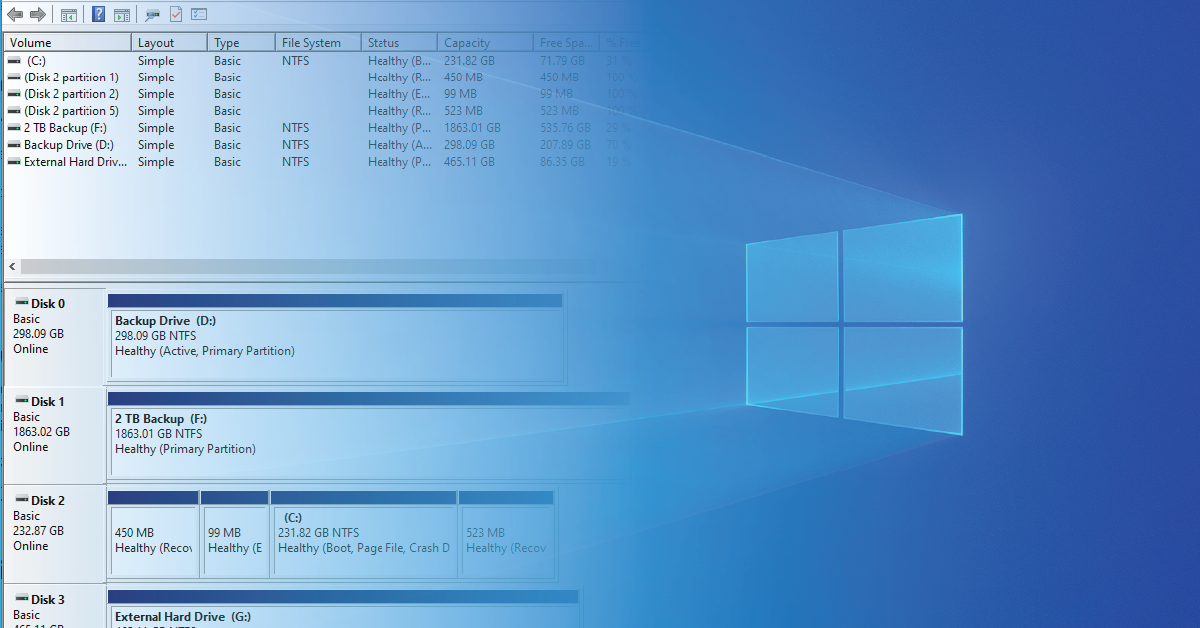
In the realm of Windows 10, understanding the structure and purpose of different drives is crucial for efficient computer usage. While Drive C typically houses the operating system and its core files, Drive D often serves as a secondary storage space, offering additional capacity for various data.
This article delves into the significance of Drive D, exploring its role in managing files, its advantages, and how to effectively utilize it within the Windows 10 environment.
The Role of Drive D: Expanding Storage and Organizing Data
Drive D functions as a supplemental storage location, providing a dedicated space for files and programs beyond the limitations of Drive C. This separation offers several benefits:
- Enhanced Storage Capacity: Drive D expands the overall storage capacity of your computer, allowing you to store more files, programs, and multimedia content. This is particularly beneficial for users who frequently work with large files, such as high-resolution images, videos, or complex software projects.
- Improved Performance: By segregating system files from user data, Drive D can contribute to faster system performance. The operating system on Drive C can access and process its files more efficiently without being burdened by the presence of numerous user files.
- Organized Data Management: Drive D facilitates a more organized approach to data management. You can create folders and subfolders within Drive D to categorize your files, making them easier to locate and manage. This is especially helpful for users with large collections of documents, photos, or music.
- Data Backup and Recovery: Drive D can serve as a backup location for critical files stored on Drive C. In the event of a system failure or hard drive malfunction, having backups on a separate drive can significantly reduce data loss and facilitate a smoother recovery process.
Accessing and Utilizing Drive D
Accessing Drive D in Windows 10 is straightforward:
- File Explorer: Open File Explorer by clicking the folder icon on the taskbar or by pressing the Windows key + E.
- Navigation Pane: In the left pane of File Explorer, you will find a list of drives, including Drive D.
- Double-Click: Double-click on the Drive D icon to open its contents.
Once you have accessed Drive D, you can navigate through its folders, create new folders, move files, or copy files from other drives to Drive D.
Benefits of Utilizing Drive D
Beyond the advantages mentioned earlier, effectively utilizing Drive D can enhance your Windows 10 experience in various ways:
- Increased Stability: By separating system files from user data, Drive D can contribute to greater system stability. This is because potential issues with user files are less likely to affect the operating system’s functionality.
- Enhanced Security: Drive D can be used to store sensitive data, such as financial records or personal documents, which can be encrypted or password-protected for added security.
- Flexibility and Customization: Drive D provides a flexible storage space that can be tailored to your specific needs. You can create dedicated folders for different types of data, ensuring a well-organized and efficient file management system.
- Ease of Access: Drive D can be accessed quickly and easily from within Windows 10, making it a convenient location for storing and retrieving files.
FAQs Regarding Drive D
Q: Is Drive D always present on a Windows 10 computer?
A: No, Drive D is not always present. Its existence depends on the specific hardware configuration of the computer. Some computers may have only one hard drive, which is typically designated as Drive C. Others may have multiple hard drives, with one serving as Drive C and the others assigned subsequent drive letters.
Q: Can I change the drive letter of Drive D?
A: Yes, you can change the drive letter of Drive D using the Disk Management tool in Windows 10. However, it is generally recommended to avoid changing drive letters unless there is a specific reason to do so, as it can affect the functionality of programs and applications that are configured to access files on that drive.
Q: What happens if Drive D is full?
A: If Drive D becomes full, you will be unable to save new files or programs to that drive. You may need to free up space on Drive D by deleting unnecessary files, moving files to another drive, or purchasing an external storage device.
Q: Can I install programs on Drive D?
A: Yes, you can install programs on Drive D. However, it is generally recommended to install programs on Drive C, as this ensures that the operating system and its associated programs can access them more efficiently.
Tips for Optimizing Drive D Usage
- Regularly Clean Up Drive D: Delete unnecessary files, empty the Recycle Bin, and uninstall unused programs to free up space on Drive D.
- Utilize File Compression: Compress large files to reduce their storage space requirements.
- Utilize Cloud Storage: Store files in cloud storage services like Google Drive or Dropbox to reduce the amount of data stored locally on Drive D.
- Backup Regularly: Regularly backup important files stored on Drive D to a separate drive or external storage device to protect against data loss.
Conclusion
Drive D plays a crucial role in maximizing storage capacity and enhancing data management within the Windows 10 environment. By understanding its purpose, benefits, and proper utilization, users can effectively leverage Drive D to improve computer performance, organize data, and ensure data security.
Remember to regularly maintain and optimize Drive D to prevent it from becoming full and to maximize its effectiveness. Through proper management, Drive D can become a valuable asset in your Windows 10 computing experience.







Closure
Thus, we hope this article has provided valuable insights into Understanding Drive D: A Guide to Navigating Your Windows 10 Computer. We hope you find this article informative and beneficial. See you in our next article!
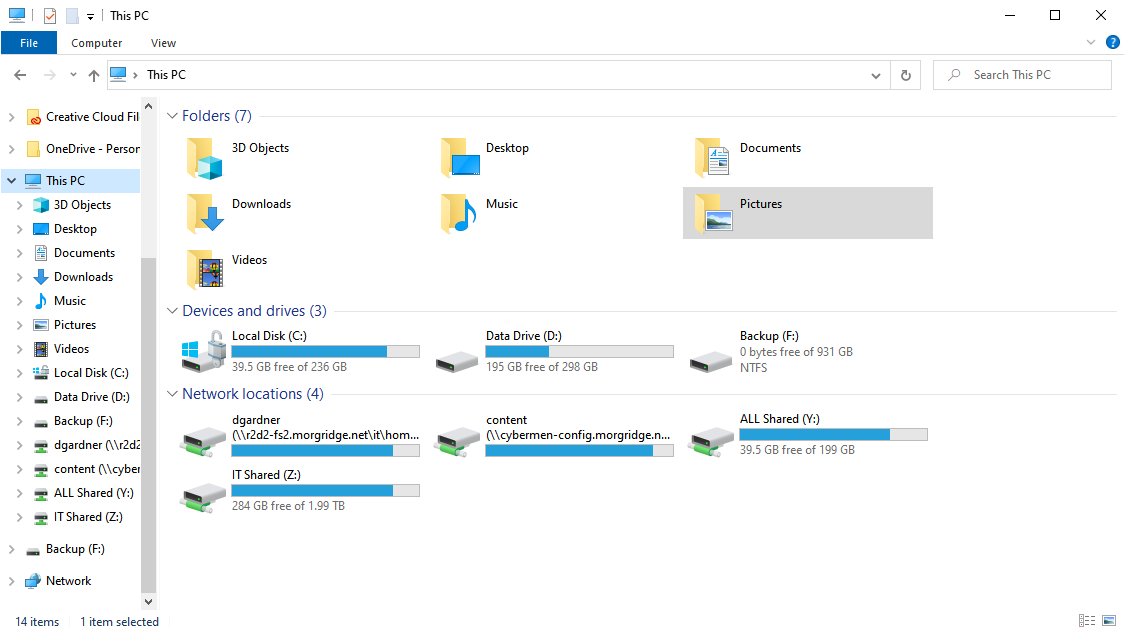
Leave a Reply