Understanding Disk Partitioning In Windows 11: A Comprehensive Guide
Understanding Disk Partitioning in Windows 11: A Comprehensive Guide
Related Articles: Understanding Disk Partitioning in Windows 11: A Comprehensive Guide
Introduction
With great pleasure, we will explore the intriguing topic related to Understanding Disk Partitioning in Windows 11: A Comprehensive Guide. Let’s weave interesting information and offer fresh perspectives to the readers.
Table of Content
Understanding Disk Partitioning in Windows 11: A Comprehensive Guide

Disk partitioning is a fundamental aspect of computer management, allowing users to divide their hard drive into distinct sections. In the context of Windows 11, this process offers numerous advantages, ranging from improved organization and security to optimized performance.
What is Disk Partitioning?
Imagine your hard drive as a large, empty room. Partitioning is akin to dividing this room into separate compartments, each dedicated to a specific purpose. Each compartment, known as a "partition," acts as an independent storage space, capable of holding different operating systems, programs, and data.
Why Partition Your Hard Drive in Windows 11?
The benefits of partitioning in Windows 11 are multifaceted:
1. Enhanced Organization:
-
Dedicated Storage Spaces: Partitioning enables the creation of distinct storage spaces for different purposes. For example, one partition can hold the operating system and critical files, while another can be designated for user data, such as documents, photos, and videos. This structured approach promotes better organization and simplifies data management.
-
Separate Operating Systems: Partitioning allows the installation of multiple operating systems on a single hard drive. This is particularly useful for users who need to work with different systems, such as Windows and Linux, without compromising existing installations.
2. Improved Security:
-
Data Isolation: By separating data into distinct partitions, users can safeguard sensitive information. For instance, a partition dedicated to personal files can be encrypted, ensuring that even if the operating system partition is compromised, the sensitive data remains protected.
-
System Recovery: In the event of a system failure or malware infection, partitioning allows for easier system recovery. By keeping the operating system and critical files on a separate partition, users can simply re-install the operating system without affecting the data on other partitions.
3. Performance Optimization:
-
Dedicated Resources: Allocating specific resources, such as RAM and processing power, to different partitions can enhance performance. For instance, dedicating a partition solely to gaming can improve the responsiveness and frame rates during gameplay.
-
Faster Boot Times: By partitioning the hard drive, the operating system can access its files more quickly, leading to faster boot times and improved system responsiveness.
4. Flexibility and Control:
-
Data Management: Partitioning allows for greater control over data storage. Users can easily move files between partitions, resize them, or even format them independently, providing flexibility in managing their storage space.
-
Backup and Recovery: Partitioning facilitates efficient backup and recovery strategies. Users can create backups of individual partitions, ensuring that data is protected even in the event of a hardware failure.
Understanding the Types of Partitions:
Windows 11 supports several types of partitions, each with its own purpose and characteristics:
-
Primary Partitions: These are the most common types of partitions, typically used to store the operating system and user data. A hard drive can have up to four primary partitions.
-
Extended Partitions: These partitions cannot directly store data but act as containers for logical drives. They are used to create multiple partitions within a single extended partition, allowing for more flexibility in storage management.
-
Logical Drives: These are partitions created within an extended partition. They are used to store data and are treated as independent drives by the operating system.
How to Partition a Hard Drive in Windows 11:
Partitioning a hard drive in Windows 11 is a straightforward process that can be accomplished through the built-in Disk Management tool:
-
Open Disk Management: Open the Start Menu, type "Disk Management," and select the result.
-
Select the Disk: In the Disk Management window, locate the hard drive you wish to partition. It will be listed as a disk with a unique identifier.
-
Create a New Partition: Right-click on the unallocated space on the disk and select "New Simple Volume."
-
Configure the Partition: Follow the on-screen instructions to configure the partition size, drive letter, and file system.
-
Format the Partition: After creating the partition, format it with the desired file system, such as NTFS or FAT32.
Important Considerations:
-
Backup Your Data: Before proceeding with partitioning, ensure that all important data is backed up. Partitioning can potentially lead to data loss if not performed correctly.
-
Understand Partition Sizes: Carefully consider the size of each partition to ensure that you have enough space for your operating system, programs, and data.
-
Choose the Right File System: The file system you choose for your partitions will affect compatibility and performance. NTFS is the standard file system for Windows 11, while FAT32 is suitable for smaller partitions and devices compatible with older operating systems.
FAQs about Disk Partitioning in Windows 11:
1. Can I partition an existing drive without losing data?
Yes, it is possible to partition an existing drive without losing data, but it’s crucial to back up all data before proceeding. Partitioning software allows for resizing existing partitions without data loss. However, it’s recommended to use professional tools designed for this purpose.
2. How many partitions can I create on a hard drive?
The number of partitions you can create depends on the type of partition:
- Primary Partitions: A hard drive can have up to four primary partitions.
- Extended Partitions: An extended partition can contain multiple logical drives, effectively expanding the number of partitions beyond the four primary partition limit.
3. Can I resize or delete a partition after it’s created?
Yes, you can resize or delete partitions using the Disk Management tool in Windows 11. However, be cautious when resizing partitions, as it can potentially lead to data loss if not performed correctly.
4. What is the difference between a primary partition and a logical drive?
A primary partition is a direct partition on the hard drive, while a logical drive is created within an extended partition. A hard drive can have up to four primary partitions, but an extended partition can hold multiple logical drives.
5. Should I partition my SSD for better performance?
Partitioning an SSD can improve performance in some cases, especially if you have a large SSD. However, for most users, a single partition is sufficient for optimal performance.
Tips for Partitioning in Windows 11:
-
Plan Before You Partition: Before partitioning your hard drive, carefully plan the size and purpose of each partition.
-
Use Reliable Partitioning Tools: For critical tasks like resizing or moving partitions, use professional partitioning tools designed for data safety.
-
Keep a Backup: Always back up your data before making any changes to your partitions.
-
Understand the Risks: Partitioning can be a complex process, and errors can lead to data loss. If you are unsure, seek professional assistance.
Conclusion:
Partitioning your hard drive in Windows 11 offers numerous benefits, including enhanced organization, improved security, optimized performance, and greater flexibility in managing your storage space. By understanding the different types of partitions, the partitioning process, and the associated risks, users can effectively leverage this powerful tool to enhance their computing experience. However, it’s crucial to proceed with caution, always backing up data before making any changes to your partitions. If you are unsure about any aspect of the partitioning process, it’s always recommended to seek professional assistance.
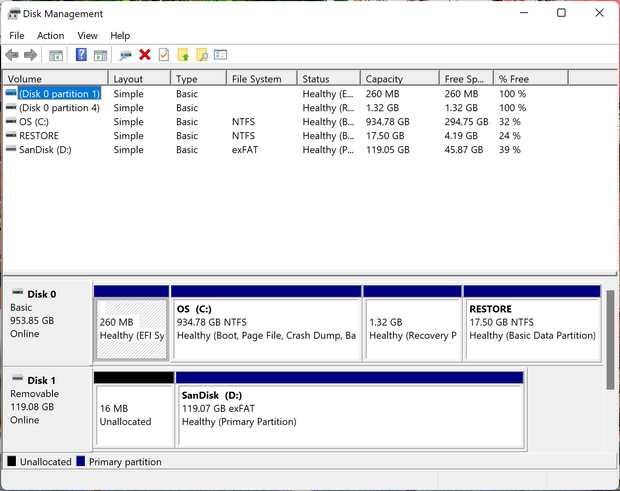

:max_bytes(150000):strip_icc()/002_how-to-partition-a-hard-drive-2626081-5c82c62d46e0fb00010f10b6.jpg)
![Windows 11 - How to Partition Hard Drives [Tutorial] - YouTube](https://i.ytimg.com/vi/C65AA9V2lpU/maxresdefault.jpg)
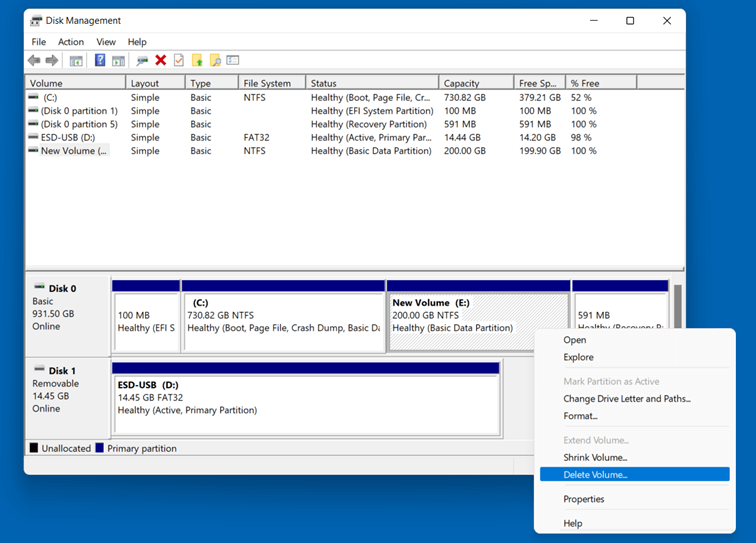
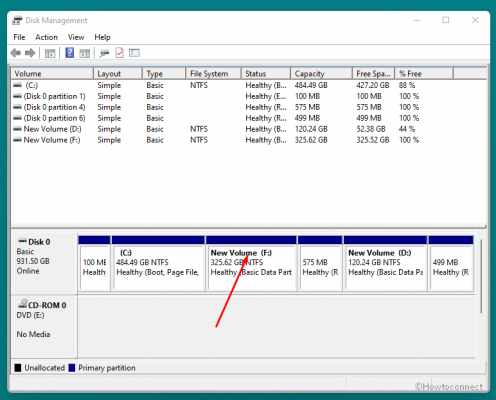

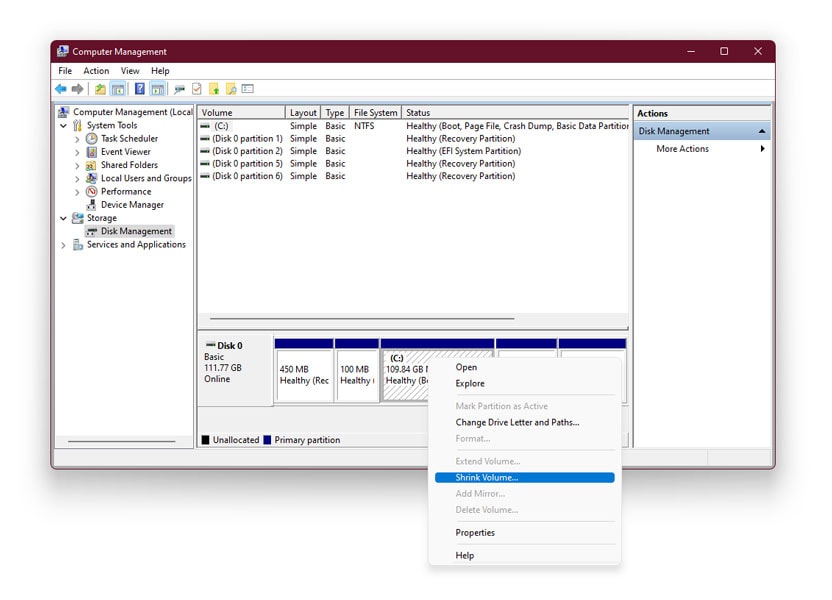
Closure
Thus, we hope this article has provided valuable insights into Understanding Disk Partitioning in Windows 11: A Comprehensive Guide. We hope you find this article informative and beneficial. See you in our next article!
Leave a Reply