Understanding Disk Partitioning After Installing Windows 10: A Comprehensive Guide
Understanding Disk Partitioning After Installing Windows 10: A Comprehensive Guide
Related Articles: Understanding Disk Partitioning After Installing Windows 10: A Comprehensive Guide
Introduction
With great pleasure, we will explore the intriguing topic related to Understanding Disk Partitioning After Installing Windows 10: A Comprehensive Guide. Let’s weave interesting information and offer fresh perspectives to the readers.
Table of Content
Understanding Disk Partitioning After Installing Windows 10: A Comprehensive Guide

Installing Windows 10 on a computer often involves partitioning the hard drive, a process that divides the storage space into separate sections. While this step might seem technical and confusing, understanding disk partitioning is crucial for optimizing storage management, enhancing system performance, and ensuring data security.
The Fundamentals of Disk Partitioning
A hard drive, or solid-state drive (SSD), is a physical storage device that houses all the data on a computer. Disk partitioning is the act of dividing this storage space into logical sections called partitions. Each partition is treated as a separate storage unit, allowing users to organize files, install different operating systems, and even protect sensitive data.
Benefits of Disk Partitioning
Partitioning a hard drive offers several advantages:
- Enhanced Data Organization: Dividing the hard drive into partitions allows users to organize files logically. For example, one partition can be dedicated to the operating system, another for user files, and a third for backup purposes. This separation simplifies file management and reduces clutter.
- Improved System Performance: By dedicating specific partitions to specific tasks, users can optimize system performance. For instance, allocating a dedicated partition for the operating system can prevent user files from slowing down system boot times and application launches.
- Data Security and Recovery: Partitioning allows for the creation of separate partitions for sensitive data, making it easier to protect and recover information in case of system failure or malicious attacks. This is especially beneficial for users storing confidential documents, financial records, or personal data.
- Dual Boot or Multi-Boot Environments: Partitioning enables the installation of multiple operating systems on a single computer. This allows users to switch between different operating systems, like Windows and Linux, without needing to reinstall them.
- Increased Storage Flexibility: Partitioning allows users to adjust the size of each partition according to their needs. This flexibility ensures efficient storage utilization, particularly when dealing with large files or multiple operating systems.
Partitioning Methods
There are two primary methods for partitioning a hard drive:
- Manual Partitioning: This method involves using the built-in disk management tools provided by Windows 10. It offers greater control over partition sizes and configurations, but requires a deeper understanding of the process.
- Automated Partitioning: This method utilizes third-party partitioning software, which simplifies the process by offering guided steps and automated options. It’s ideal for users who prefer a more user-friendly approach.
Partitioning Options During Windows 10 Installation
During the initial installation of Windows 10, the setup program offers options for partitioning the hard drive. These options may vary depending on the existing disk configuration:
- Create a New Partition: This option allows users to create a new partition on an unallocated space on the hard drive.
- Delete a Partition: Users can remove existing partitions to reclaim the allocated space.
- Format a Partition: This option formats a partition, erasing all data and preparing it for new data storage.
- Extend a Partition: This option allows users to increase the size of an existing partition by utilizing unallocated space on the drive.
Post-Installation Partitioning
Even after Windows 10 is installed, users can still manage and modify their partitions using the following tools:
- Disk Management: This built-in Windows tool allows users to create, delete, format, and resize partitions. It’s accessible through the Control Panel or by searching for "Disk Management" in the search bar.
- Third-Party Partitioning Software: Numerous third-party software programs, like EaseUS Partition Master, AOMEI Partition Assistant, and MiniTool Partition Wizard, offer more advanced features and user-friendly interfaces for managing partitions.
Important Considerations Before Partitioning
- Backup Data: Before making any changes to partitions, it’s crucial to back up all important data. Partitioning operations can potentially lead to data loss if not performed carefully.
- Understanding Partition Types: Different types of partitions exist, each with specific purposes. Understanding these types, such as primary, extended, and logical partitions, is essential for proper configuration.
- Choosing the Right Partitioning Software: When using third-party software, ensure it’s reputable and compatible with your operating system.
- Experimenting with Virtual Machines: For those unfamiliar with partitioning, experimenting with virtual machines can provide a safe environment to practice without affecting the main system.
FAQs: Partitioning After Installing Windows 10
1. Can I partition my hard drive after installing Windows 10?
Yes, you can partition your hard drive after installing Windows 10 using the Disk Management tool or third-party partitioning software.
2. What happens to my data if I partition my hard drive?
If you are partitioning an already allocated space, your data will be moved to the new partition. However, if you are creating a new partition on unallocated space, your data will remain untouched.
3. Can I resize my Windows 10 partition after installation?
Yes, you can resize your Windows 10 partition using the Disk Management tool or third-party partitioning software. However, make sure to back up your data before making any changes.
4. How many partitions can I create on my hard drive?
The number of partitions you can create depends on the size of your hard drive and the type of partition you’re creating. Typically, you can create up to four primary partitions, or one extended partition with multiple logical partitions.
5. Is it necessary to partition my hard drive?
Partitioning your hard drive is not strictly necessary, but it offers several benefits, such as improved data organization, enhanced performance, and increased data security.
Tips for Partitioning After Installing Windows 10
- Plan Before You Partition: Determine the purpose of each partition and allocate appropriate space.
- Back Up Your Data: Always create a backup of your important data before making any changes to partitions.
- Use Reputable Software: Choose reliable and trusted partitioning software for a smooth and secure experience.
- Start Small: If you are new to partitioning, start with small partitions to gain experience before attempting larger modifications.
- Understand the Risks: Be aware of the potential risks associated with partitioning, such as data loss, and take necessary precautions.
Conclusion
Disk partitioning is a fundamental aspect of computer storage management, offering numerous benefits for Windows 10 users. By understanding the principles of partitioning and utilizing the appropriate tools, users can optimize their storage space, enhance system performance, and protect their valuable data. While partitioning can seem complex, with careful planning and execution, it can be a powerful tool for managing and securing your computer’s data.

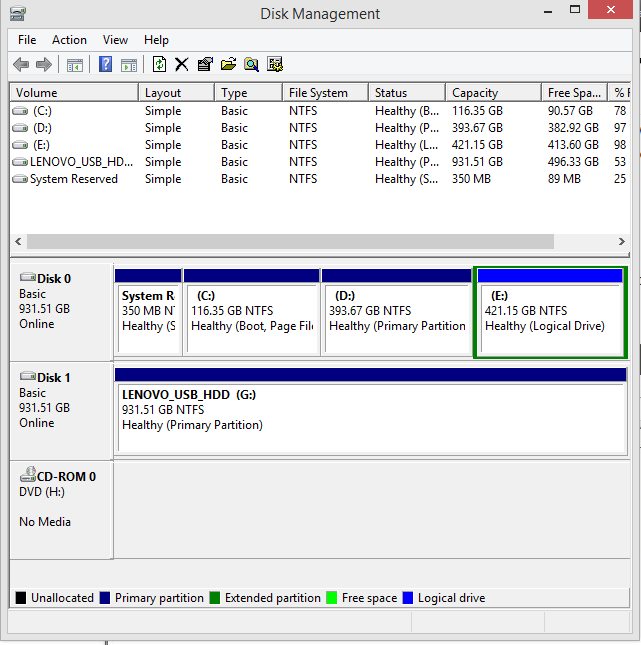

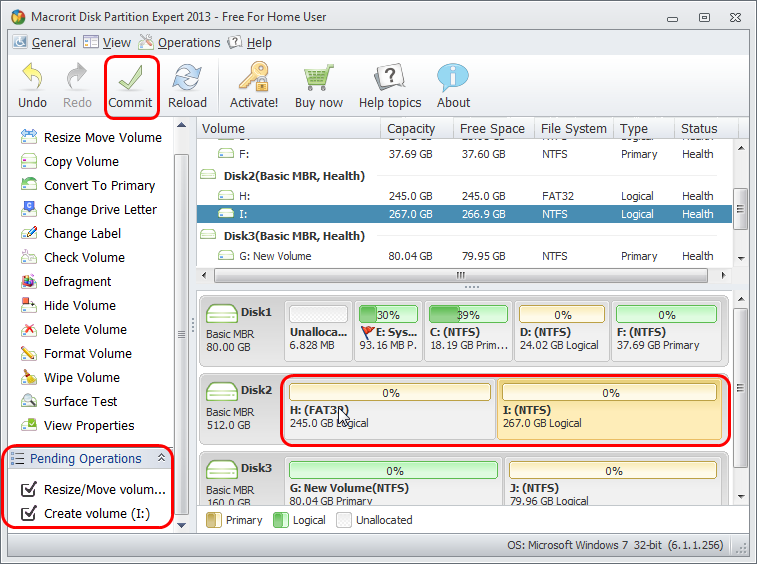

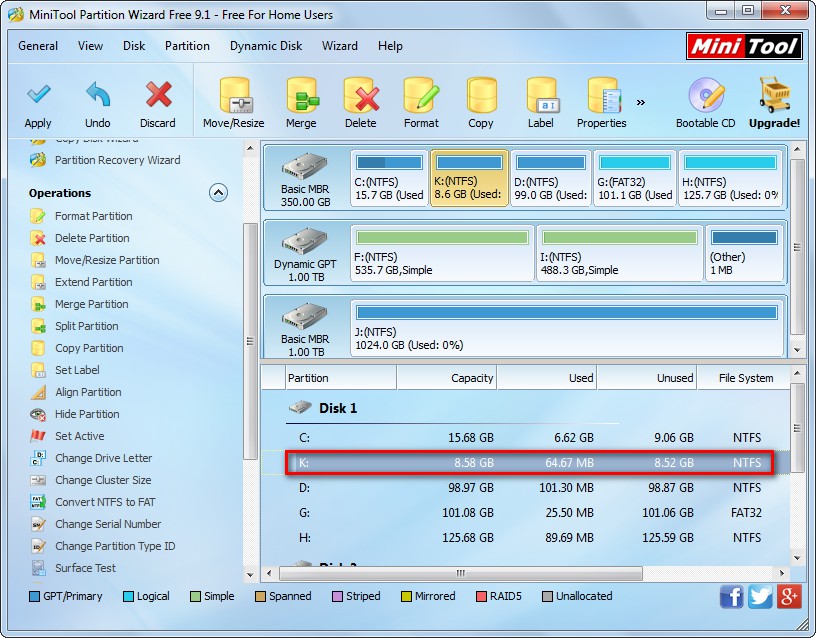

Closure
Thus, we hope this article has provided valuable insights into Understanding Disk Partitioning After Installing Windows 10: A Comprehensive Guide. We thank you for taking the time to read this article. See you in our next article!
Leave a Reply