Understanding And Utilizing Disk Drive "D" In Windows 10
Understanding and Utilizing Disk Drive "D" in Windows 10
Related Articles: Understanding and Utilizing Disk Drive "D" in Windows 10
Introduction
In this auspicious occasion, we are delighted to delve into the intriguing topic related to Understanding and Utilizing Disk Drive "D" in Windows 10. Let’s weave interesting information and offer fresh perspectives to the readers.
Table of Content
Understanding and Utilizing Disk Drive "D" in Windows 10

In the realm of computer systems, the concept of "disk drives" is fundamental. These drives, often labeled with letters such as "C" or "D," represent physical storage units that hold data. While the "C" drive typically houses the operating system (Windows 10 in this case), the "D" drive often serves as a secondary storage location. Understanding the purpose and functionality of this "D" drive is crucial for efficient file management and data organization within a Windows 10 environment.
The Role of Disk Drive "D" in Windows 10:
The "D" drive, in most Windows 10 installations, functions as an additional storage space. It can be a separate physical hard drive, a solid-state drive (SSD), or even an external storage device like a USB flash drive or an external hard disk. This secondary storage space offers several benefits:
-
Data Separation: By storing files on the "D" drive, users can keep their operating system and applications on the "C" drive, effectively separating them from personal files, documents, and media. This separation enhances system performance and stability, as it prevents potential data conflicts between the operating system and user data.
-
Increased Storage Capacity: The "D" drive provides additional storage space, allowing users to store large files, media libraries, and other data without filling up the primary "C" drive. This extra storage capacity is particularly beneficial for users who work with large files, such as graphic designers, video editors, and software developers.
-
Backup and Recovery: The "D" drive can serve as a dedicated backup location for critical data stored on the "C" drive. In case of system failure or data corruption, users can restore their files from the backup on the "D" drive, minimizing data loss and ensuring business continuity.
-
Data Security: Users can choose to encrypt the "D" drive, providing an extra layer of security for sensitive data. This encryption ensures that only authorized individuals with the correct password can access the files stored on the "D" drive.
Accessing and Managing Disk Drive "D":
Windows 10 offers several ways to access and manage the "D" drive:
-
File Explorer: The most common method is through File Explorer. Users can navigate to the "D" drive by selecting it from the left-hand pane in File Explorer. This provides a visual representation of the drive’s contents, allowing users to browse, copy, move, delete, and manage files.
-
Disk Management: The Disk Management tool provides a comprehensive overview of all storage devices connected to the computer, including the "D" drive. Users can format, partition, and manage the "D" drive using Disk Management, including resizing partitions, converting between file systems, and changing drive letters.
-
Command Prompt: Experienced users can utilize the Command Prompt to access and manage the "D" drive. Commands like "dir" (list directory contents), "cd" (change directory), and "copy" can be used to manipulate files and folders on the "D" drive.
Understanding Drive Letters:
The letter assigned to a drive, like "D" in this case, is merely a label used by Windows to identify the storage device. The letter can be changed, but it’s generally recommended to leave the default letter assigned by Windows for consistency and ease of navigation.
Benefits of Utilizing Disk Drive "D":
Utilizing a "D" drive offers numerous benefits for Windows 10 users:
-
Improved System Performance: By separating the operating system and applications from user data, the "D" drive can help improve system performance. This is because the operating system and applications can access their files faster, leading to smoother operation and quicker boot times.
-
Enhanced Data Organization: The "D" drive allows for better organization of data, making it easier to locate and manage files. Users can create folders and subfolders to categorize files based on their type, project, or purpose.
-
Increased Data Security: By storing sensitive data on a separate drive, users can enhance data security. This is particularly important for individuals who handle confidential information or financial data.
-
Simplified Backup and Recovery: The "D" drive provides a dedicated location for backups, making it easier to restore data in case of system failure. This simplifies the backup and recovery process, reducing the risk of data loss.
Frequently Asked Questions (FAQs) About Disk Drive "D" in Windows 10:
Q: How do I create a new partition for Disk Drive "D"?
A: To create a new partition for the "D" drive, follow these steps:
- Open Disk Management by searching for it in the Windows search bar.
- Right-click on the unallocated space on the disk you want to partition and select New Simple Volume.
- Follow the on-screen instructions to create the new partition.
Q: Can I change the drive letter assigned to Disk Drive "D"?
A: Yes, you can change the drive letter assigned to the "D" drive. To do so:
- Open Disk Management.
- Right-click on the "D" drive and select Change Drive Letter and Paths.
- Click on Change and select a new drive letter from the dropdown menu.
- Click OK to confirm the change.
Q: How do I format Disk Drive "D"?
A: To format the "D" drive, follow these steps:
- Open Disk Management.
- Right-click on the "D" drive and select Format.
- Choose a file system (NTFS is recommended for Windows 10) and set other formatting options as needed.
- Click Start to begin formatting the drive.
Q: What is the difference between NTFS and FAT32 file systems?
A: NTFS (New Technology File System) is the recommended file system for Windows 10. It offers better performance, security, and features compared to FAT32. FAT32 is an older file system that is limited in terms of file size and partition size.
Q: How do I back up data from Disk Drive "D"?
A: You can back up data from the "D" drive using various methods:
- File History: Windows 10 includes a built-in feature called File History that automatically backs up files stored in specific folders.
- Backup and Restore (Windows 7): This tool allows you to create a complete system image backup, including the operating system, applications, and data on the "D" drive.
- Third-party backup software: Numerous third-party backup software solutions offer more advanced features and customization options.
Tips for Utilizing Disk Drive "D" in Windows 10:
- Regularly back up data: It is essential to create regular backups of all important data stored on the "D" drive to protect against data loss.
- Monitor disk space: Keep an eye on the available space on the "D" drive to avoid running out of storage.
- Optimize disk performance: Consider defragmenting the "D" drive periodically to improve performance.
- Use a reliable antivirus program: Protect the "D" drive from malware and viruses by installing and regularly updating a reliable antivirus program.
Conclusion:
Disk drive "D" plays a vital role in Windows 10, offering additional storage space, data separation, and enhanced security. By understanding its purpose and functionality, users can effectively utilize the "D" drive to improve system performance, organize data, and protect against data loss. Whether it’s a separate physical drive, an SSD, or an external storage device, the "D" drive provides valuable flexibility and efficiency for Windows 10 users. By applying the tips and best practices outlined in this article, users can maximize the benefits of the "D" drive and ensure a smooth and secure computing experience.
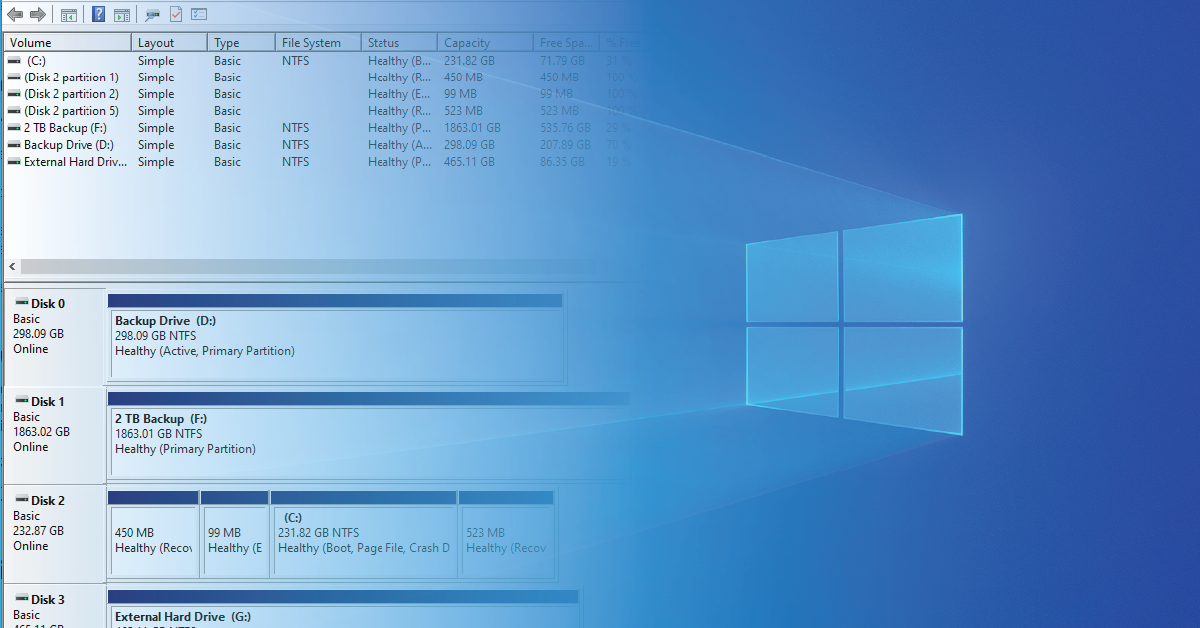
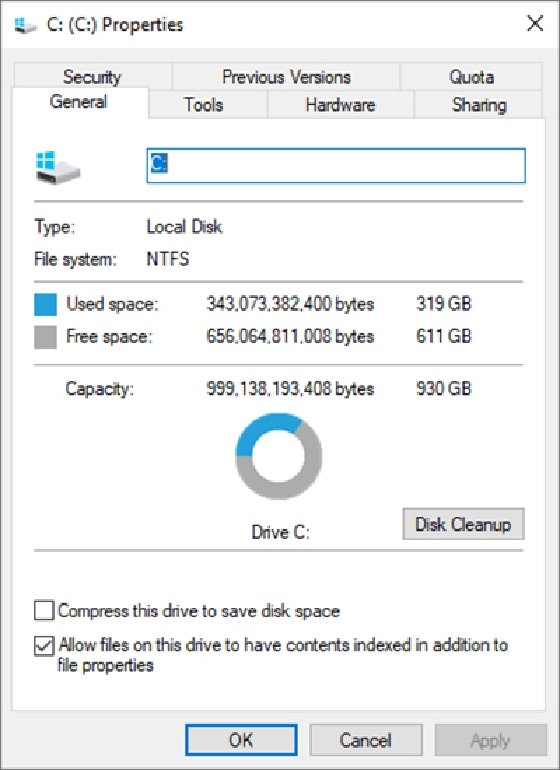
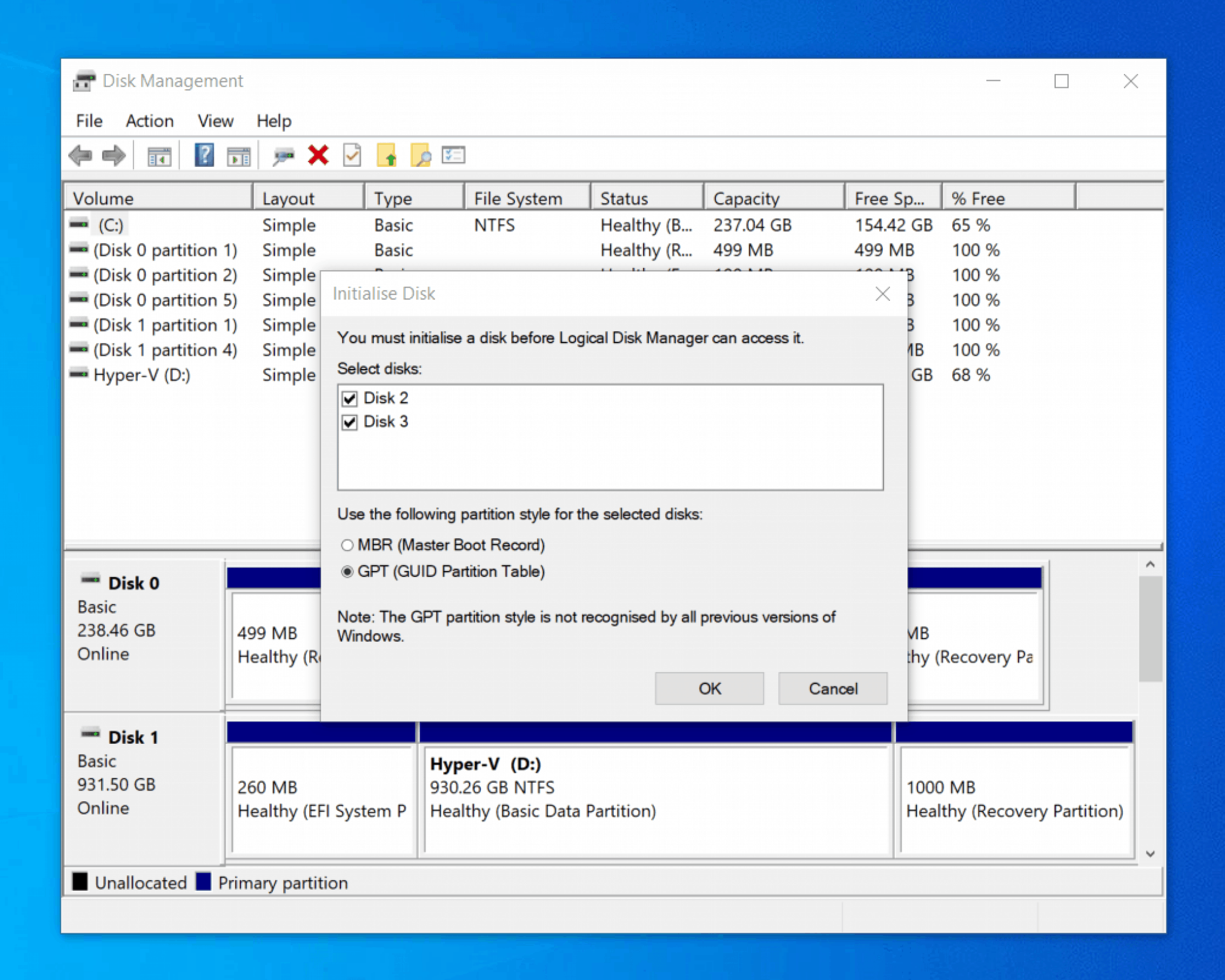

![How to Fix "Local Disk D Almost Full" in Windows 11/10/8/7 [7 Efficient Methods] - EaseUS](https://www.easeus.com/images/en/screenshot/partition-manager/local-disk-d-almost-full.png)
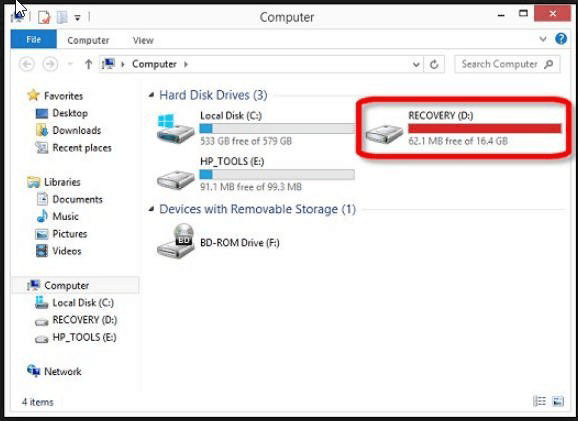

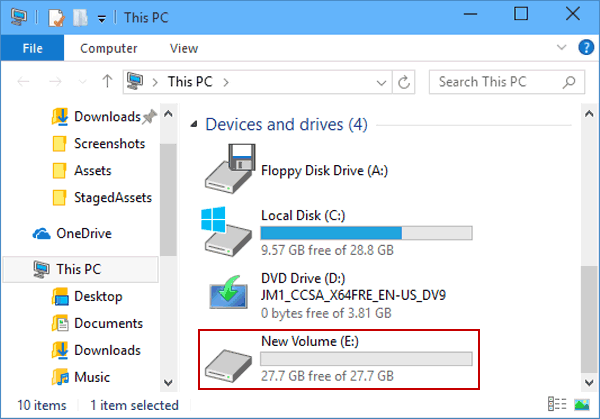
Closure
Thus, we hope this article has provided valuable insights into Understanding and Utilizing Disk Drive "D" in Windows 10. We hope you find this article informative and beneficial. See you in our next article!
Leave a Reply