Understanding And Resolving The "Stuck Shutdown" Issue In Windows 10
Understanding and Resolving the "Stuck Shutdown" Issue in Windows 10
Related Articles: Understanding and Resolving the "Stuck Shutdown" Issue in Windows 10
Introduction
In this auspicious occasion, we are delighted to delve into the intriguing topic related to Understanding and Resolving the "Stuck Shutdown" Issue in Windows 10. Let’s weave interesting information and offer fresh perspectives to the readers.
Table of Content
Understanding and Resolving the "Stuck Shutdown" Issue in Windows 10

The inability to shut down a Windows 10 computer smoothly can be a frustrating experience. This issue, often characterized by a system that appears to hang or freeze during the shutdown process, can stem from a variety of underlying causes. Understanding these causes and implementing appropriate troubleshooting steps is crucial for restoring proper system functionality.
Common Causes of Shutdown Problems in Windows 10:
-
Software Conflicts: A common culprit is conflicting software applications. These can include programs that are running in the background, constantly accessing system resources, or attempting to perform actions during the shutdown process. This might involve outdated or incompatible software, or programs that are designed to run continuously.
-
Driver Issues: Outdated or corrupted device drivers can interfere with the shutdown process. These drivers, which act as intermediaries between the operating system and hardware components, may not be compatible with the current version of Windows 10 or may have become corrupted due to system updates or hardware malfunctions.
-
System File Corruption: Damaged or corrupted system files, which are essential for the proper operation of Windows 10, can also impede the shutdown process. These files might become corrupted due to malware infections, incomplete software installations, or hardware failures.
-
Hardware Malfunctions: Issues with hardware components, such as the hard drive, RAM, or motherboard, can contribute to shutdown problems. A malfunctioning hard drive, for instance, might struggle to write data to disk during the shutdown process, resulting in a hang.
-
Background Processes: A large number of running background processes, such as system updates, antivirus scans, or cloud synchronization services, can consume system resources and delay the shutdown process.
-
Power Management Settings: Incorrect power management settings, such as a delayed shutdown timer or hibernation settings, can cause the system to appear stuck during the shutdown process.
Troubleshooting Steps to Resolve Shutdown Issues:
-
Restart the Computer: A simple restart can often resolve temporary issues that might be causing the shutdown problem. This allows the system to clear out any temporary files or processes that might be interfering with the shutdown process.
-
Check for Updates: Ensure that Windows 10 and all installed drivers are up to date. Updates often include bug fixes and performance improvements that can address shutdown issues.
-
Run System File Checker: The System File Checker (SFC) tool can scan for and repair corrupted system files. Run this tool by opening the Command Prompt as an administrator and typing "sfc /scannow."
-
Disable Startup Programs: Temporarily disable startup programs to see if they are interfering with the shutdown process. This can be done by opening Task Manager (Ctrl+Shift+Esc), navigating to the Startup tab, and disabling unnecessary programs.
-
Check for Malware: Run a full system scan with a reputable antivirus program to rule out malware infections that might be interfering with the shutdown process.
-
Check Hardware: If software-related troubleshooting steps fail, consider checking hardware components for potential malfunctions. This might involve running diagnostic tests on the hard drive, RAM, or other components.
-
Perform a Clean Boot: A clean boot starts Windows 10 with a minimal set of drivers and programs, helping to isolate the cause of the shutdown issue. This involves disabling all non-essential startup programs and services. Detailed instructions for performing a clean boot are available on the Microsoft website.
-
Reset Windows 10: As a last resort, consider resetting Windows 10. This will reinstall the operating system, potentially resolving issues caused by corrupted system files or software conflicts. However, this process will erase all data on the system drive, so it is important to back up important files before proceeding.
FAQs Regarding Shutdown Issues in Windows 10:
-
Q: Why does my computer freeze during shutdown?
- A: Freezing during shutdown can be caused by a variety of factors, including software conflicts, driver issues, corrupted system files, hardware malfunctions, or background processes that are consuming system resources.
-
Q: What can I do if my computer won’t shut down completely?
- A: If your computer doesn’t shut down completely, it might be stuck in a state of hibernation or sleep mode. Try pressing and holding the power button for several seconds to force a shutdown. If this doesn’t work, consider restarting the computer or using the troubleshooting steps outlined above.
-
Q: Is it safe to force a shutdown?
- A: While forcing a shutdown can be necessary in some cases, it’s generally not recommended as it can potentially lead to data loss or system instability. Try other troubleshooting steps first.
-
Q: How do I know if my hard drive is failing?
- A: Signs of a failing hard drive include slow performance, frequent crashes, error messages, and unusual noises. You can use hard drive diagnostic tools to check for errors and assess the health of the drive.
-
Q: What is a clean boot and how do I perform one?
- A: A clean boot starts Windows 10 with a minimal set of drivers and programs, helping to isolate the cause of the shutdown issue. Detailed instructions for performing a clean boot are available on the Microsoft website.
Tips for Preventing Shutdown Issues in Windows 10:
-
Keep Windows 10 and Drivers Updated: Regularly update Windows 10 and device drivers to ensure compatibility and resolve potential issues.
-
Run Regular System Scans: Perform regular system scans with antivirus software to prevent malware infections.
-
Monitor Background Processes: Be mindful of background processes that might be consuming system resources. Consider disabling or limiting unnecessary programs.
-
Optimize Power Management Settings: Configure power management settings to ensure proper shutdown behavior.
-
Back Up Important Data: Regularly back up important files to protect against data loss in case of system failure.
Conclusion:
The inability to shut down a Windows 10 computer smoothly can be a frustrating experience. However, understanding the potential causes and implementing appropriate troubleshooting steps can help resolve this issue. By systematically addressing software conflicts, driver issues, system file corruption, hardware malfunctions, and background processes, users can restore proper shutdown functionality and ensure a seamless computing experience. Remember to keep Windows 10 and drivers updated, run regular system scans, monitor background processes, and back up important data to prevent future shutdown issues.




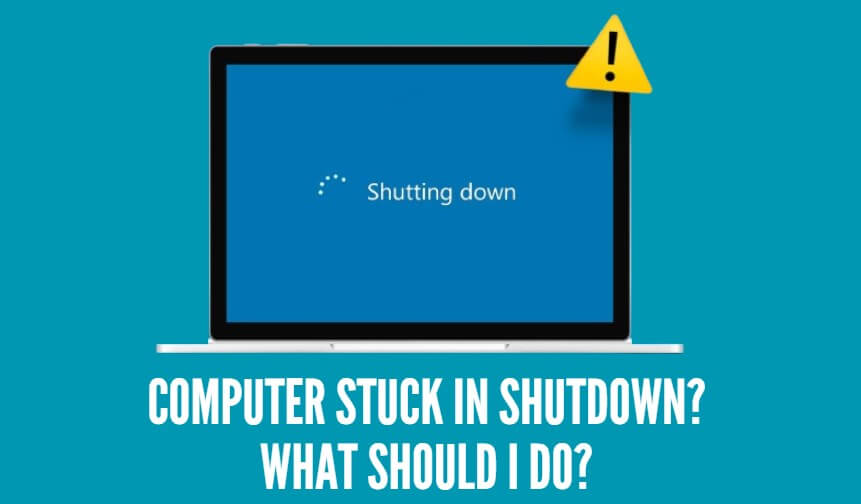

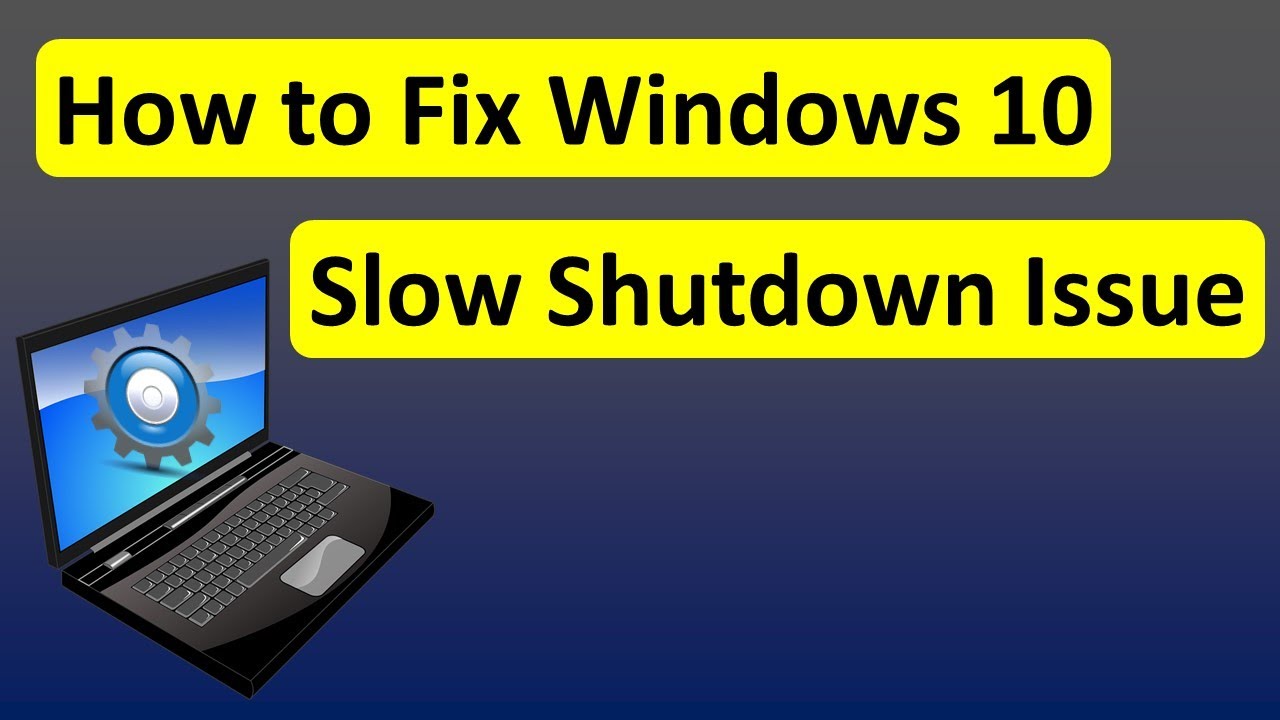
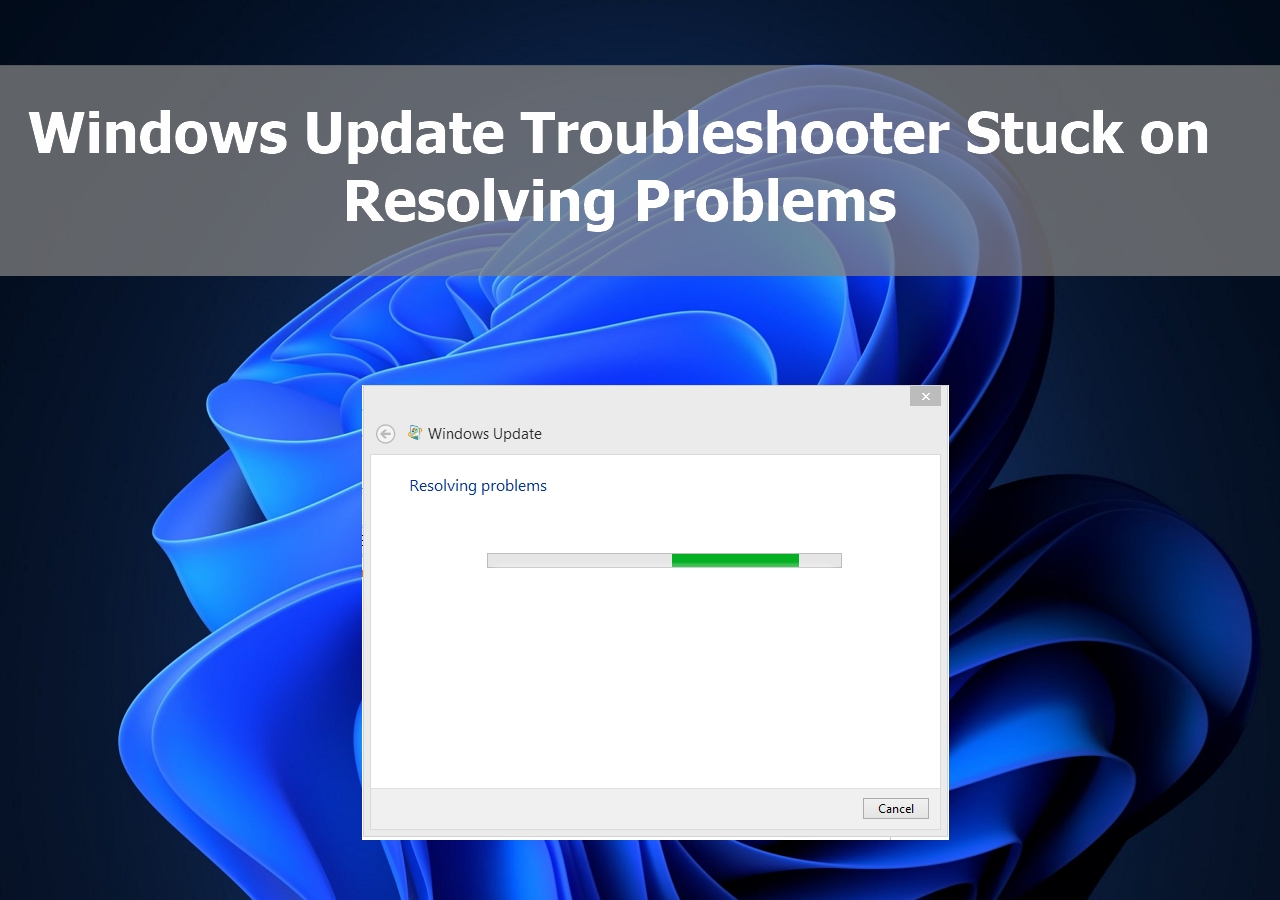
Closure
Thus, we hope this article has provided valuable insights into Understanding and Resolving the "Stuck Shutdown" Issue in Windows 10. We appreciate your attention to our article. See you in our next article!
Leave a Reply