Understanding And Resolving Screen Display Issues In Windows 10
Understanding and Resolving Screen Display Issues in Windows 10
Related Articles: Understanding and Resolving Screen Display Issues in Windows 10
Introduction
With great pleasure, we will explore the intriguing topic related to Understanding and Resolving Screen Display Issues in Windows 10. Let’s weave interesting information and offer fresh perspectives to the readers.
Table of Content
Understanding and Resolving Screen Display Issues in Windows 10

The seamless visual experience provided by a computer screen is often taken for granted. However, when a portion of the screen disappears, it can be incredibly frustrating and disruptive to daily tasks. In Windows 10, this issue can manifest in various ways, ranging from a blacked-out section to a distorted or flickering area. Understanding the causes behind these visual anomalies is crucial to effectively addressing them.
Common Causes for Screen Display Issues in Windows 10
The disappearance of part of the screen in Windows 10 can be attributed to a multitude of factors, each requiring a specific approach to resolve. Here are some of the most common culprits:
1. Driver Issues:
- Outdated or Incompatible Drivers: Graphics card drivers are responsible for translating visual information from the operating system to the display. Outdated or incompatible drivers can lead to display glitches, including missing screen areas.
- Corrupted Drivers: Driver files can become corrupted due to software conflicts, improper installation, or system errors, leading to display problems.
2. Display Settings:
- Incorrect Resolution: Setting an incompatible resolution can cause the screen to display improperly, leading to missing areas.
- Scaling Issues: Incorrectly configured scaling settings can result in elements appearing stretched or compressed, potentially causing parts of the screen to be obscured.
3. Hardware Problems:
- Faulty Monitor: A damaged or malfunctioning monitor can cause display problems, including missing sections.
- Loose Connections: Loose or faulty connections between the monitor and the computer can disrupt the display signal, leading to missing screen areas.
- Faulty Graphics Card: A defective graphics card can result in various display issues, including missing sections, distorted images, and flickering.
4. System Errors and Conflicts:
- Software Conflicts: Certain software programs, particularly those that heavily utilize graphics resources, can interfere with the display, causing sections to disappear.
- System Errors: Corrupted system files or registry entries can lead to display problems, including missing screen areas.
5. External Factors:
- Power Fluctuations: Sudden power surges or drops can disrupt the display signal, resulting in missing screen sections.
- Overheating: Overheating of the graphics card or other components can lead to display malfunctions.
Troubleshooting and Resolution Strategies
Addressing a missing screen area in Windows 10 requires a systematic approach. Here’s a step-by-step guide to diagnose and resolve the issue:
1. Restart Your Computer: Begin by restarting your computer. This simple step can often resolve temporary glitches or software conflicts causing the display problem.
2. Check Monitor Connections:
- Ensure Secure Connections: Carefully inspect the connections between the monitor and the computer, making sure they are firmly plugged in.
- Try a Different Port: If possible, try connecting the monitor to a different port on the computer.
- Test with a Different Monitor: If you have access to another monitor, connect it to the computer to rule out a faulty monitor as the cause.
3. Update or Reinstall Graphics Drivers:
- Check for Updates: Go to the manufacturer’s website for your graphics card and download the latest drivers.
- Reinstall Drivers: If updating the drivers doesn’t resolve the issue, try reinstalling them. You can uninstall the current drivers through the Device Manager and then install the latest version.
4. Adjust Display Settings:
- Resolution: Go to Settings > System > Display and adjust the resolution to a compatible setting.
- Scaling: Adjust the scaling settings in the same menu to ensure proper display of elements.
5. Run System Troubleshooting Tools:
- Windows Troubleshooter: Windows 10 includes a built-in troubleshooter for display problems. Go to Settings > Update & Security > Troubleshoot and run the "Display" troubleshooter.
- System File Checker: Run the System File Checker (SFC) to scan for and repair corrupted system files. Open Command Prompt as administrator and type "sfc /scannow".
6. Check for Software Conflicts:
- Identify Recently Installed Programs: Consider any recently installed software programs that might be causing the display issue. Try temporarily disabling or uninstalling them.
- Run in Safe Mode: Boot your computer into Safe Mode to see if the problem persists. This can help isolate whether a software program is causing the issue.
7. Seek Professional Assistance:
- Contact Support: If the above steps fail to resolve the problem, contact the manufacturer of your computer or graphics card for support.
- Hardware Repair: If the issue is related to a faulty monitor, graphics card, or other hardware component, you may need professional repair or replacement.
FAQs about Missing Screen Areas in Windows 10
Q: Why does part of my screen disappear when I open a specific program?
A: This indicates a software conflict. The program might be using resources that are incompatible with your display settings or interfering with other programs. Try disabling or uninstalling the program to see if it resolves the issue.
Q: Can a virus cause part of my screen to disappear?
A: While less common, malware can sometimes interfere with display settings or corrupt system files, leading to screen display problems. Run a full system scan with a reputable antivirus program.
Q: How do I know if the problem is with my monitor or my computer?
A: Connecting a different monitor to your computer can help isolate the issue. If the problem persists with a different monitor, the issue likely lies within your computer.
Q: My screen is flickering, and parts of it are missing. What should I do?
A: This could indicate a problem with your graphics card or its drivers. Update or reinstall your graphics drivers. If the issue persists, consider checking the graphics card for overheating or a potential hardware failure.
Tips for Preventing Screen Display Issues in Windows 10
- Keep Drivers Updated: Regularly update your graphics card drivers to ensure compatibility and optimal performance.
- Monitor System Temperatures: Keep an eye on the temperature of your computer’s components, particularly the graphics card. Ensure proper ventilation to prevent overheating.
- Use a Screen Saver: A screen saver can help reduce screen burn-in, which can occur when the same image is displayed for extended periods.
- Regularly Clean Your Computer: Dust and dirt can accumulate inside your computer, affecting its performance and potentially causing display issues.
Conclusion
Addressing a missing screen area in Windows 10 requires a combination of troubleshooting techniques and a thorough understanding of the potential causes. From driver issues to hardware problems and system errors, the path to resolution can vary. By systematically addressing each possibility, you can isolate the root cause and effectively restore a fully functional display. Remember to keep your drivers updated, maintain proper system temperatures, and seek professional help when necessary. A healthy and properly maintained system will ensure a smooth and uninterrupted visual experience.
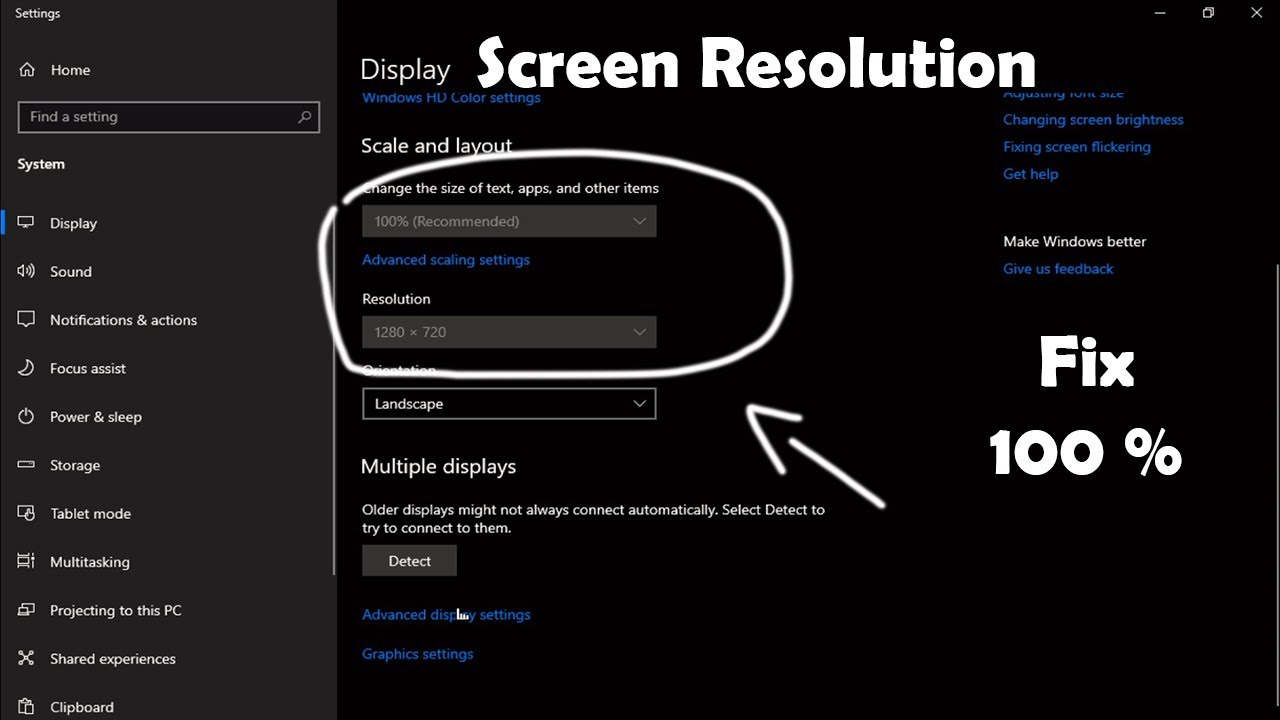
![Fix Screen Resolution Problem in Windows 10 [2024 Tutorial] - YouTube](https://i.ytimg.com/vi/eU0TlF4U7jg/maxresdefault.jpg)
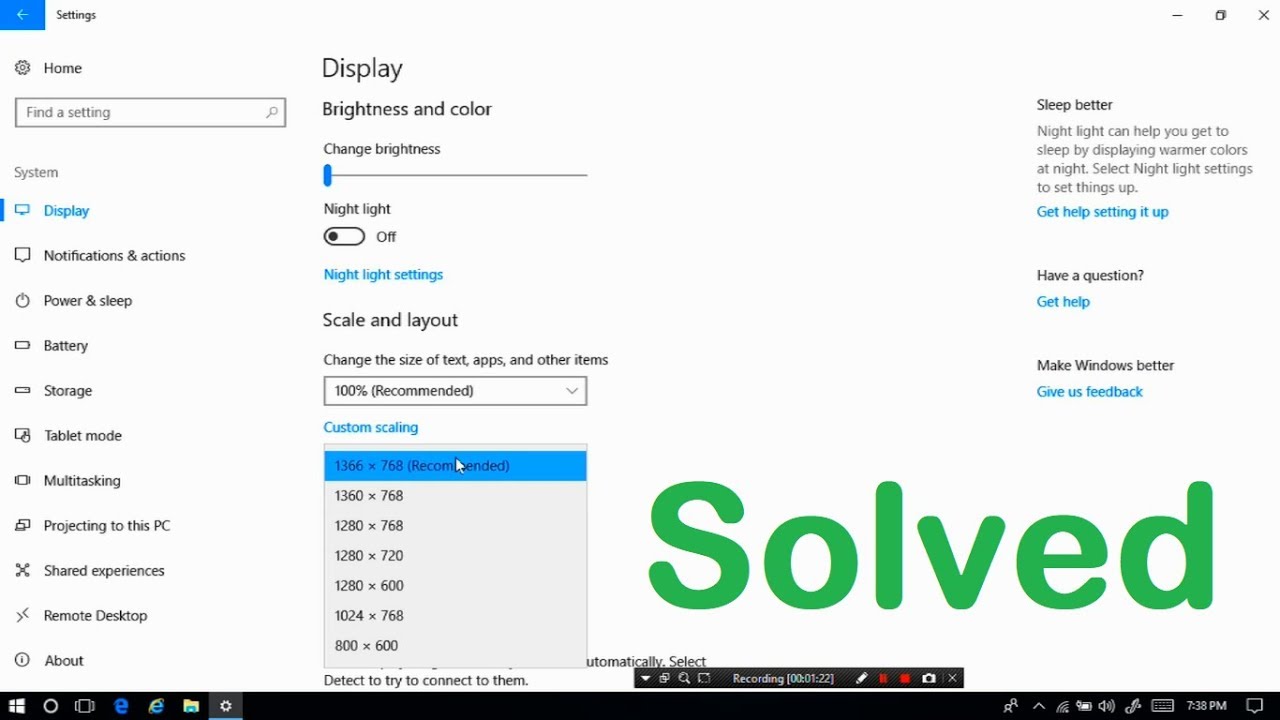
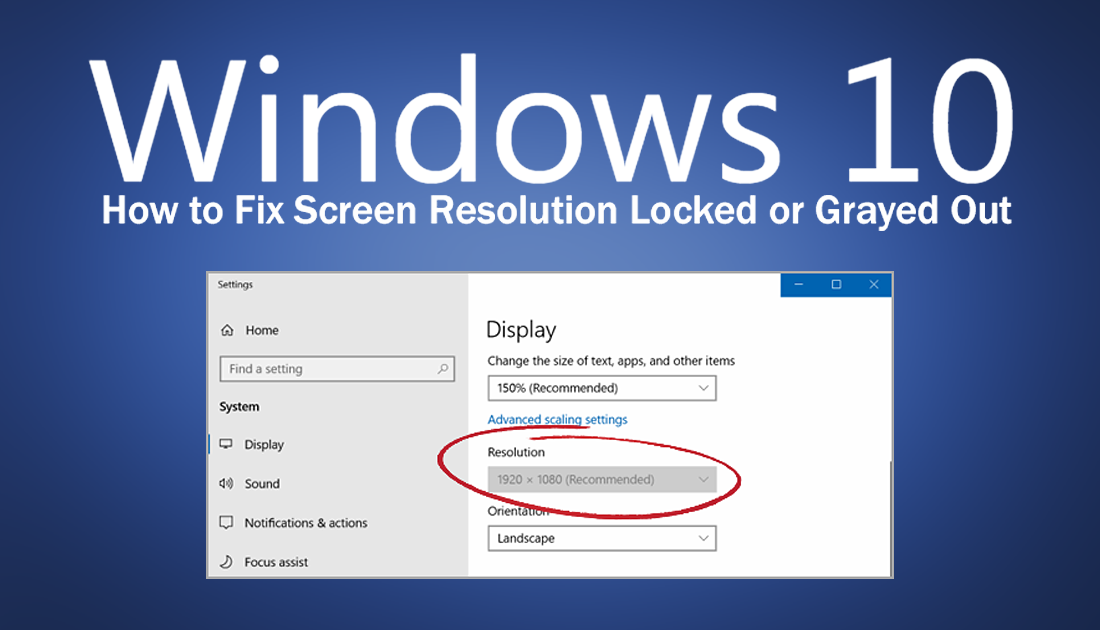
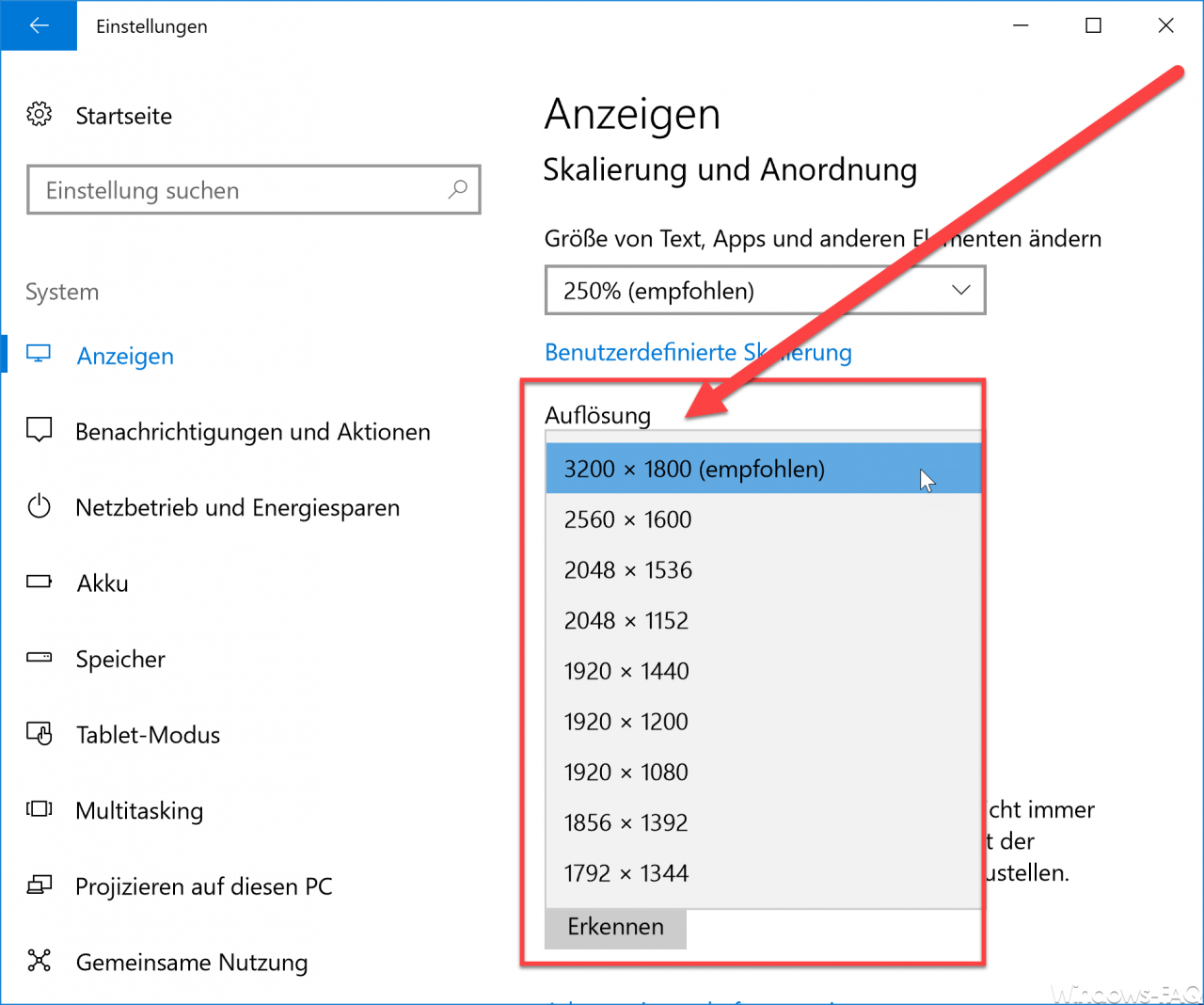



Closure
Thus, we hope this article has provided valuable insights into Understanding and Resolving Screen Display Issues in Windows 10. We hope you find this article informative and beneficial. See you in our next article!
Leave a Reply