Understanding And Resolving Persistent Pins In Windows 10
Understanding and Resolving Persistent Pins in Windows 10
Related Articles: Understanding and Resolving Persistent Pins in Windows 10
Introduction
With enthusiasm, let’s navigate through the intriguing topic related to Understanding and Resolving Persistent Pins in Windows 10. Let’s weave interesting information and offer fresh perspectives to the readers.
Table of Content
Understanding and Resolving Persistent Pins in Windows 10
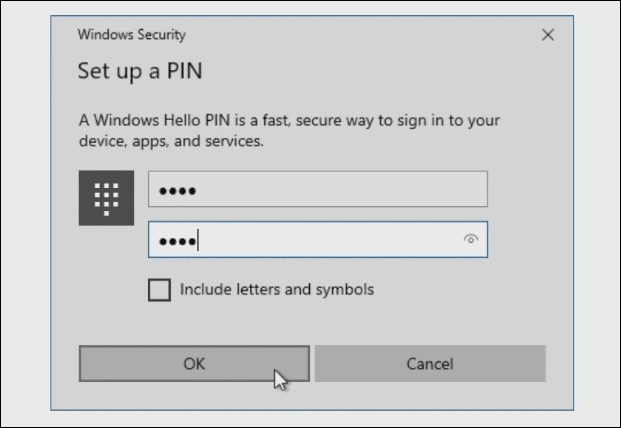
Windows 10 offers a convenient way to access frequently used applications and files through pinning. Users can pin items to the taskbar, Start menu, or even the Action Center for quick access. However, situations arise where these pinned items become stubborn and resist removal. This article explores the reasons behind this behavior and provides a comprehensive guide to resolving the issue.
Understanding the Root of the Problem:
The inability to remove pinned items in Windows 10 can be attributed to various factors, ranging from simple user error to more complex system issues. Common causes include:
- Corrupted System Files: Damaged or corrupted system files responsible for managing pinned items can lead to their persistence.
- Third-Party Software Interference: Some applications, especially those with deep system integration, can interfere with the pinning mechanism.
- Hidden System Permissions: Certain pinned items might have hidden system permissions that prevent their removal.
- Registry Issues: Problems within the Windows Registry, which stores system settings, can lead to incorrect pinning data.
- Conflicting User Profiles: Multiple user profiles on the same system can sometimes create conflicts, affecting pinning functionality.
- System Updates or Rollbacks: Incomplete system updates or rollbacks can introduce inconsistencies that affect pinning behavior.
Troubleshooting Steps:
To resolve the issue of persistent pins, it is crucial to systematically address each potential cause. The following steps provide a comprehensive guide:
-
Restart Windows Explorer: A simple restart of Windows Explorer can often resolve temporary glitches that might be preventing the removal of pinned items. To restart Windows Explorer, follow these steps:
- Open Task Manager by pressing Ctrl + Shift + Esc.
- Navigate to the Processes tab.
- Locate Windows Explorer and right-click it.
- Select Restart.
-
Check for Third-Party Software Conflicts: Certain applications, particularly those with system-level access, can interfere with the pinning mechanism. Try temporarily disabling or uninstalling any recently installed software that might be causing conflicts.
-
Run a System File Checker Scan: Corrupted system files can lead to various system issues, including persistent pins. Running a System File Checker (SFC) scan can repair damaged files. To run an SFC scan, open Command Prompt as administrator and execute the following command:
sfc /scannow -
Verify Registry Entries: Incorrect or corrupted registry entries can also cause issues with pinning. However, modifying the registry is a delicate process and should only be attempted by experienced users. Incorrect modifications can lead to system instability.
-
Check for Hidden System Permissions: Some pinned items might have hidden system permissions that prevent their removal. To investigate this, right-click the pinned item and select Properties. Examine the Security tab for any unusual permissions.
-
Troubleshoot User Profiles: If multiple user profiles exist on the system, try logging in with a different profile and attempting to remove the persistent pins. This can help identify if the issue is specific to a particular user profile.
-
Run a System Update or Rollback: Incomplete system updates or rollbacks can cause pinning issues. Ensure your system is running the latest updates and consider rolling back to a previous version if the problem arose after an update.
FAQs:
Q: Why can’t I remove a pinned item from the Start menu?
A: The inability to remove a pinned item from the Start menu can be due to corrupted system files, interference from third-party software, or incorrect registry entries. Following the troubleshooting steps outlined above can help resolve this issue.
Q: I have tried all the troubleshooting steps, but the pinned item still persists. What should I do?
A: If the issue persists after trying all the troubleshooting steps, consider seeking professional assistance. A qualified technician can diagnose the problem more thoroughly and provide appropriate solutions.
Q: Is there a way to prevent pinned items from becoming persistent?
A: While there is no guaranteed method to prevent persistent pins, maintaining a clean system, running regular system file checks, and avoiding unnecessary third-party software can minimize the risk.
Tips:
- Regularly check for system updates: Keeping your system updated with the latest patches and security updates can help prevent many issues, including pinning problems.
- Avoid installing unnecessary software: Limit the number of applications installed on your system, as excessive software can increase the risk of conflicts and system instability.
- Run a system scan regularly: Regularly scanning your system for malware and viruses can help prevent corruption of system files and registry entries.
- Back up your data: Before attempting any significant system changes, ensure your important data is backed up. This will minimize data loss in case of unforeseen issues.
Conclusion:
Persistent pins in Windows 10 can be a frustrating issue, but understanding the underlying causes and following the troubleshooting steps outlined in this article can help resolve the problem. By addressing potential issues systematically and maintaining a clean and updated system, users can minimize the likelihood of encountering persistent pins in the future. Remember, if all else fails, seeking professional assistance can provide the necessary expertise to diagnose and resolve the issue.
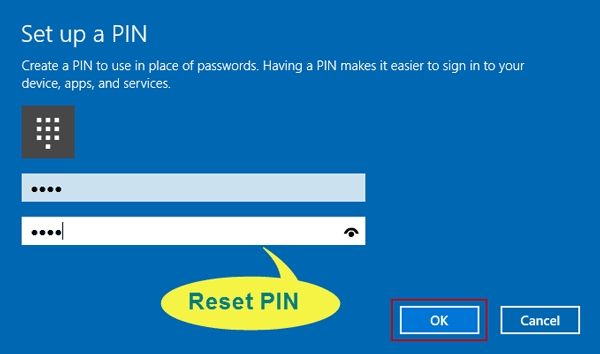
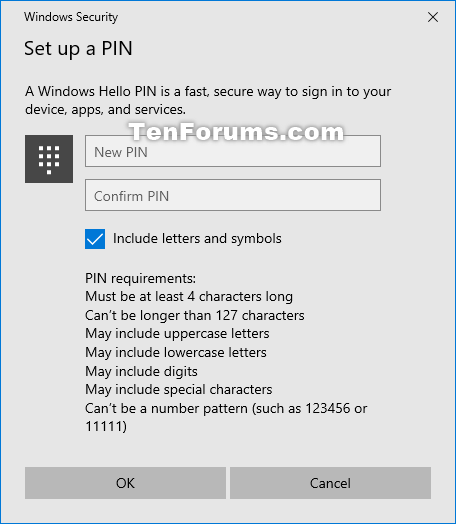
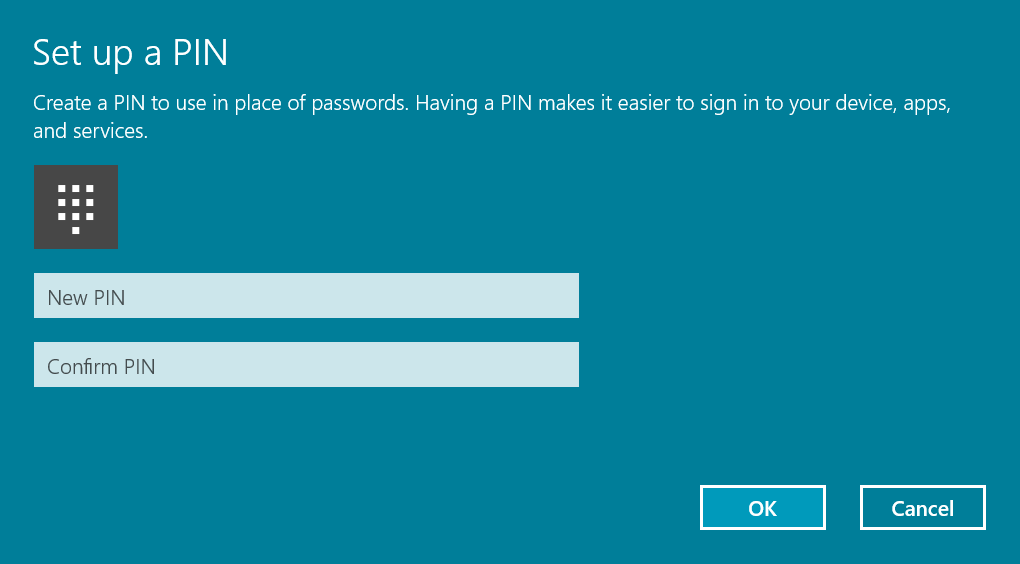
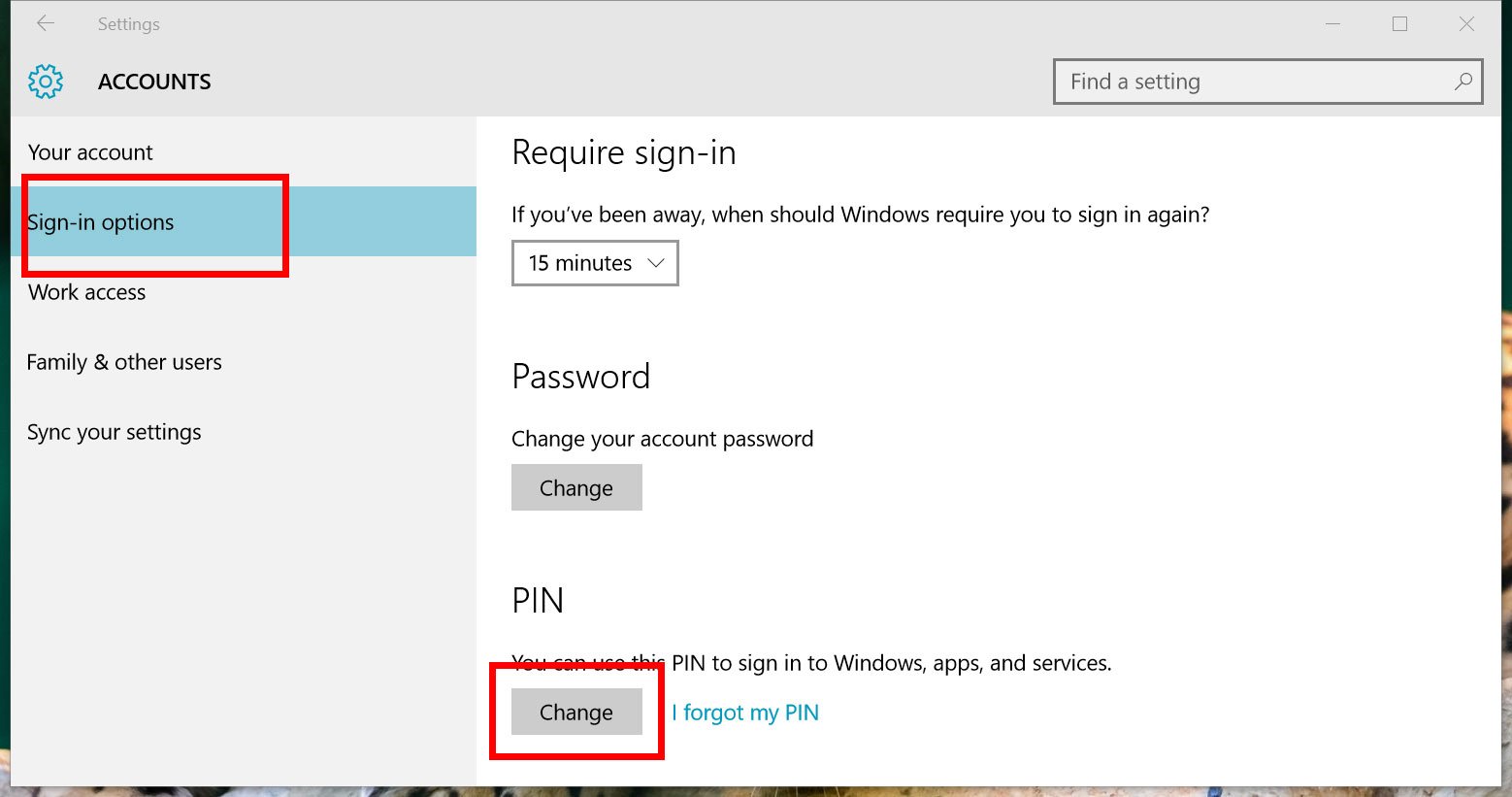
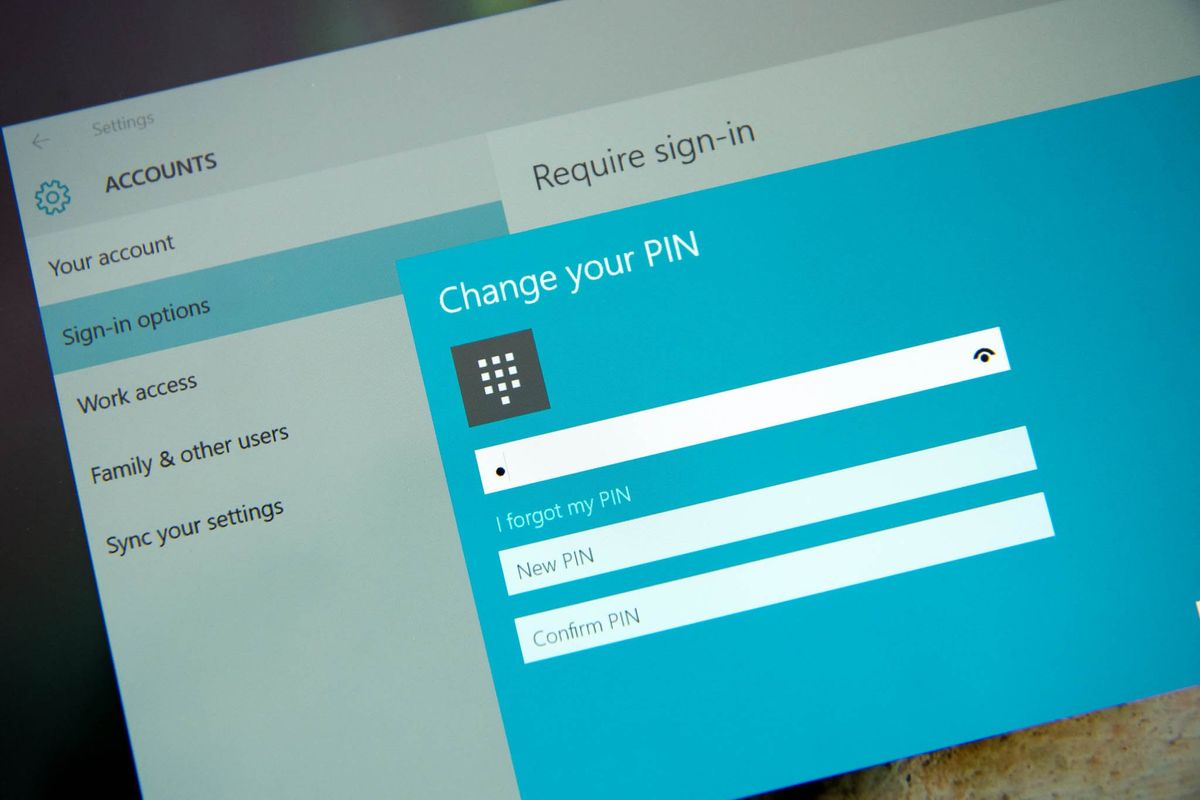
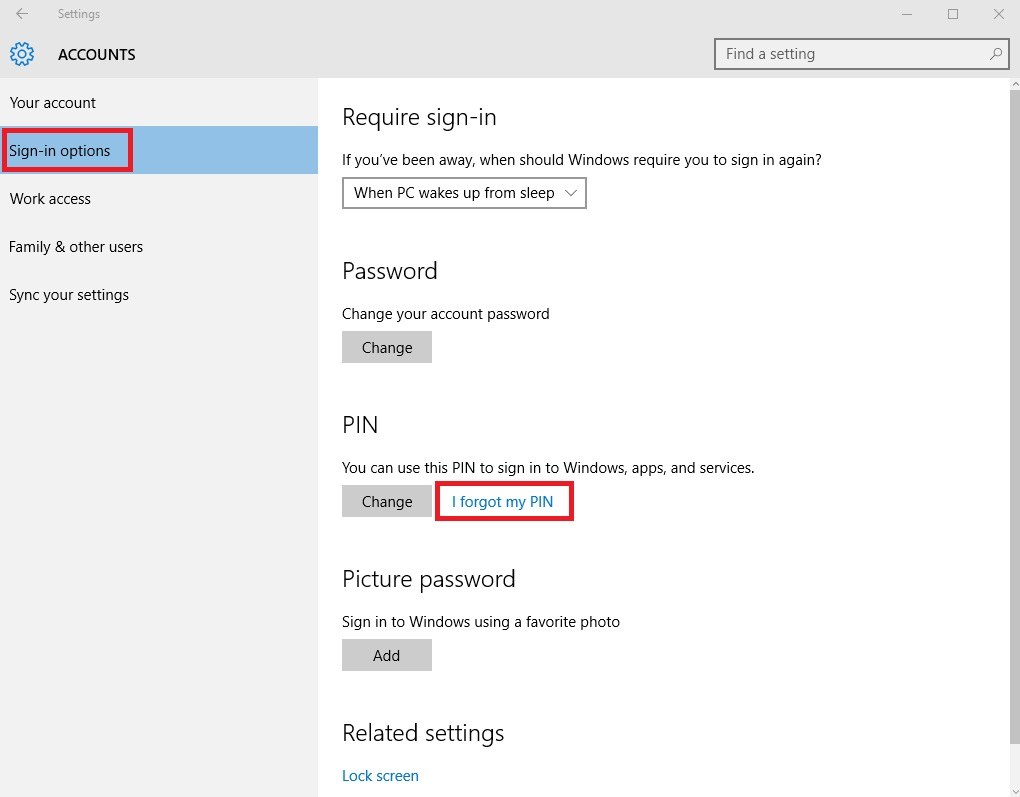
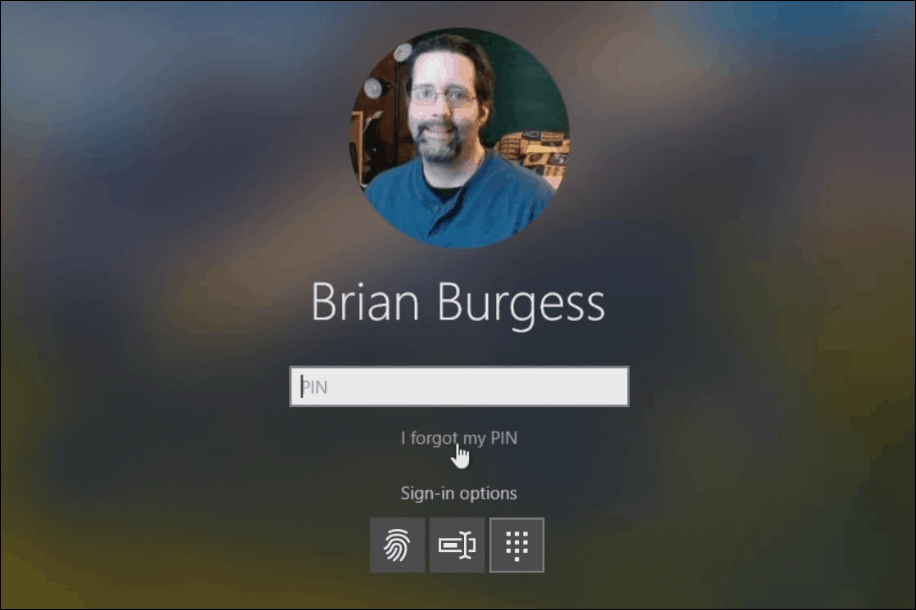

Closure
Thus, we hope this article has provided valuable insights into Understanding and Resolving Persistent Pins in Windows 10. We hope you find this article informative and beneficial. See you in our next article!
Leave a Reply