Understanding And Resolving PC Freezes After Windows 11 Startup: A Comprehensive Guide
Understanding and Resolving PC Freezes After Windows 11 Startup: A Comprehensive Guide
Related Articles: Understanding and Resolving PC Freezes After Windows 11 Startup: A Comprehensive Guide
Introduction
With great pleasure, we will explore the intriguing topic related to Understanding and Resolving PC Freezes After Windows 11 Startup: A Comprehensive Guide. Let’s weave interesting information and offer fresh perspectives to the readers.
Table of Content
Understanding and Resolving PC Freezes After Windows 11 Startup: A Comprehensive Guide
![Windows 11 Computer Freezes and Unresponsive when Idle [FAST GUIDE] - YouTube](https://i.ytimg.com/vi/wes4QcsWnw4/maxresdefault.jpg)
A frozen PC, unresponsive to any input, can be a frustrating experience, especially when it occurs immediately after the Windows 11 startup sequence. This issue, while seemingly perplexing, often stems from a variety of factors, ranging from simple software conflicts to more complex hardware problems. This article delves into the root causes of this issue, offering a comprehensive guide to troubleshooting and resolution strategies.
The Importance of Addressing the Issue
A PC freezing after startup severely disrupts workflow and productivity, hindering users from accessing files, applications, and completing tasks. This issue can be particularly problematic for users reliant on their computers for work, education, or entertainment, causing significant inconvenience and potential loss of data. Promptly addressing the issue is crucial to restore normal functionality and prevent further complications.
Understanding the Underlying Causes
The phenomenon of a PC freezing after the Windows 11 startup process can be attributed to various factors, each requiring a distinct approach for resolution. These causes can be broadly categorized as follows:
1. Software Conflicts and Errors:
- Driver Issues: Outdated, corrupted, or incompatible drivers can lead to system instability, causing the PC to freeze during the startup process. This is particularly common with graphics card drivers, network drivers, or drivers for peripheral devices.
- Corrupted System Files: Essential system files may become corrupted due to malware, power outages, or faulty installations. These corrupted files can disrupt the normal boot sequence, leading to a frozen state.
- Software Conflicts: Newly installed software or updates can clash with existing programs or system settings, causing conflicts that disrupt the startup process.
- Malware Infections: Malware can interfere with system processes, leading to various issues, including freezes, slowdowns, and crashes.
2. Hardware Problems:
- Failing Hard Drive: A failing hard drive can cause errors during the boot process, resulting in system freezes. This can be indicated by unusual noises, slow performance, or frequent blue screen errors.
- Overheating: Excessive heat can damage hardware components, leading to system instability and freezes. This can be caused by inadequate cooling solutions, dust accumulation, or faulty fans.
- RAM Issues: Faulty RAM modules can cause system instability, leading to unpredictable behavior, including freezes.
- Power Supply Issues: A failing power supply can provide insufficient power to the system, leading to unpredictable behavior and potential hardware damage.
3. System Configuration Issues:
- Startup Applications: Excessive startup applications can overload the system during the boot process, leading to slow performance and potential freezes.
- Boot Sequence Issues: Incorrect boot order settings in the BIOS can cause delays or errors during the startup process, leading to freezes.
Troubleshooting and Resolution Strategies
Addressing the issue of a PC freezing after Windows 11 startup requires a methodical approach, systematically eliminating potential causes and implementing appropriate solutions. The following steps can be used as a guide:
1. Restart the PC:
- A simple restart can sometimes resolve temporary glitches or software conflicts that might have caused the freeze.
2. Check for Hardware Issues:
- Visual Inspection: Inspect the PC for any visible signs of damage, dust accumulation, or loose connections.
- Temperature Monitoring: Use a temperature monitoring software to check if any components are overheating.
- Memory Test: Run a memory test to check for faulty RAM modules.
- Hard Drive Health Check: Use a hard drive diagnostic tool to check for errors or signs of failure.
3. Update Drivers:
- Device Manager: Check for outdated or corrupted drivers in the Device Manager and update them to the latest versions.
- Manufacturer Websites: Download the latest drivers directly from the manufacturer’s website for optimal compatibility.
4. Run System File Checker:
-
Command Prompt: Open the Command Prompt as administrator and run the command
sfc /scannowto scan for and repair corrupted system files.
5. Perform a Clean Boot:
- System Configuration: Open the System Configuration utility and disable all non-essential startup applications to isolate potential conflicts.
6. Remove Recently Installed Software:
- Control Panel: Uninstall any software installed recently to rule out potential conflicts.
7. Run a Malware Scan:
- Antivirus Software: Use a reputable antivirus software to scan for and remove any malware infections.
8. Check Boot Order:
- BIOS: Access the BIOS settings and ensure the boot order is set correctly, prioritizing the hard drive with the operating system.
9. Reinstall Windows 11:
- Clean Installation: If all other troubleshooting steps fail, a clean installation of Windows 11 can resolve underlying system issues.
FAQs Regarding PC Freezes After Windows 11 Startup
Q: Is a PC freeze after Windows 11 startup always a serious issue?
A: While a freeze can be frustrating, it’s not necessarily a sign of a major problem. It could be a temporary glitch, a software conflict, or a minor hardware issue. However, if the freeze persists or becomes frequent, it’s essential to investigate the underlying cause.
Q: Can I prevent my PC from freezing after startup?
A: While completely eliminating the risk of a freeze is difficult, proactive measures can minimize the chances of encountering this issue. Keeping your system updated, regularly running antivirus scans, and monitoring hardware temperatures can significantly reduce the likelihood of freezes.
Q: Is a PC freeze after startup always a hardware issue?
A: No, a freeze can be caused by software conflicts, corrupted system files, or malware infections. It’s important to investigate both software and hardware aspects before concluding the cause.
Q: Can I recover data from a PC that freezes after startup?
A: Data recovery is possible, but the success rate depends on the cause of the freeze. If the freeze is due to a software issue, data recovery is generally straightforward. However, if the freeze is caused by a failing hard drive, data recovery may be more challenging.
Tips to Prevent PC Freezes After Windows 11 Startup
- Regular Updates: Keep your operating system, drivers, and software applications updated to the latest versions.
- Antivirus Protection: Install a reputable antivirus software and run regular scans to protect your system from malware.
- Hardware Maintenance: Regularly clean your PC from dust and ensure proper ventilation to prevent overheating.
- Monitor System Health: Use system monitoring tools to track hardware temperatures, disk usage, and other performance metrics.
- Minimize Startup Applications: Disable unnecessary startup applications to reduce the load on the system during boot.
- Backup Data: Regularly back up important data to an external storage device or cloud service.
Conclusion
PC freezes after Windows 11 startup can be a frustrating experience, but with a systematic approach to troubleshooting, the underlying cause can be identified and resolved. By understanding the potential causes, utilizing diagnostic tools, and implementing appropriate solutions, users can restore their PC to normal functionality and prevent future occurrences of this issue. It’s essential to prioritize regular maintenance, proactive security measures, and data backups to ensure a smooth and reliable computing experience.
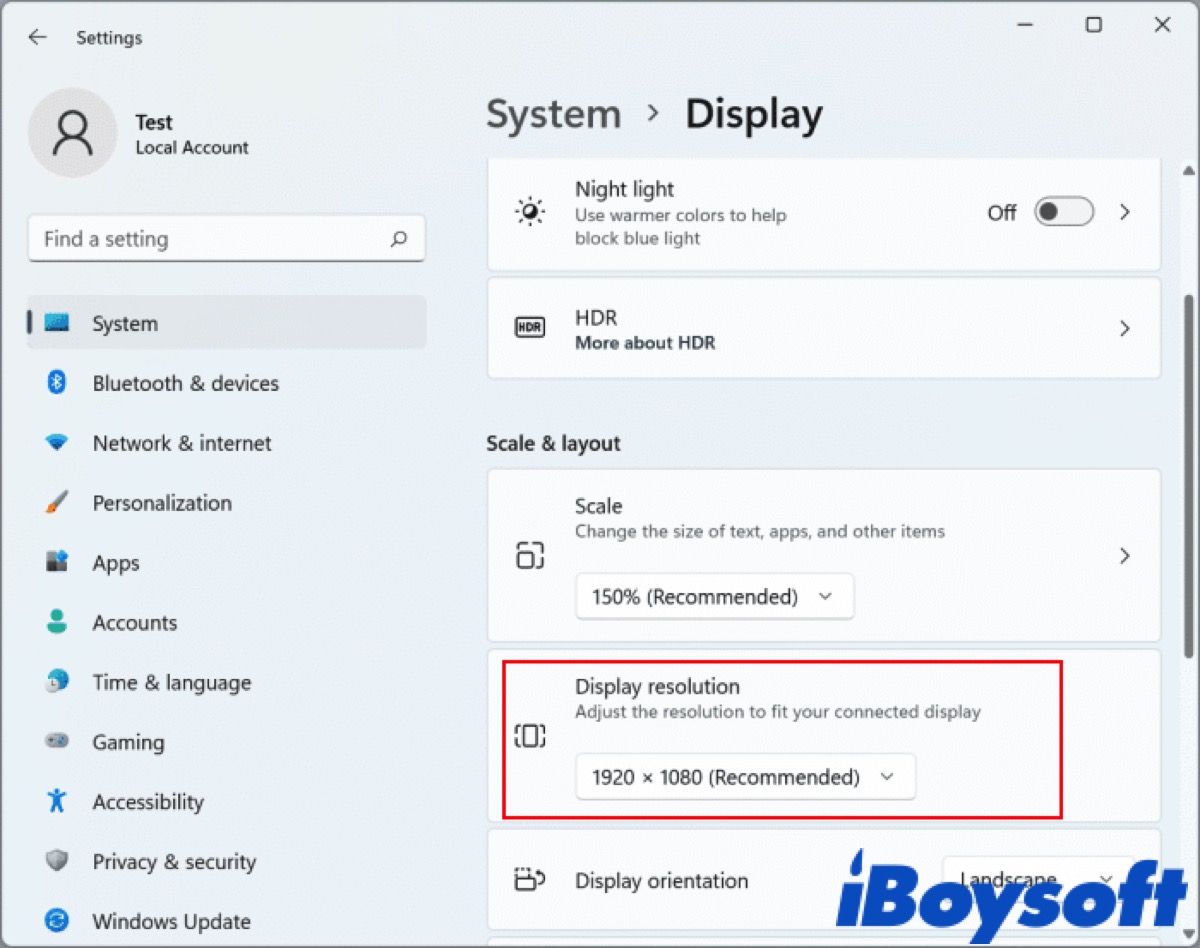
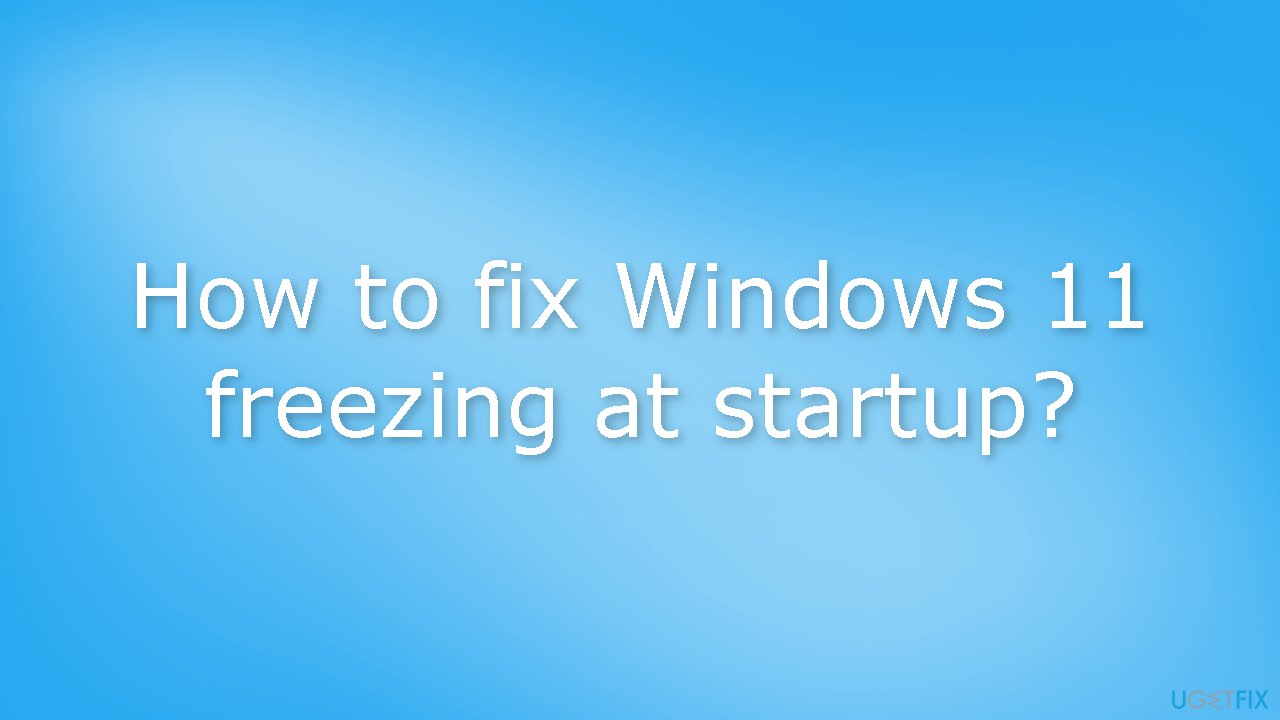
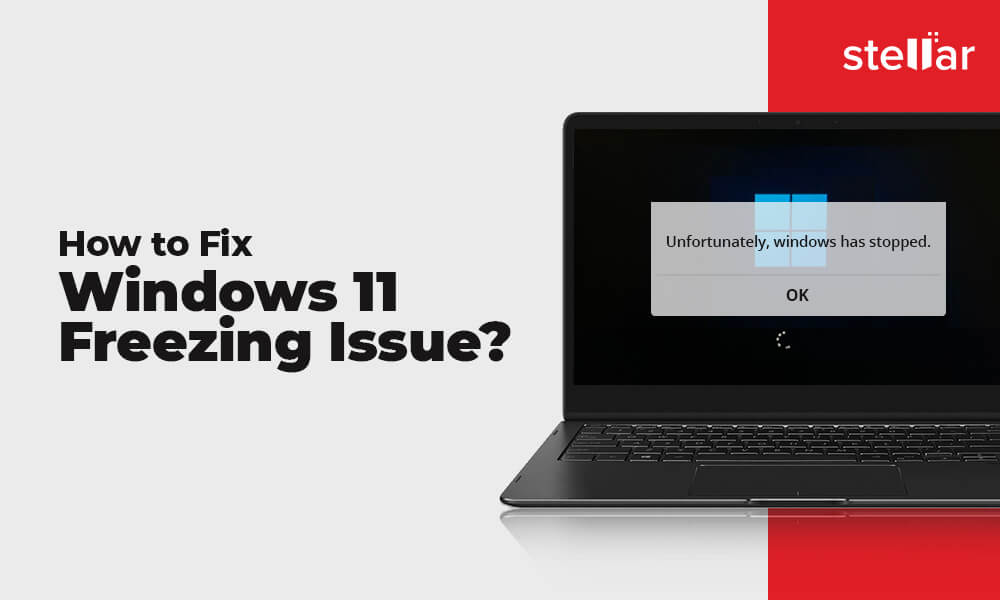
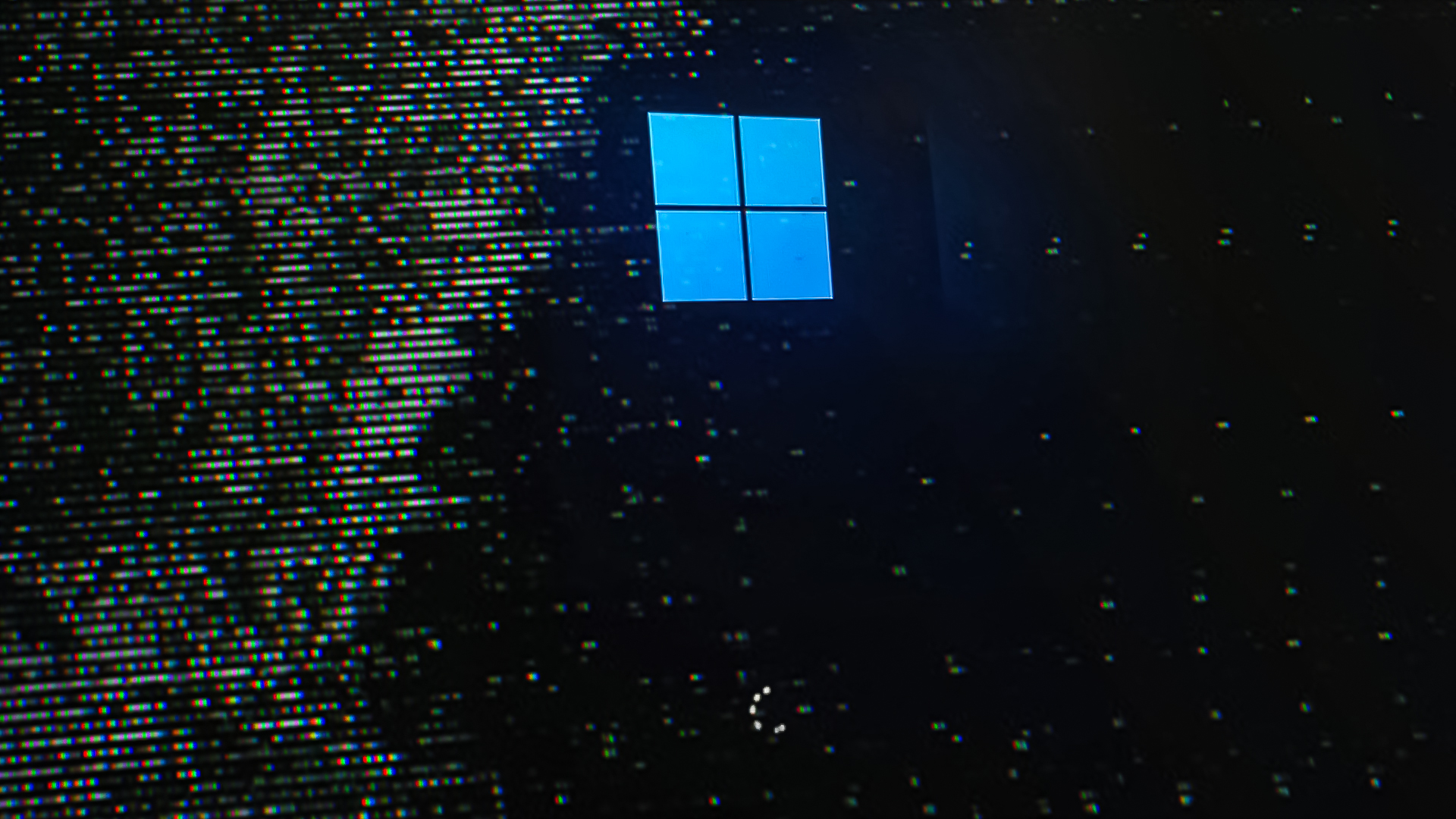



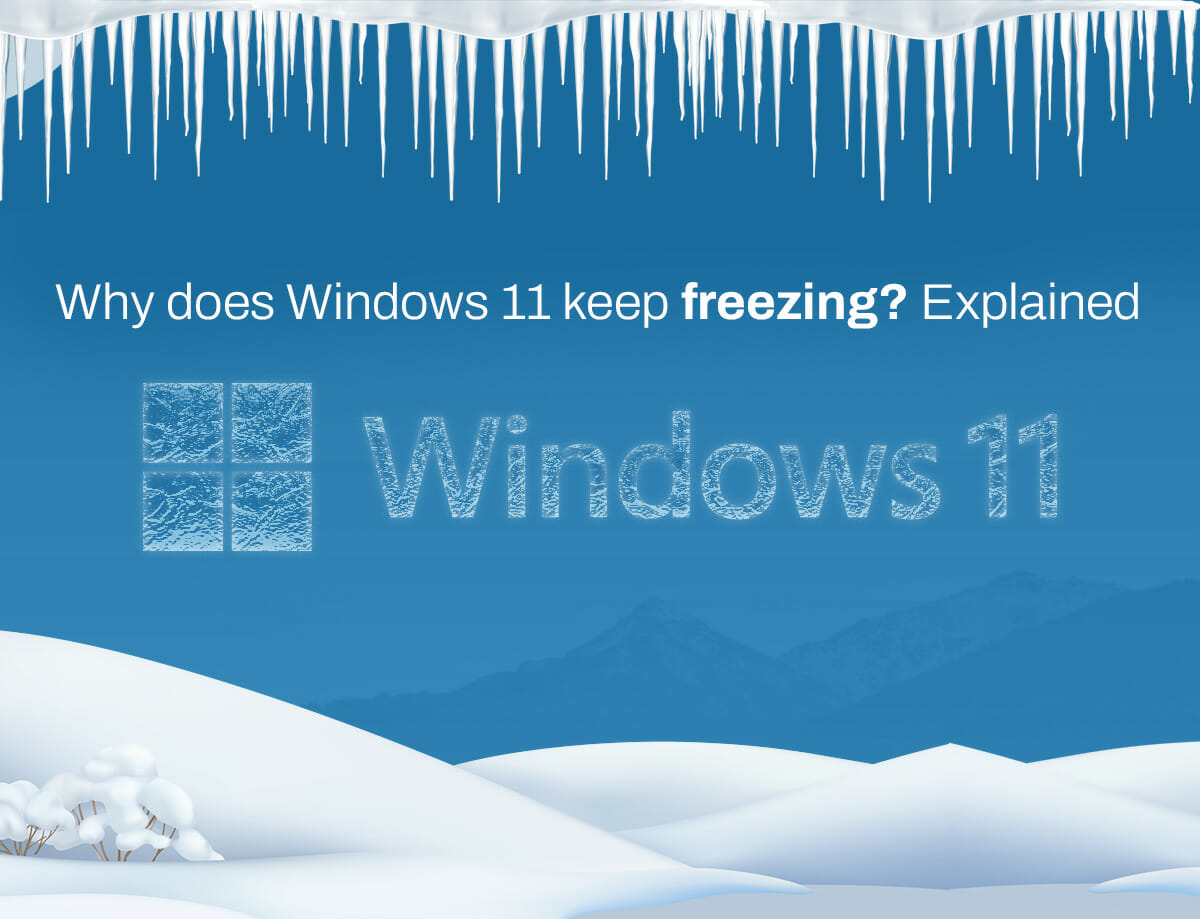
Closure
Thus, we hope this article has provided valuable insights into Understanding and Resolving PC Freezes After Windows 11 Startup: A Comprehensive Guide. We appreciate your attention to our article. See you in our next article!
Leave a Reply