Understanding And Removing Pinned Items In Windows 10: A Comprehensive Guide
Understanding and Removing Pinned Items in Windows 10: A Comprehensive Guide
Related Articles: Understanding and Removing Pinned Items in Windows 10: A Comprehensive Guide
Introduction
With enthusiasm, let’s navigate through the intriguing topic related to Understanding and Removing Pinned Items in Windows 10: A Comprehensive Guide. Let’s weave interesting information and offer fresh perspectives to the readers.
Table of Content
Understanding and Removing Pinned Items in Windows 10: A Comprehensive Guide
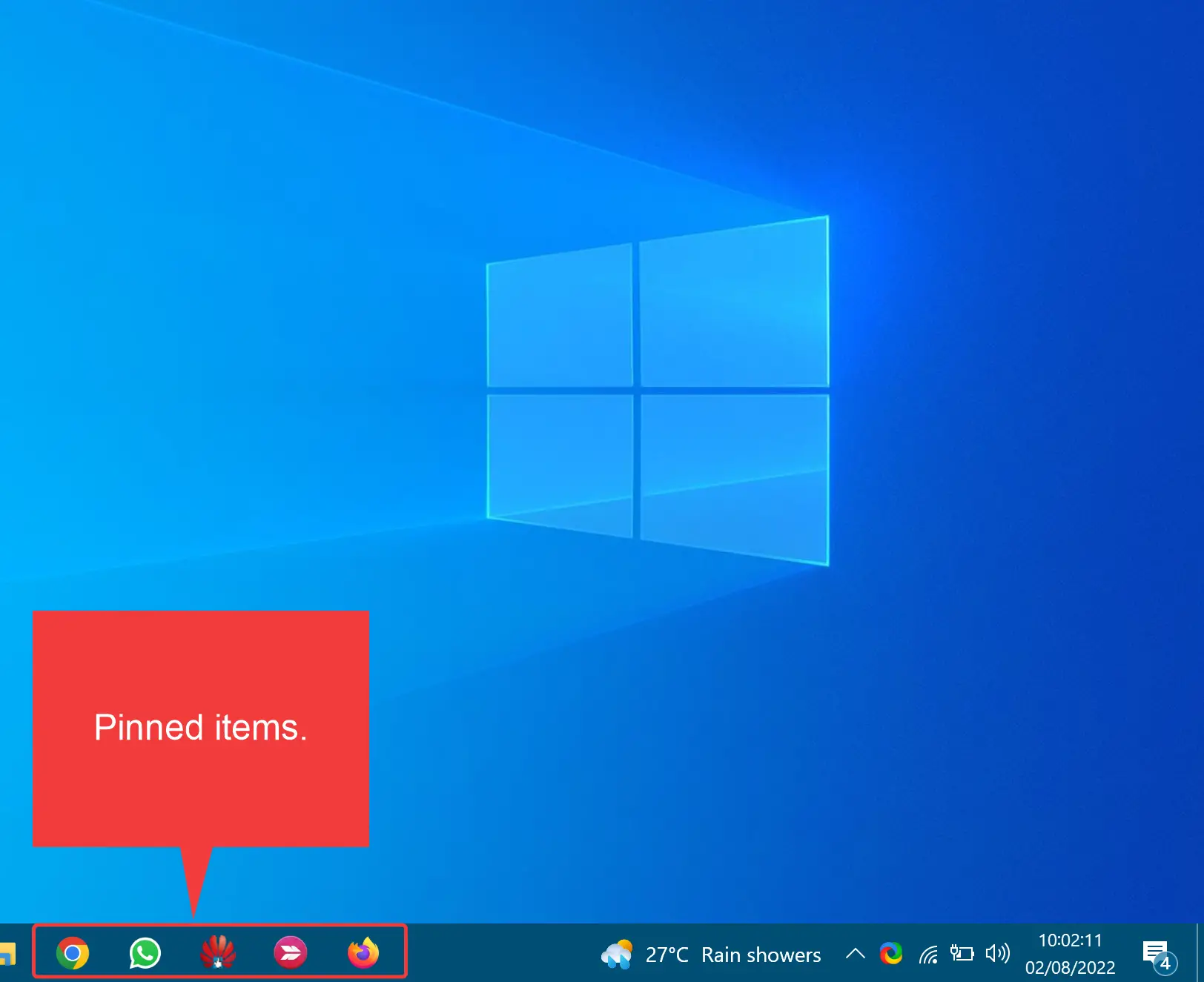
Windows 10’s Start Menu offers a convenient way to access frequently used applications and files through pinned items. These pins serve as shortcuts, streamlining access and enhancing user experience. However, over time, the Start Menu can become cluttered with unnecessary pinned items, hindering navigation and potentially affecting performance. This guide will comprehensively explore the process of removing pinned items from the Windows 10 Start Menu, addressing various aspects and providing valuable insights.
Pinning and Unpinning: A Fundamental Understanding
The concept of pinning in Windows 10 is straightforward. It involves placing a shortcut to an application, folder, or file directly on the Start Menu for easy access. This action essentially creates a visual bookmark, eliminating the need to search through various menus or folders.
Unpinning, the reverse process, involves removing these shortcuts from the Start Menu. This action removes the visual bookmark and does not affect the actual application, folder, or file itself. It simply removes its presence from the Start Menu.
Methods for Removing Pinned Items
Several methods allow users to remove pinned items from the Windows 10 Start Menu, each offering a distinct approach:
1. Right-Clicking and Unpinning:
This method is the most straightforward and accessible. To unpin an item, follow these steps:
- Locate the pinned item: Identify the specific item you wish to unpin on the Start Menu.
- Right-click: Right-click on the pinned item.
- Select "Unpin from Start": A contextual menu will appear. Choose the "Unpin from Start" option.
- Confirmation: The item will be removed from the Start Menu.
2. Utilizing the Start Menu Settings:
This method provides a more centralized control over pinned items, allowing users to manage multiple items simultaneously.
- Open the Start Menu: Click the Windows logo in the taskbar to access the Start Menu.
- Access Settings: Click the "Settings" gear icon located in the lower left corner of the Start Menu.
- Navigate to Personalization: Select the "Personalization" option from the Settings menu.
- Choose Start: Click on "Start" from the left-hand navigation menu.
- Manage Pinned Items: The right-hand pane displays pinned items. Click the "Unpin" button next to the items you wish to remove.
3. Using the Taskbar:
This method offers a convenient way to unpin items directly from the taskbar.
- Locate the pinned item: Identify the pinned item on the taskbar.
- Right-click: Right-click on the pinned item.
- Select "Unpin from Taskbar": A contextual menu will appear. Choose the "Unpin from Taskbar" option.
- Confirmation: The item will be removed from the taskbar.
4. Utilizing the File Explorer:
This method offers a more direct approach to unpinning items, particularly for folders and files.
- Open File Explorer: Press the "Windows Key + E" to open File Explorer.
- Navigate to the item: Locate the folder or file you wish to unpin.
- Right-click: Right-click on the item.
- Choose "Unpin from Start": A contextual menu will appear. Select the "Unpin from Start" option.
- Confirmation: The item will be removed from the Start Menu.
Benefits of Removing Unnecessary Pinned Items
Removing unnecessary pinned items from the Windows 10 Start Menu offers several advantages:
- Enhanced Navigation: A decluttered Start Menu improves navigation, making it easier to find the desired applications and files.
- Improved Performance: Removing unnecessary shortcuts can potentially enhance system performance by reducing the load on the Start Menu.
- Increased Clarity: A streamlined Start Menu provides a cleaner and more visually appealing interface.
- Personalized Experience: Users can customize the Start Menu to reflect their specific needs and preferences.
FAQs Regarding Pinned Items
1. Can I permanently delete pinned items from my computer?
No. Unpinning items from the Start Menu only removes their shortcuts. The actual files, folders, or applications remain untouched on your computer.
2. Can I pin items from other locations, such as the desktop?
Yes. You can pin items from various locations, including the desktop, File Explorer, or even the web.
3. Can I rearrange the order of pinned items?
Yes. You can drag and drop pinned items to rearrange their order on the Start Menu.
4. Can I pin multiple items at once?
No. You can only pin one item at a time.
5. Can I pin items to the taskbar?
Yes. You can pin items to the taskbar for quick access.
Tips for Managing Pinned Items
- Regularly Review and Unpin: Periodically review the Start Menu and unpin any items you no longer use.
- Create Folders: Organize pinned items by creating folders within the Start Menu.
- Use Search: Utilize the Start Menu’s search bar to quickly find applications and files.
- Consider Using a Task Manager: Task managers can help identify and close unnecessary programs and processes, potentially improving performance.
Conclusion
Removing pinned items from the Windows 10 Start Menu is a simple yet effective way to enhance user experience, improve system performance, and personalize your desktop environment. By following the methods and tips outlined in this guide, users can effectively manage their Start Menu, ensuring it remains organized, efficient, and tailored to their specific needs. Remember, a decluttered Start Menu leads to a more enjoyable and productive computing experience.

:max_bytes(150000):strip_icc()/Remove-3cfbe86970974b50b3d81675d133fb41.jpg)
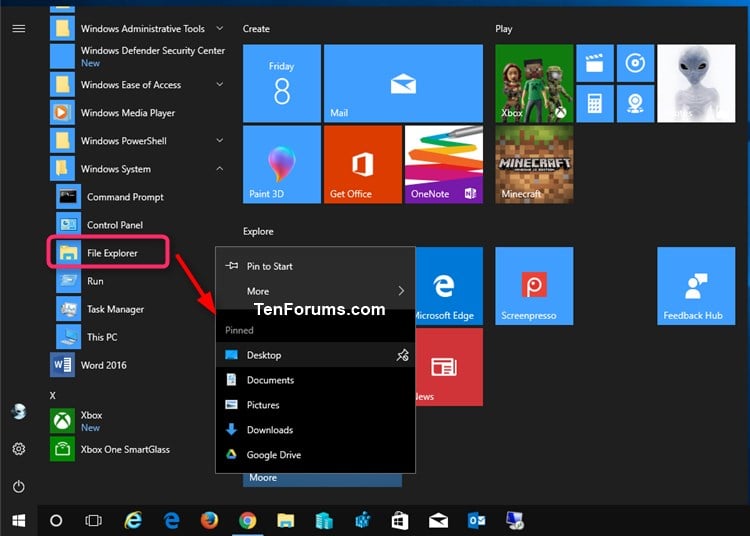
:max_bytes(150000):strip_icc()/windows-10-pin-6a1d90ac402b41cf89828f032d8a4946.jpg)

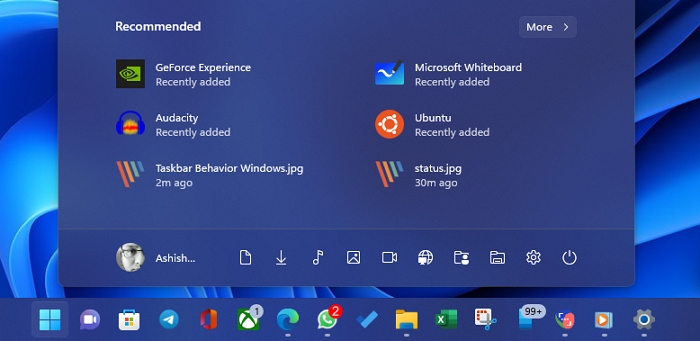
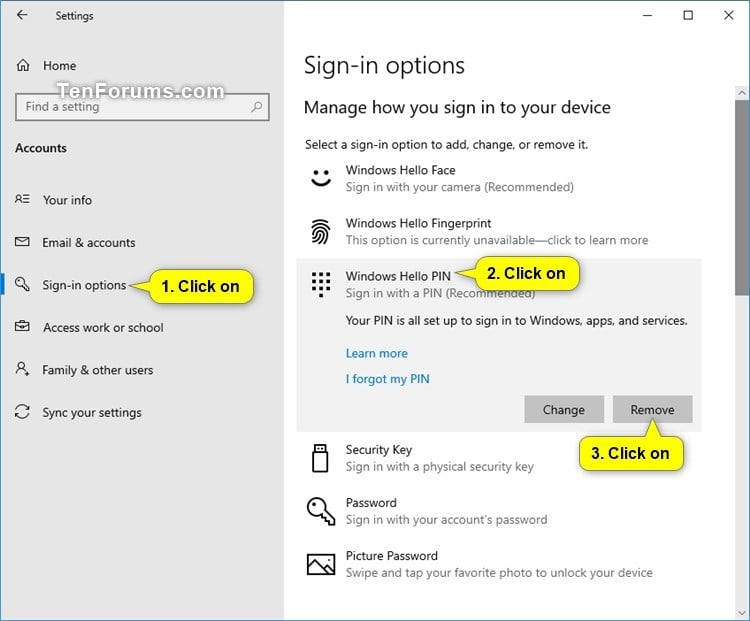

Closure
Thus, we hope this article has provided valuable insights into Understanding and Removing Pinned Items in Windows 10: A Comprehensive Guide. We hope you find this article informative and beneficial. See you in our next article!
Leave a Reply