Understanding And Optimizing Your Windows 10 Experience: A Comprehensive Guide
Understanding and Optimizing Your Windows 10 Experience: A Comprehensive Guide
Related Articles: Understanding and Optimizing Your Windows 10 Experience: A Comprehensive Guide
Introduction
In this auspicious occasion, we are delighted to delve into the intriguing topic related to Understanding and Optimizing Your Windows 10 Experience: A Comprehensive Guide. Let’s weave interesting information and offer fresh perspectives to the readers.
Table of Content
Understanding and Optimizing Your Windows 10 Experience: A Comprehensive Guide

Windows 10, the flagship operating system from Microsoft, boasts a robust ecosystem designed to enhance user experience and maintain optimal performance. However, the sheer volume of features and settings can often leave users feeling overwhelmed, struggling to manage their system effectively. This guide aims to demystify the intricacies of managing Windows 10, providing a comprehensive understanding of its tools and functionalities.
Navigating the Windows 10 Interface: A Primer
The Windows 10 interface is designed for ease of navigation. Its key components include:
- Start Menu: The gateway to applications, settings, and system files.
- Taskbar: Located at the bottom of the screen, it displays running applications, system icons, and the search bar.
- Action Center: Accessible through the taskbar, it houses notifications, quick actions, and system settings.
- Settings App: A centralized hub for configuring system settings, managing accounts, and customizing the user experience.
Essential Windows 10 Management Tools
Windows 10 offers a suite of built-in tools designed to streamline system maintenance, enhance security, and optimize performance. These tools are categorized below:
1. System Settings:
- System: This section allows users to adjust display settings, manage storage space, and configure system notifications.
- Apps: Here, users can manage installed applications, including uninstalling unwanted programs and setting default apps.
- Accounts: This section manages user accounts, including creating new accounts, setting privacy options, and controlling family settings.
- Network & Internet: Users can configure network connections, manage Wi-Fi settings, and control VPN connections.
- Bluetooth & other devices: This section allows users to manage Bluetooth devices, add printers, and configure other peripherals.
- Ease of Access: This section provides options for customizing accessibility settings, such as screen readers and keyboard shortcuts.
- Privacy: This section allows users to manage privacy settings for various system functions, such as location tracking and microphone access.
- Update & Security: This section handles system updates, manages Windows Defender antivirus, and provides recovery options.
2. Task Manager:
The Task Manager is a powerful tool for monitoring system resources, managing running processes, and identifying potential performance bottlenecks. Its key features include:
- Processes: Displays all running applications and background processes, allowing users to prioritize and terminate resource-intensive tasks.
- Performance: Monitors CPU, memory, disk, and network utilization, providing insights into system performance.
- Startup: Lists programs that automatically launch at system startup, allowing users to disable unnecessary programs for faster boot times.
- Users: Displays information about currently logged-in users and their resource usage.
- Details: Provides detailed information about each running process, including memory consumption, CPU usage, and network activity.
3. Control Panel:
The Control Panel is a traditional interface that offers a comprehensive range of system settings, including:
- Programs: Allows users to install and uninstall programs, manage program features, and set default programs.
- Network and Internet: Provides access to network connections, sharing settings, and internet options.
- Hardware and Sound: Allows users to manage devices, adjust sound settings, and configure system components.
- Clock and Region: Configures date and time settings, language preferences, and regional formats.
- User Accounts: Manages user accounts, including creating new accounts, setting passwords, and managing account permissions.
4. Disk Cleanup:
This tool identifies and removes temporary files, system files, and other unnecessary data from the hard drive, freeing up valuable storage space.
5. Windows Defender:
Windows 10 comes equipped with a built-in antivirus program, Windows Defender, which provides real-time protection against malware and viruses. It offers features such as:
- Real-time protection: Continuously monitors system activity for malicious threats.
- Virus and threat protection: Scans for and removes existing malware.
- Firewall: Protects the system from unauthorized network access.
- SmartScreen: Helps prevent users from visiting malicious websites and downloading harmful files.
Optimizing Windows 10 Performance:
While Windows 10 is designed to be efficient, several factors can affect its performance, including:
- Hardware limitations: Insufficient RAM, outdated hardware, or a slow hard drive can impact performance.
- Background processes: Unnecessary programs running in the background can consume system resources.
- Software conflicts: Incompatible or outdated software can cause system instability and slowdowns.
- Malware infections: Malware can hinder system performance and compromise security.
To optimize Windows 10 performance, consider these strategies:
- Upgrade hardware: If your system is struggling to keep up, consider upgrading components like RAM, storage, or the graphics card.
- Manage startup programs: Disable unnecessary programs from launching at startup using the Task Manager.
- Clean up your hard drive: Use Disk Cleanup to remove temporary files and other unnecessary data.
- Defragment your hard drive: Defragmentation helps improve read/write speeds, especially on older hard drives.
- Update your drivers: Ensure all device drivers are up-to-date to ensure optimal hardware performance.
- Run a system scan: Regularly scan your system for malware using Windows Defender or a third-party antivirus program.
- Uninstall unnecessary programs: Remove programs you no longer use to free up disk space and reduce resource consumption.
FAQs: Addressing Common Windows 10 Management Concerns
1. How do I troubleshoot a slow computer?
- Check for resource-intensive processes: Use the Task Manager to identify programs consuming excessive CPU, memory, or disk space.
- Disable unnecessary startup programs: Reduce the load on your system by disabling programs that launch automatically at startup.
- Clean up your hard drive: Remove temporary files, system files, and other unnecessary data using Disk Cleanup.
- Run a virus scan: Malware infections can significantly impact system performance.
- Check for hardware issues: Ensure your system components, like RAM and hard drive, are functioning properly.
2. How do I manage my storage space?
- Use Disk Cleanup: Regularly remove temporary files, system files, and other unnecessary data.
- Uninstall unused programs: Remove programs you no longer use to free up disk space.
- Move files to external storage: Store large files or media on external hard drives or cloud storage services.
- Use a storage management tool: Third-party tools can help analyze storage usage and identify files to delete or move.
3. How do I protect my computer from malware?
- Use a strong antivirus program: Windows Defender provides built-in protection, but consider using a third-party antivirus program for enhanced security.
- Keep your software up-to-date: Install the latest security updates for Windows and your software programs.
- Be cautious about downloading files: Only download files from trusted sources and avoid suspicious links or attachments.
- Use a firewall: A firewall helps protect your system from unauthorized network access.
- Be mindful of phishing scams: Avoid clicking on links or opening attachments from unknown sources.
4. How do I customize my Windows 10 experience?
- Personalize your desktop: Change your wallpaper, theme, and screen saver to suit your preferences.
- Adjust display settings: Customize screen resolution, brightness, and color settings for optimal viewing.
- Customize your taskbar: Add or remove icons, adjust the size and position of the taskbar, and customize its appearance.
- Manage notifications: Control the notifications you receive from apps and system services.
- Use keyboard shortcuts: Learn keyboard shortcuts to streamline common tasks and improve efficiency.
5. How do I troubleshoot connectivity issues?
- Check your network connection: Ensure your Wi-Fi or Ethernet cable is properly connected and functioning.
- Restart your router or modem: Sometimes restarting these devices can resolve connectivity issues.
- Run network troubleshooter: Windows 10 includes a built-in network troubleshooter that can identify and fix common problems.
- Update your network drivers: Ensure your network drivers are up-to-date to ensure optimal performance.
- Contact your internet service provider: If the problem persists, contact your ISP for support.
Tips for Effective Windows 10 Management:
- Regularly update your system: Install the latest Windows updates to ensure security and stability.
- Back up your data: Create regular backups of your important files to protect against data loss.
- Use a password manager: Store your passwords securely and avoid using the same password for multiple accounts.
- Be cautious about installing software: Only install software from trusted sources and be wary of suspicious downloads.
- Learn keyboard shortcuts: Master keyboard shortcuts to streamline common tasks and improve efficiency.
- Explore system settings: Take time to familiarize yourself with the various system settings and customize your experience.
Conclusion:
Effectively managing Windows 10 requires understanding its various tools, settings, and functionalities. By leveraging the built-in tools, optimizing system performance, and adopting best practices, users can ensure a smooth, secure, and productive experience. Regular maintenance, proactive security measures, and a willingness to learn and adapt to new features will empower users to take full advantage of Windows 10’s capabilities.

%20(1).png)





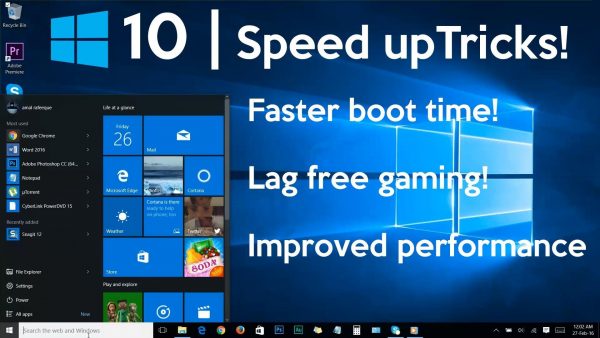
Closure
Thus, we hope this article has provided valuable insights into Understanding and Optimizing Your Windows 10 Experience: A Comprehensive Guide. We thank you for taking the time to read this article. See you in our next article!
Leave a Reply