Understanding And Managing Windows 11’s Pinned Features: A Comprehensive Guide
Understanding and Managing Windows 11’s Pinned Features: A Comprehensive Guide
Related Articles: Understanding and Managing Windows 11’s Pinned Features: A Comprehensive Guide
Introduction
In this auspicious occasion, we are delighted to delve into the intriguing topic related to Understanding and Managing Windows 11’s Pinned Features: A Comprehensive Guide. Let’s weave interesting information and offer fresh perspectives to the readers.
Table of Content
Understanding and Managing Windows 11’s Pinned Features: A Comprehensive Guide

Windows 11, with its sleek interface and enhanced features, aims to provide a streamlined user experience. However, the default pinning of applications and files to the taskbar and Start menu can sometimes feel intrusive or hinder a user’s preferred workflow. This guide explores the various methods to manage and customize these pinned elements, providing users with greater control over their digital environment.
The Purpose of Pinning in Windows 11
Pinning in Windows 11 serves as a shortcut system, offering quick and convenient access to frequently used applications, files, and folders. This can be particularly beneficial for users who rely on specific programs or documents for their daily tasks. For instance, a graphic designer might pin their preferred design software to the taskbar, while a writer might pin their current manuscript to the Start menu for easy access.
Why Manage Pinned Elements?
While pinning provides a convenience, it can also lead to clutter and hinder the user’s ability to quickly locate specific items. A taskbar overflowing with pinned applications can be visually overwhelming and hinder efficient navigation. Similarly, a Start menu filled with pinned items might obscure the user’s desired program or file.
Furthermore, pinning can introduce security risks if an unauthorized user gains access to the computer. A pinned program might provide access to sensitive data or allow unauthorized actions.
Methods for Managing Pinned Elements
Windows 11 offers a variety of methods to manage pinned elements, providing users with the flexibility to customize their digital experience.
1. Removing Pinned Items from the Taskbar
-
Right-click on the pinned item: This will open a context menu, where you will see the option to "Unpin from taskbar." Clicking this option will remove the item from the taskbar.
-
Drag and drop: Click and hold the pinned item and drag it off the taskbar. The item will be removed from the pinned area.
2. Removing Pinned Items from the Start Menu
-
Right-click on the pinned item: This will open a context menu, where you will see the option to "Unpin from Start." Clicking this option will remove the item from the Start menu.
-
Drag and drop: Click and hold the pinned item and drag it off the Start menu. The item will be removed from the pinned area.
3. Customizing the Start Menu Layout
Windows 11 offers a flexible Start menu layout that allows users to customize the pinned items and their arrangement.
- Click the "All apps" button: This will open the full list of applications installed on your computer.
- Drag and drop: Click and hold an application from the "All apps" list and drag it to the pinned area of the Start menu. You can reposition pinned items by dragging them to a new location within the pinned area.
4. Using the "Show more" Feature
The "Show more" feature within the Start menu provides a convenient way to manage the displayed applications. Clicking this option expands the pinned area to include additional applications, allowing users to quickly access a broader range of programs.
5. Utilizing Third-Party Tools
While Windows 11 offers built-in tools to manage pinned elements, third-party software can provide additional features and customization options. These tools might allow users to:
- Schedule automatic pinning: Pin certain applications or files at specific times.
- Create custom groups: Organize pinned items into categories for easier navigation.
- Hide specific pinned items: Temporarily remove pinned items from the taskbar or Start menu without permanently unpinning them.
FAQs
Q: Can I remove all pinned items from the taskbar or Start menu at once?
A: Unfortunately, there is no single-click option to remove all pinned items simultaneously. However, you can quickly unpin items using the methods described above.
Q: What happens to pinned items if I uninstall the corresponding application?
A: Uninstalling the application will automatically remove the pinned item from the taskbar and Start menu.
Q: Can I pin folders to the taskbar or Start menu?
A: Yes, you can pin folders to both the taskbar and Start menu. This allows for easy access to frequently used files and documents.
Tips for Managing Pinned Elements
- Regularly review pinned items: Periodically check the pinned items on your taskbar and Start menu to ensure they remain relevant and useful.
- Use the "Show more" feature: This allows you to access a broader range of applications without cluttering the Start menu.
- Consider using third-party tools: These can provide additional features and customization options for managing pinned elements.
- Prioritize essential applications: Pin only the most frequently used applications to avoid clutter and maintain a clean interface.
Conclusion
Managing pinned elements in Windows 11 provides users with greater control over their digital environment. By understanding the various methods for customizing pinned items and utilizing the available tools, users can create a streamlined and efficient workflow that caters to their individual needs and preferences. Whether it’s unpinning unwanted items, organizing pinned applications, or exploring third-party solutions, users can effectively manage their digital experience and optimize their productivity.

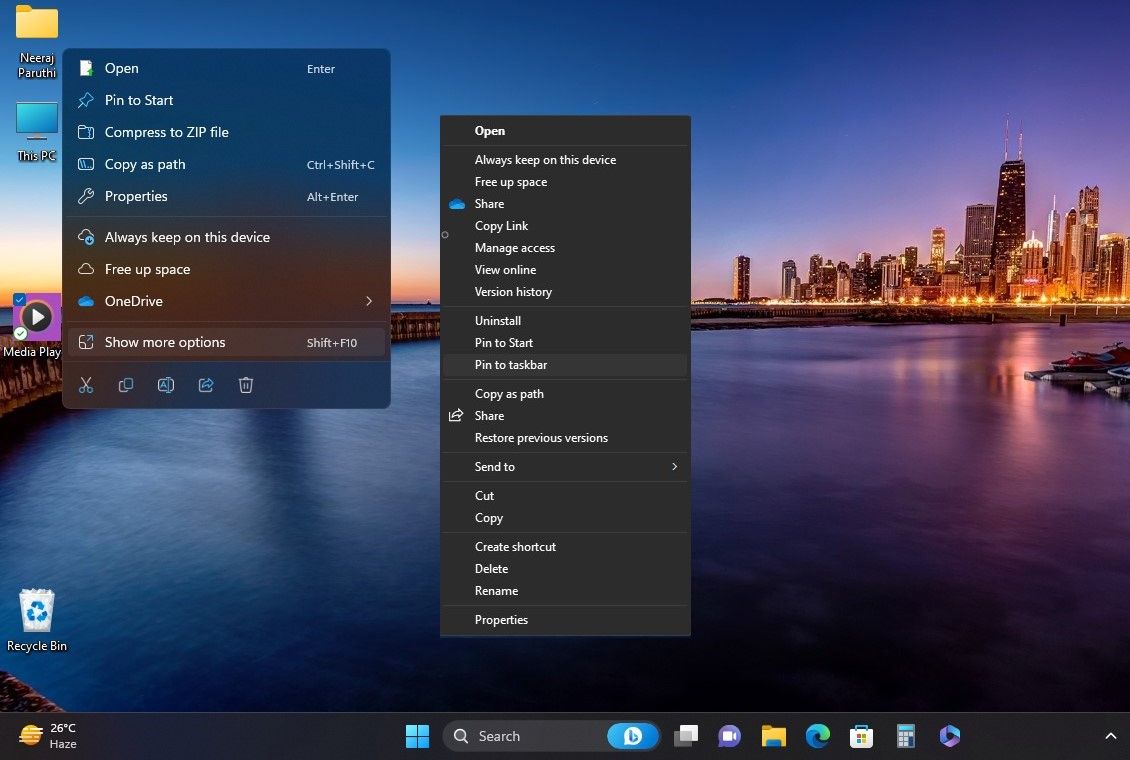
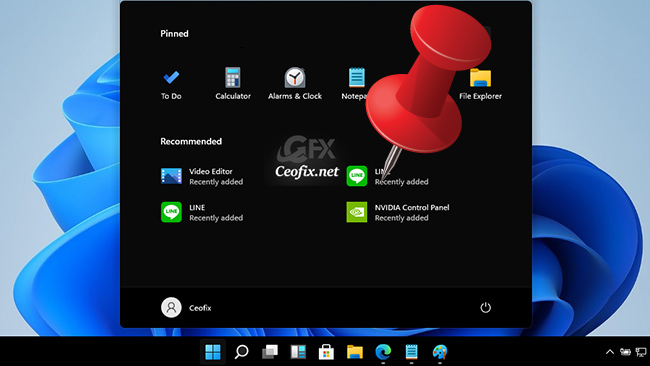
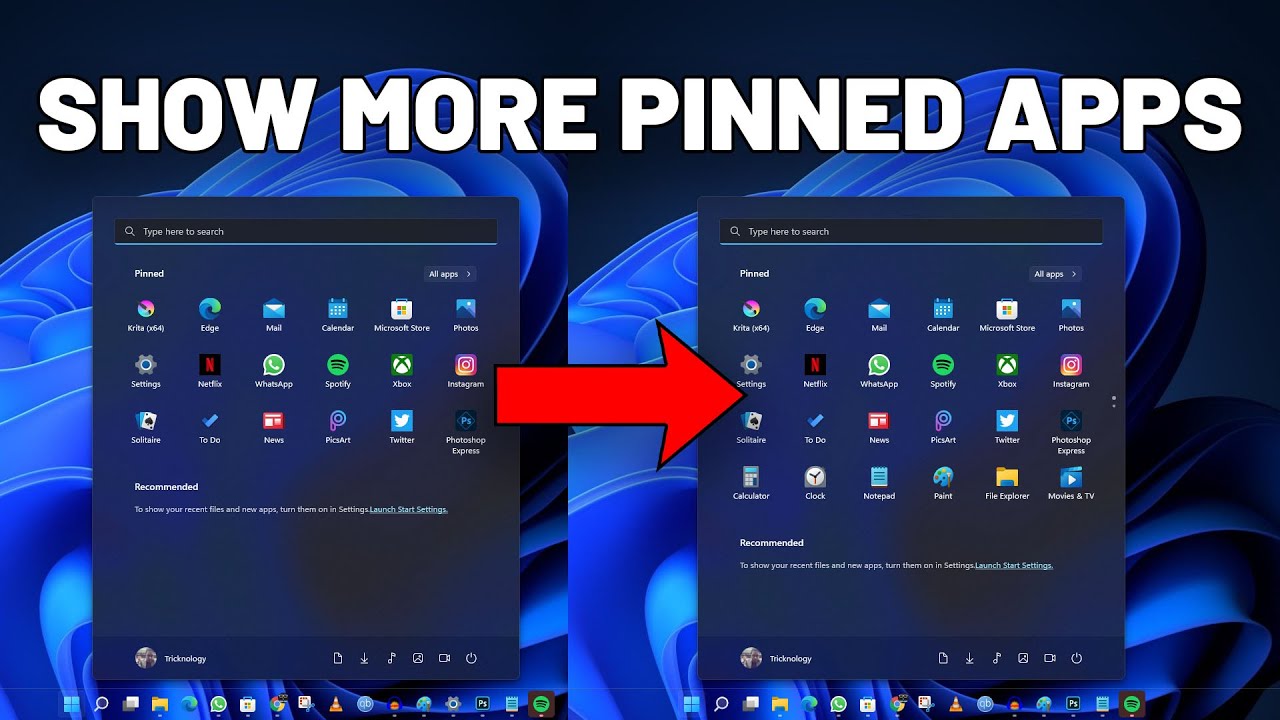


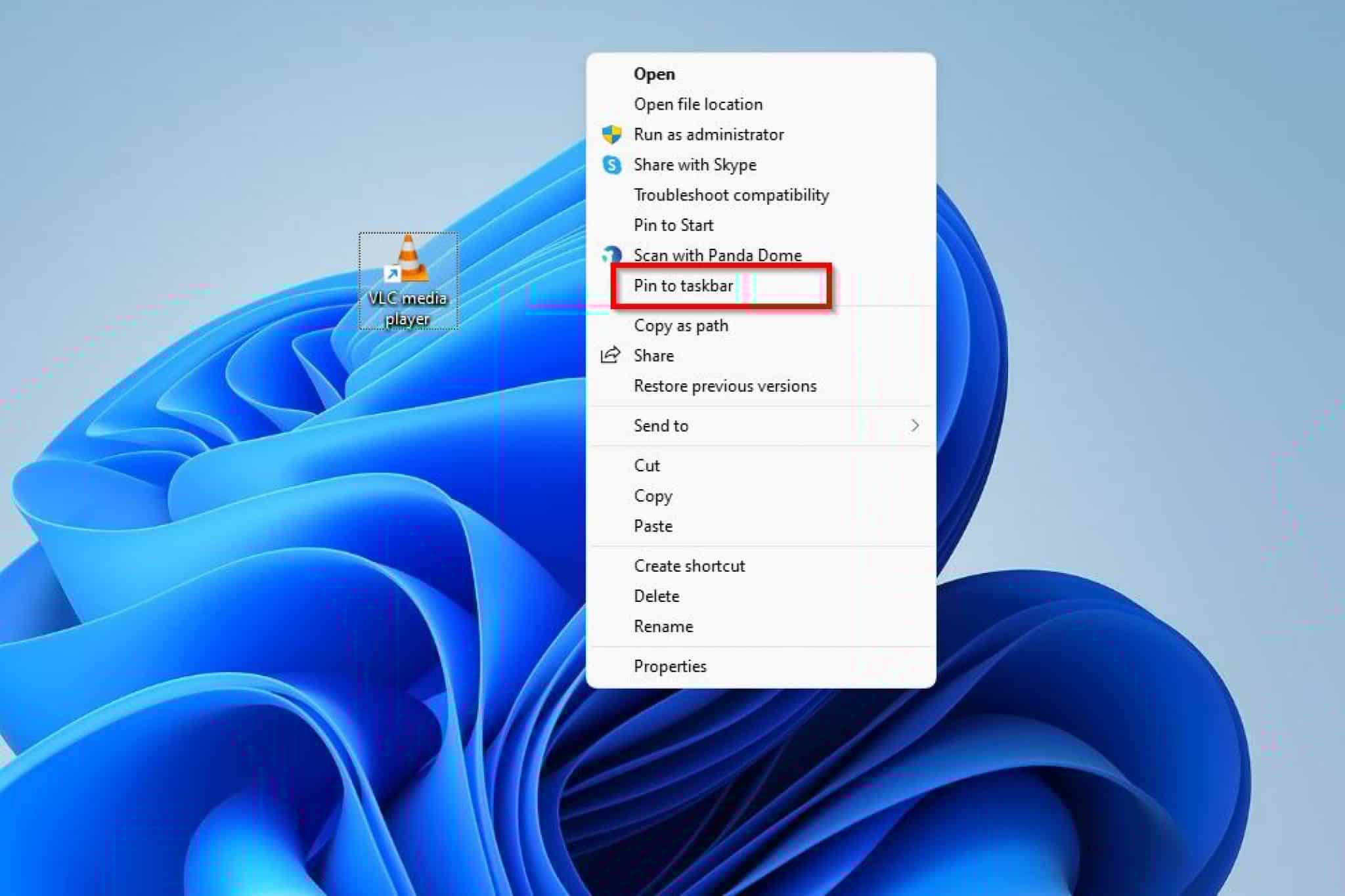
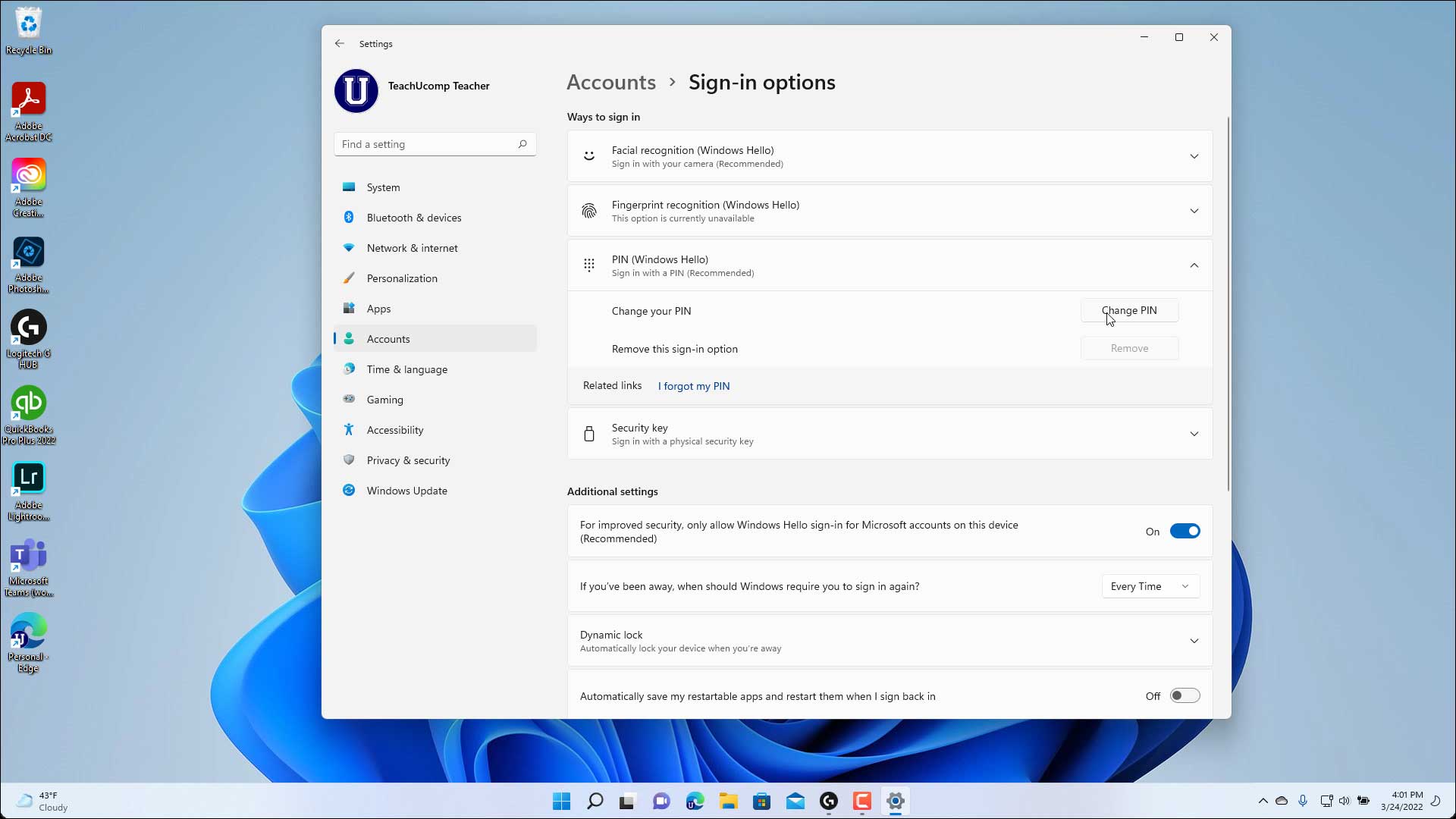
Closure
Thus, we hope this article has provided valuable insights into Understanding and Managing Windows 11’s Pinned Features: A Comprehensive Guide. We hope you find this article informative and beneficial. See you in our next article!
Leave a Reply