Understanding And Managing Programs That Launch Automatically On Windows 10
Understanding and Managing Programs that Launch Automatically on Windows 10
Related Articles: Understanding and Managing Programs that Launch Automatically on Windows 10
Introduction
In this auspicious occasion, we are delighted to delve into the intriguing topic related to Understanding and Managing Programs that Launch Automatically on Windows 10. Let’s weave interesting information and offer fresh perspectives to the readers.
Table of Content
- 1 Related Articles: Understanding and Managing Programs that Launch Automatically on Windows 10
- 2 Introduction
- 3 Understanding and Managing Programs that Launch Automatically on Windows 10
- 3.1 The Role of Startup Programs in Windows 10
- 3.2 The Potential Impact of Startup Programs
- 3.3 Frequently Asked Questions (FAQs) about Startup Programs in Windows 10
- 3.4 Conclusion
- 4 Closure
Understanding and Managing Programs that Launch Automatically on Windows 10
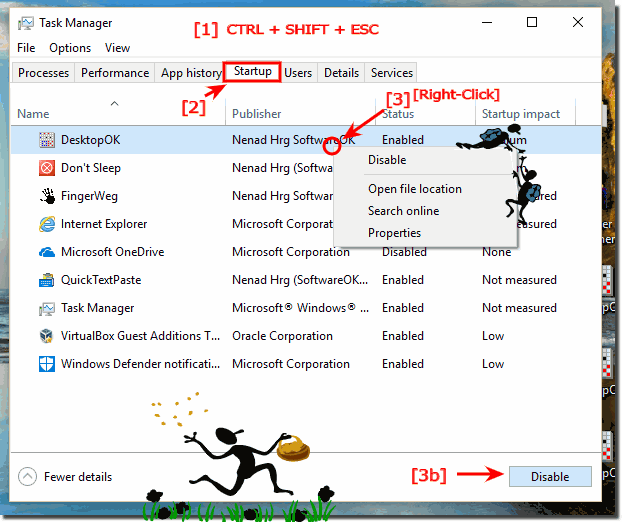
Windows 10, like its predecessors, offers the convenience of automatically launching specific applications and services when the operating system starts. This functionality, often referred to as "startup programs," can significantly streamline user workflows by ensuring essential tools are readily available. However, unchecked, it can also lead to performance issues, sluggish boot times, and even security vulnerabilities. This article delves into the intricacies of startup programs on Windows 10, examining their purpose, potential benefits and drawbacks, and providing comprehensive guidance on managing them effectively.
The Role of Startup Programs in Windows 10
Startup programs are applications or services configured to launch automatically when Windows 10 boots up. They serve various purposes, ranging from essential system functions to enhancing user productivity.
Essential System Services:
- System processes: These are core components of Windows 10, responsible for fundamental operations like managing the operating system, handling hardware interactions, and ensuring network connectivity. These services are typically crucial for the proper functioning of the system and are often launched automatically.
- Security software: Antivirus and firewall applications require constant monitoring and protection. Launching them at startup ensures continuous security against potential threats.
- Hardware drivers: Specific devices, such as printers, scanners, and network adapters, often require dedicated drivers to function correctly. These drivers are typically launched at startup to ensure seamless integration with the operating system.
User Productivity Tools:
- Cloud storage synchronization: Applications like Dropbox, OneDrive, and Google Drive automatically synchronize files and folders across devices, making it convenient to access data from anywhere. Launching them at startup ensures continuous synchronization.
- Messaging and communication apps: Instant messaging platforms like WhatsApp, Telegram, and Skype often require continuous background activity to receive notifications and messages. Launching them at startup ensures prompt communication.
- Productivity suites: Software like Microsoft Office, Adobe Creative Cloud, and various development environments often benefit from being readily available for use. Launching them at startup saves time and allows users to quickly access their tools.
The Potential Impact of Startup Programs
While beneficial for certain applications, excessive startup programs can significantly impact system performance.
Negative Impacts:
- Slower boot times: Each program launched at startup consumes system resources, slowing down the boot process and delaying access to the desktop.
- Increased memory usage: Applications running in the background consume memory, potentially leading to performance issues and system instability if too many programs are launched at startup.
- Security risks: Malicious software can exploit startup programs to gain unauthorized access to the system, potentially compromising user data and privacy.
Managing Startup Programs for Optimal Performance
To ensure a smooth and efficient Windows 10 experience, it is crucial to carefully manage startup programs.
Identifying Unnecessary Startup Programs:
- Task Manager: Windows Task Manager offers a dedicated "Startup" tab, providing a list of programs configured to launch automatically. Analyze the list and identify any programs that are not essential for your daily use or those you rarely need at startup.
- System Configuration (msconfig): The System Configuration utility (msconfig) provides a more comprehensive list of startup programs and services, allowing users to selectively disable specific entries.
- Third-party utilities: Several dedicated utilities are available to analyze startup programs, identify potential conflicts, and optimize system performance.
Disabling Unnecessary Startup Programs:
- Task Manager: The "Startup" tab in Task Manager allows users to disable programs with a simple toggle switch.
- System Configuration (msconfig): The "Startup" tab in msconfig provides more granular control, allowing users to disable specific programs or services.
- Third-party utilities: Some utilities offer advanced features like program dependency analysis, ensuring that disabling one program does not negatively impact other applications.
Additional Tips for Managing Startup Programs:
- Regularly review startup programs: It is recommended to periodically review startup programs and disable any unnecessary entries to maintain optimal system performance.
- Use the "Delay Load Drivers" option: Windows 10 allows users to delay the loading of specific drivers, reducing the initial boot time and improving overall system responsiveness.
- Consider using a lightweight antivirus: While essential, some antivirus programs can be resource-intensive. Consider using a lightweight antivirus that offers sufficient protection without impacting system performance.
- Optimize system settings: Utilize Windows 10’s built-in performance optimization tools to fine-tune system settings, reduce background processes, and improve overall system responsiveness.
Frequently Asked Questions (FAQs) about Startup Programs in Windows 10
Q: How can I tell if a program is essential or unnecessary for my system?
A: The best way to determine the importance of a program is to research its purpose. If you are unfamiliar with a program, search online for its function and whether it is essential for your system’s operation.
Q: What are the potential risks of disabling a startup program?
A: Disabling essential system services or drivers can lead to system instability, application malfunctions, or hardware issues. Always research the purpose of a program before disabling it.
Q: Can I disable startup programs from third-party applications?
A: Yes, many applications allow users to customize their startup behavior. Refer to the application’s settings or documentation for instructions on managing startup options.
Q: Is it safe to disable all startup programs?
A: No, disabling all startup programs can negatively impact system functionality and stability. Only disable programs you are certain are unnecessary.
Q: How do I ensure that my system is secure from malicious startup programs?
A: Keep your operating system and antivirus software up to date, be cautious about downloading files from unknown sources, and regularly scan your system for malware.
Conclusion
Managing startup programs effectively is crucial for maintaining optimal system performance and security on Windows 10. By carefully analyzing and disabling unnecessary programs, users can significantly improve boot times, reduce memory consumption, and minimize potential security risks. Regular review and optimization of startup programs are recommended to ensure a smooth and efficient Windows 10 experience.
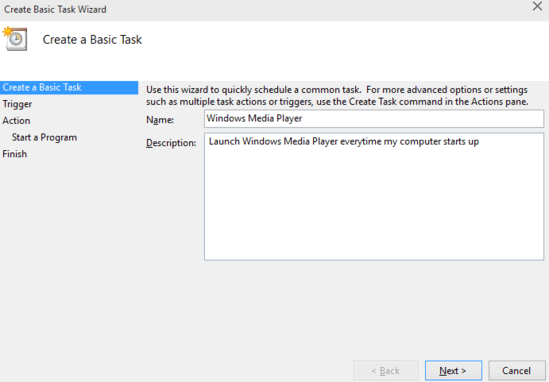
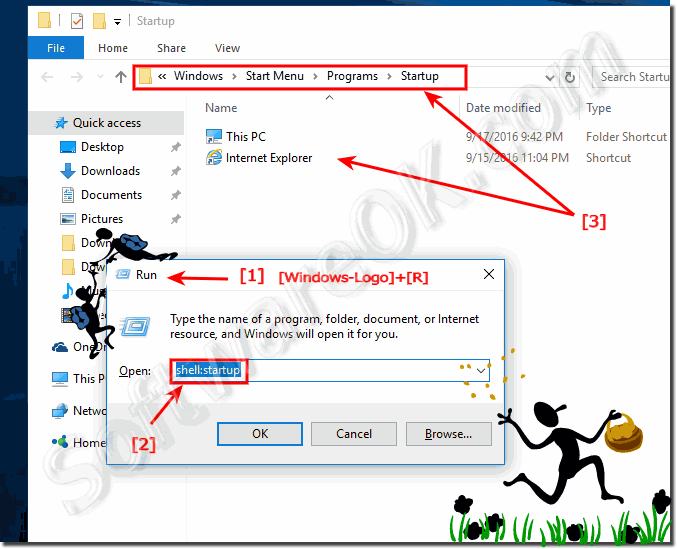
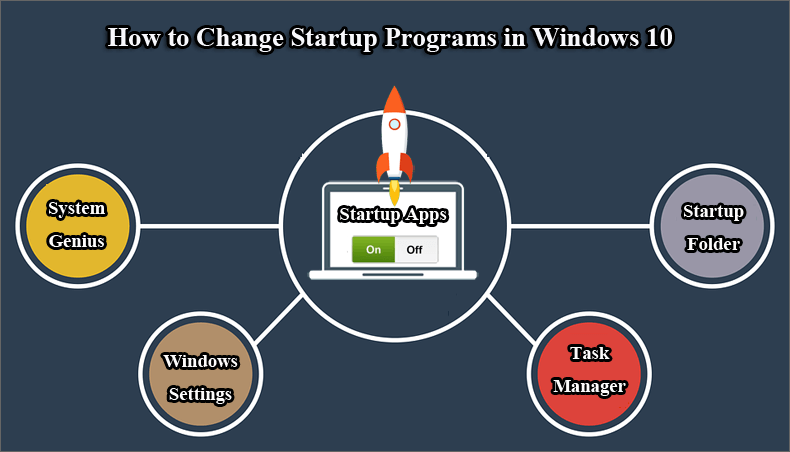
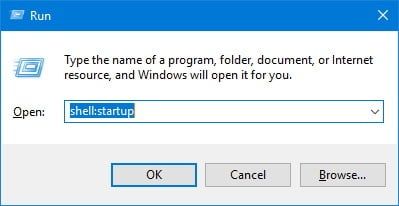
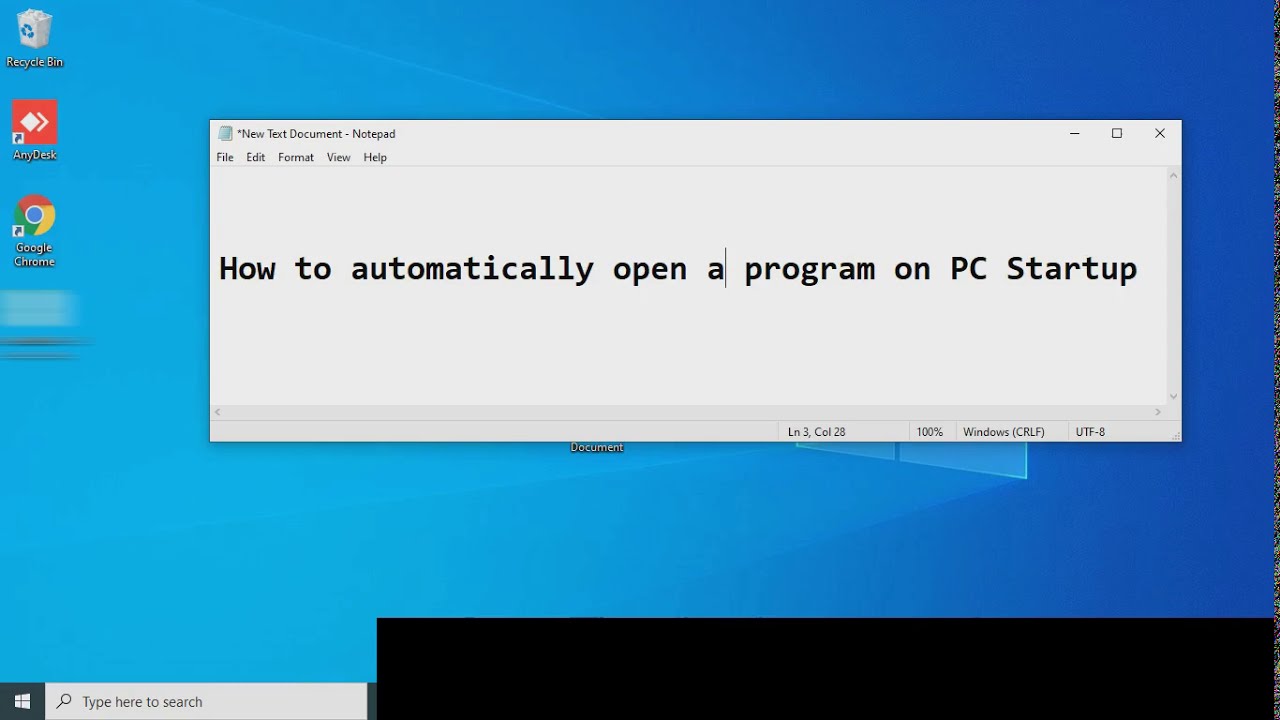
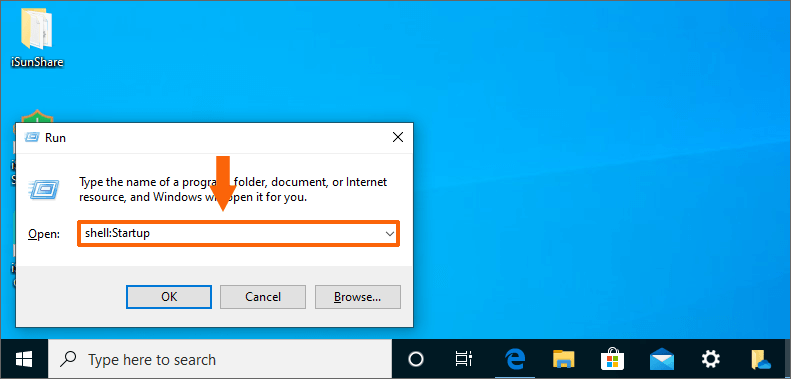
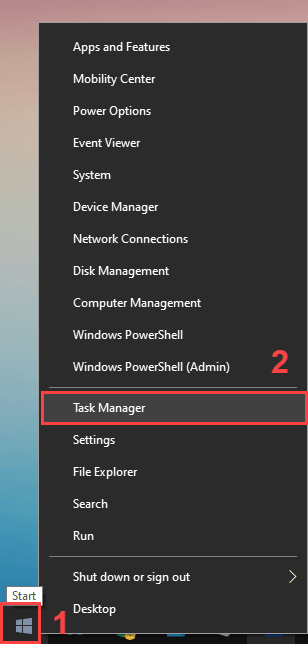
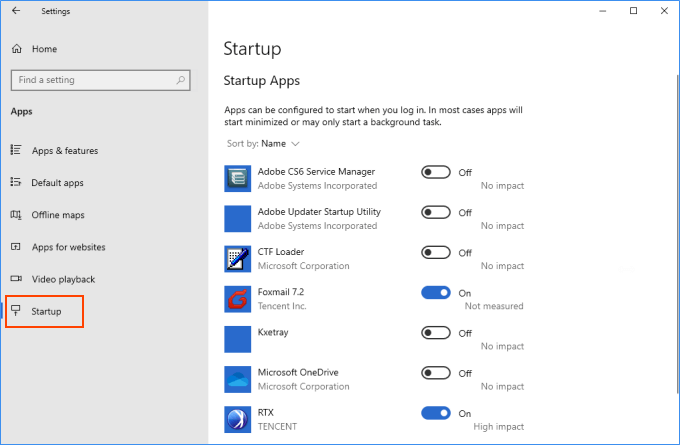
Closure
Thus, we hope this article has provided valuable insights into Understanding and Managing Programs that Launch Automatically on Windows 10. We hope you find this article informative and beneficial. See you in our next article!
Leave a Reply