Understanding And Managing Drive Letters In Windows 10: A Comprehensive Guide
Understanding and Managing Drive Letters in Windows 10: A Comprehensive Guide
Related Articles: Understanding and Managing Drive Letters in Windows 10: A Comprehensive Guide
Introduction
In this auspicious occasion, we are delighted to delve into the intriguing topic related to Understanding and Managing Drive Letters in Windows 10: A Comprehensive Guide. Let’s weave interesting information and offer fresh perspectives to the readers.
Table of Content
Understanding and Managing Drive Letters in Windows 10: A Comprehensive Guide
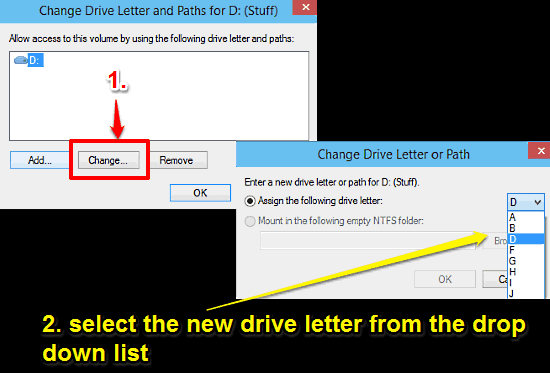
In the world of computing, drive letters are fundamental identifiers for storage devices connected to your computer. Windows 10, like its predecessors, uses these letters to organize and access various storage locations, including hard drives, solid-state drives (SSDs), external drives, and network shares.
This guide delves into the intricacies of drive letters in Windows 10, specifically addressing the common question of "how to open a specific drive, like the F drive, on your computer." It will provide clear explanations, practical steps, and useful insights to help you understand and manage your storage effectively.
The Significance of Drive Letters in Windows 10:
Drive letters serve as convenient labels, allowing the operating system and users to easily navigate and access different storage locations. They provide a standardized method for organizing data, facilitating file transfers, and simplifying disk management tasks.
Understanding the F Drive and Other Drive Letters:
The F drive, like any other drive letter, represents a specific storage location connected to your computer. It could be a physical hard drive, an external USB drive, a network share, or even a virtual drive created by software.
- Physical Hard Drives: These are the primary storage devices in most computers, often designated as the C drive (where the operating system is installed) and potentially other letters for additional hard drives.
- External Drives: USB drives, SD cards, and other external storage devices are typically assigned drive letters when connected to your computer.
- Network Shares: Files and folders on other computers or servers on a network can be accessed through drive letters, making it easier to collaborate and share data.
- Virtual Drives: Some software applications create virtual drives, often represented by letters like D, E, or F, to store temporary files or provide access to specific data.
Opening the F Drive in Windows 10:
Opening the F drive, or any other drive, in Windows 10 is a straightforward process:
-
Through File Explorer: The most common method is to open File Explorer (Windows key + E) and navigate to the "This PC" section. Here, you will find a list of available drives, including the F drive. Double-clicking on the F drive icon will open it, displaying its contents in a new window.
-
Using the Address Bar: In File Explorer, you can directly type the drive letter in the address bar, followed by a colon (e.g., "F:"). Pressing Enter will open the F drive.
-
Run Command: You can also use the "Run" command (Windows key + R) and type "F:" in the text field, followed by pressing Enter. This will open the F drive.
Troubleshooting Common Issues:
- Drive Letter Not Showing: If the F drive is not visible in "This PC," check if the device is properly connected and powered on. If it’s an external drive, try connecting it to a different USB port.
- Drive Letter Missing: If the drive letter is missing, you can assign one manually through Disk Management (right-click on "This PC" and select "Manage," then navigate to "Disk Management").
- Drive Letter Changed: If the F drive is assigned a different letter, you can change it in Disk Management. However, be cautious as changing drive letters can affect applications that rely on specific drive locations.
FAQs about Drive Letters in Windows 10:
Q: Can I change the drive letter assigned to my F drive?
A: Yes, you can change the drive letter assigned to any drive using Disk Management. However, it’s important to note that this can affect applications that reference the drive by its original letter.
Q: Why does my F drive disappear sometimes?
A: This could be due to several reasons:
- The drive is not connected: Ensure the drive is properly connected and powered on.
- The drive is not recognized: Check if the device is detected in Device Manager (right-click on "This PC" and select "Manage," then navigate to "Device Manager").
- The drive is in sleep mode: Some external drives enter sleep mode to conserve power. Try accessing the drive again to wake it up.
Q: What happens if I delete the contents of my F drive?
A: Deleting the contents of any drive permanently removes the data stored on it. Ensure you have a backup of important files before deleting anything from a drive.
Q: Can I use the F drive to install Windows 10?
A: While you can install Windows 10 on a drive other than the C drive, it’s generally recommended to install it on the primary hard drive (usually C). Installing Windows on the F drive might lead to compatibility issues and potential data loss.
Tips for Managing Drive Letters in Windows 10:
- Use consistent drive letter naming conventions: For external drives, use a consistent naming system, such as "DataDrive" or "BackupDrive," to easily identify them.
- Keep track of assigned drive letters: Note down the drive letters assigned to your external drives, network shares, and virtual drives to avoid confusion.
- Avoid changing drive letters frequently: Changing drive letters can disrupt applications and lead to unexpected behavior.
- Back up important data: Regularly back up your data to prevent data loss in case of drive failures or accidental deletion.
Conclusion:
Drive letters are an integral part of how Windows 10 manages storage devices. Understanding how they work and how to access and manage them effectively is crucial for efficient data organization and storage management. By following the steps and guidelines outlined in this guide, you can confidently navigate your storage landscape and ensure seamless access to your files and data. Remember to exercise caution when dealing with drive letters, especially when making changes to their assignments, and always back up important data to prevent loss.
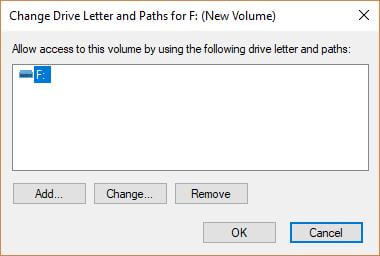
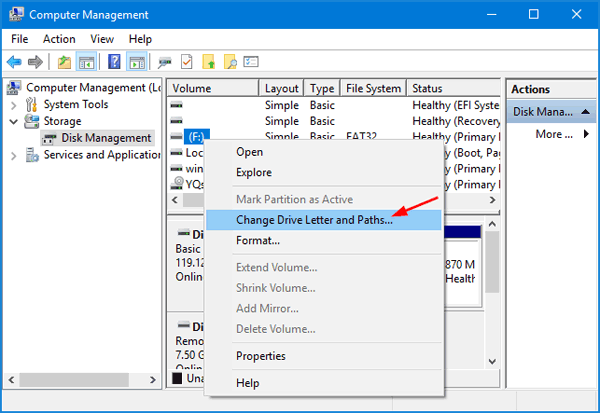


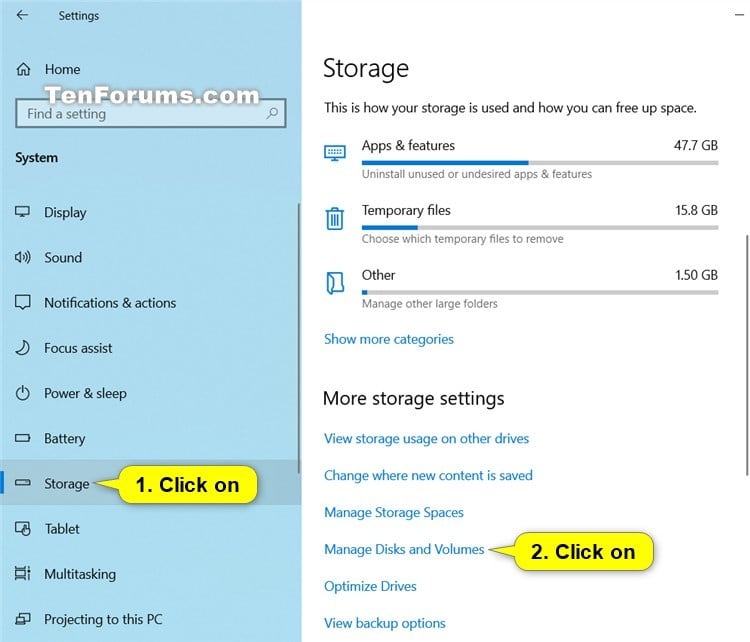
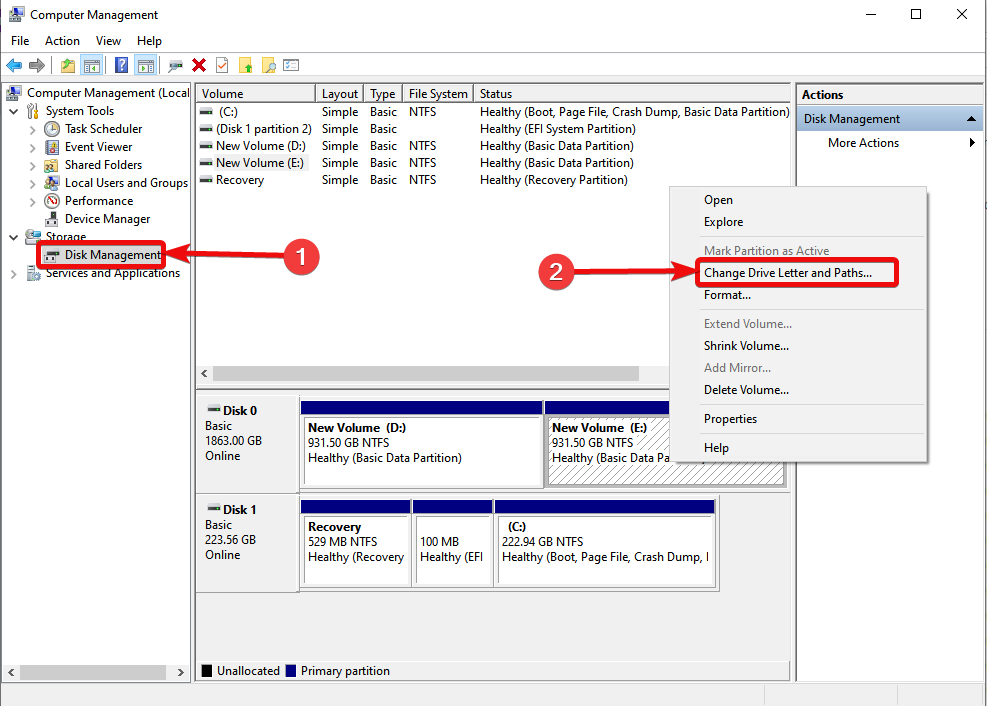
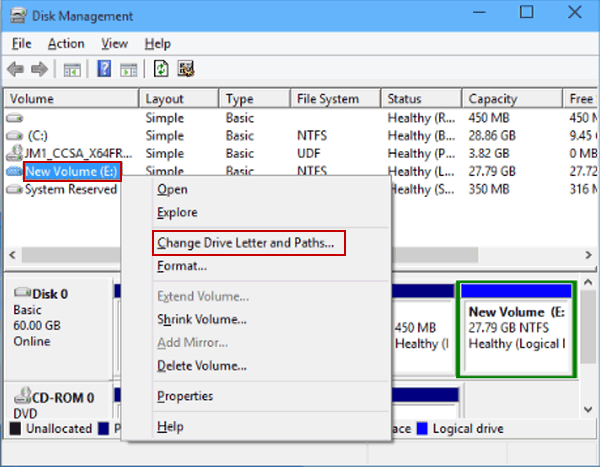
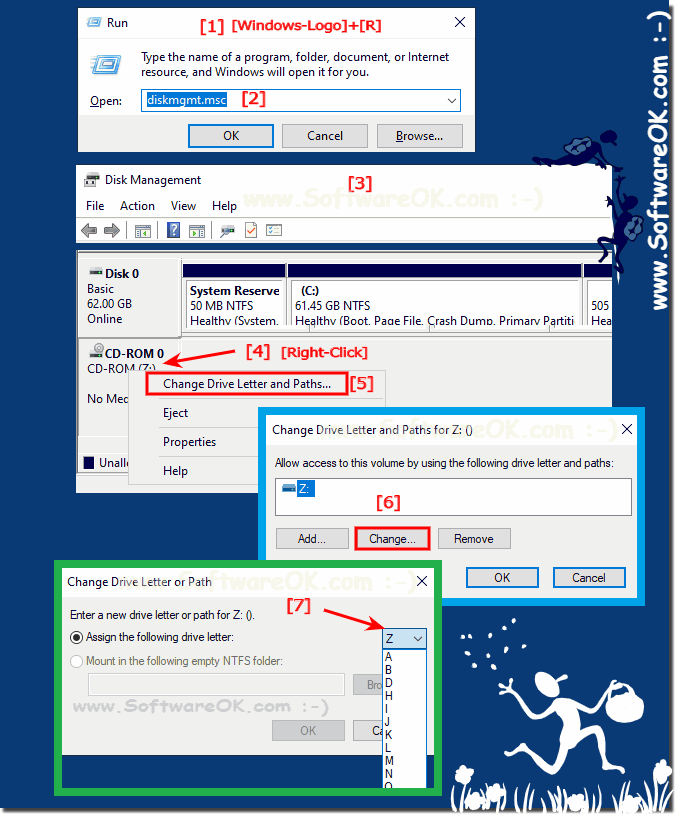
Closure
Thus, we hope this article has provided valuable insights into Understanding and Managing Drive Letters in Windows 10: A Comprehensive Guide. We appreciate your attention to our article. See you in our next article!
Leave a Reply