Understanding And Managing Copilot In Windows 11 Home
Understanding and Managing Copilot in Windows 11 Home
Related Articles: Understanding and Managing Copilot in Windows 11 Home
Introduction
With enthusiasm, let’s navigate through the intriguing topic related to Understanding and Managing Copilot in Windows 11 Home. Let’s weave interesting information and offer fresh perspectives to the readers.
Table of Content
Understanding and Managing Copilot in Windows 11 Home
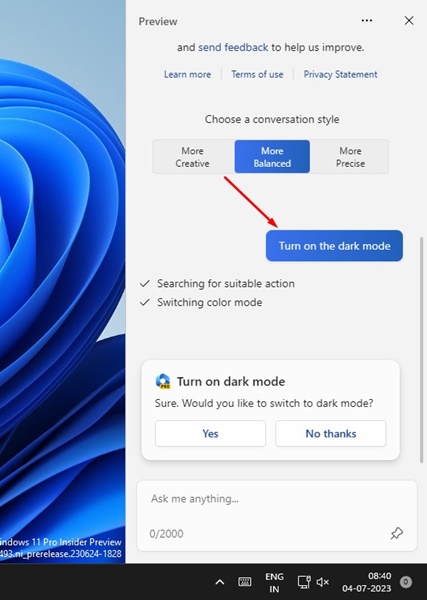
Microsoft’s Copilot, a powerful AI-powered assistant integrated into Windows 11, offers a range of features designed to enhance user experience and productivity. While Copilot can be a valuable tool for many, certain users may find it unnecessary or prefer to manage its functionality. This article aims to provide a comprehensive understanding of Copilot’s presence in Windows 11 Home, outlining methods to manage its features and, if desired, disable its presence.
Copilot’s Integration in Windows 11 Home
Copilot is seamlessly woven into the fabric of Windows 11 Home, offering features that extend beyond the traditional desktop environment. It operates within various applications and system settings, providing assistance through:
- Contextual Suggestions: Copilot analyzes user activity and provides relevant suggestions within applications like Microsoft Word, Excel, and PowerPoint. These suggestions can range from formatting options to content generation, aiming to streamline workflows.
- Voice Control: Copilot enables users to interact with their system through voice commands, offering a hands-free experience for tasks like opening applications, navigating menus, and dictating text.
- Personalized Recommendations: Leveraging user data and preferences, Copilot provides tailored recommendations for apps, settings, and content, aiming to enhance user experience and discoverability.
- System Integration: Copilot extends its capabilities to system-level tasks, offering assistance with managing settings, scheduling events, and controlling connected devices.
Managing Copilot’s Features
Windows 11 Home provides users with granular control over Copilot’s features, allowing them to tailor its presence to their specific needs. This control is exercised through various settings and configurations:
- Copilot Settings: The Windows Settings app offers a dedicated section for Copilot, providing users with options to enable or disable specific features. This allows users to selectively manage aspects like voice control, contextual suggestions, and personalized recommendations.
- Application-Specific Settings: Many applications, including Microsoft Office suite programs, provide individual settings for Copilot. This allows users to control its presence and features within specific applications, ensuring a tailored experience based on their preferences and workflow needs.
- Privacy Settings: Windows 11 Home offers comprehensive privacy settings that allow users to control the data Copilot collects and uses. This ensures user control over the information utilized for personalization and feature optimization.
Disabling Copilot in Windows 11 Home
While Copilot offers numerous benefits, certain users may prefer to disable its presence entirely. This can be achieved through a combination of settings and configuration adjustments:
- Disable Copilot Settings: Within the Windows Settings app, users can disable Copilot’s general functionality. This effectively deactivates its core features, including contextual suggestions, voice control, and personalized recommendations.
- Disable Application-Specific Settings: Users can disable Copilot’s presence within specific applications by accessing their individual settings menus. This removes Copilot’s suggestions and assistance within these applications, allowing for a more traditional user experience.
- Third-Party Applications: Certain third-party applications offer functionalities that can be used to manage Copilot’s presence. These applications often provide advanced control over Copilot’s features and data collection, allowing users to customize its behavior beyond the standard settings.
Frequently Asked Questions
Q: Is Copilot mandatory in Windows 11 Home?
A: No, Copilot is not mandatory. Users have complete control over its presence and functionality through various settings and configuration options.
Q: What data does Copilot collect?
A: Copilot collects data related to user activity, preferences, and interactions. This data is used to personalize its suggestions and recommendations, improve its functionality, and enhance user experience. Users can manage the data Copilot collects through the privacy settings in Windows 11 Home.
Q: Can I use Copilot without an internet connection?
A: Some Copilot features, like contextual suggestions and personalized recommendations, require an active internet connection. However, features like voice control can be utilized offline, allowing for limited functionality without an internet connection.
Q: What are the benefits of using Copilot?
A: Copilot offers several benefits, including:
- Enhanced productivity through contextual suggestions and content generation.
- Streamlined workflow through voice control and hands-free interaction.
- Personalized experience through tailored recommendations and feature optimization.
- Seamless integration with various applications and system settings.
Q: What are the potential drawbacks of using Copilot?
A: Potential drawbacks of using Copilot include:
- Privacy concerns regarding data collection and usage.
- Potential for intrusive suggestions and recommendations.
- Dependence on internet connectivity for certain features.
- Limited functionality in offline scenarios.
Tips for Managing Copilot
- Explore Copilot Settings: Thoroughly explore the Copilot settings within the Windows Settings app to understand its features and manage their presence.
- Utilize Application-Specific Settings: Leverage individual application settings to tailor Copilot’s presence and functionality based on specific workflow needs.
- Review Privacy Settings: Regularly review and adjust privacy settings to control the data Copilot collects and uses.
- Experiment with Features: Experiment with different Copilot features to determine their usefulness and value within your workflow.
- Consider Third-Party Applications: Explore third-party applications for advanced control over Copilot’s behavior and data collection.
Conclusion
Copilot’s integration into Windows 11 Home offers a powerful AI-powered assistant that can enhance productivity and user experience. However, users have complete control over its presence and functionality. By understanding Copilot’s features, managing its settings, and exploring available options, users can tailor its presence to their specific needs and preferences. Whether embraced for its benefits or managed for specific purposes, Copilot remains a versatile tool within Windows 11 Home, providing users with the flexibility to shape their digital experience.
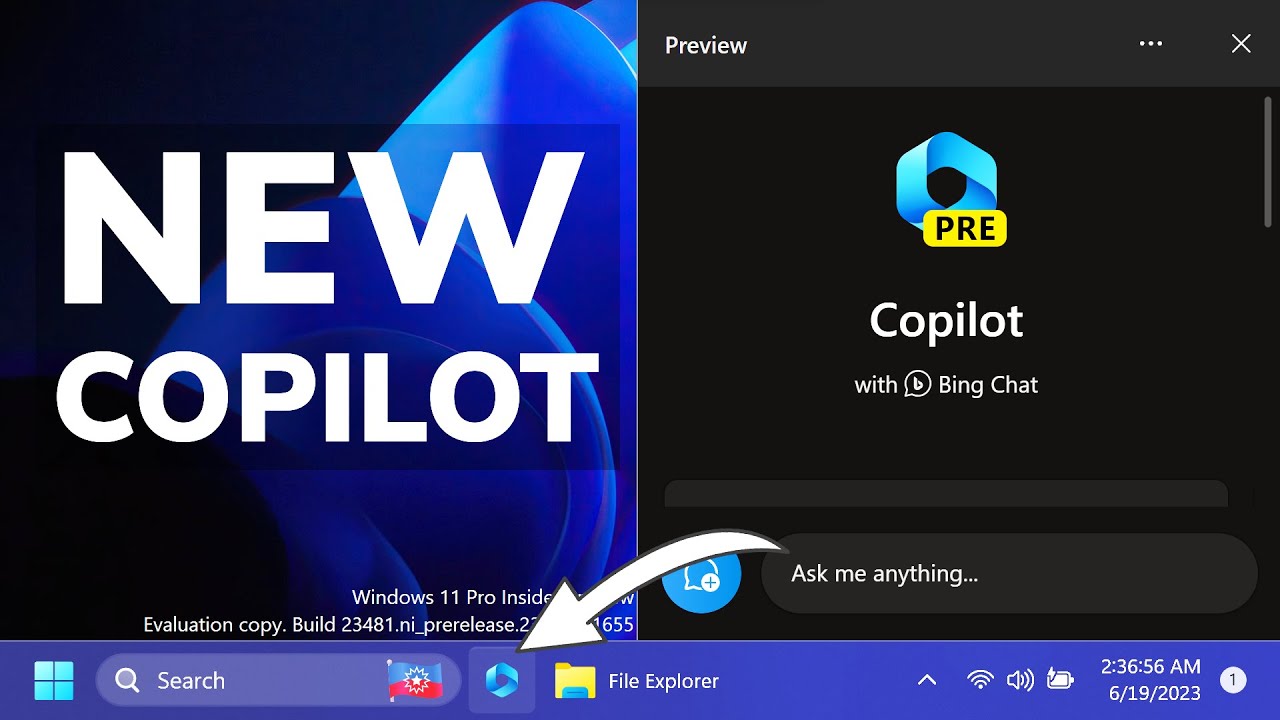


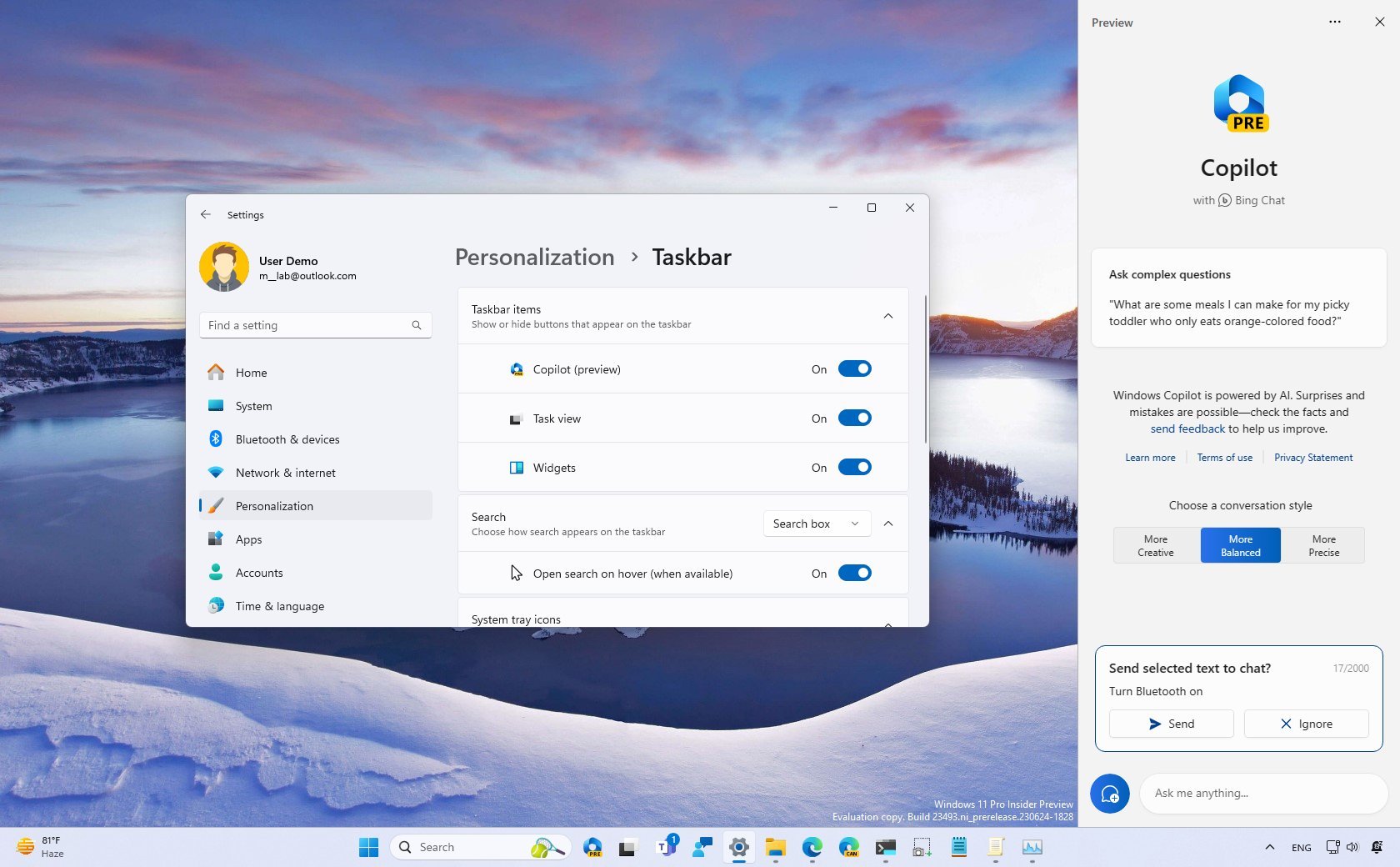
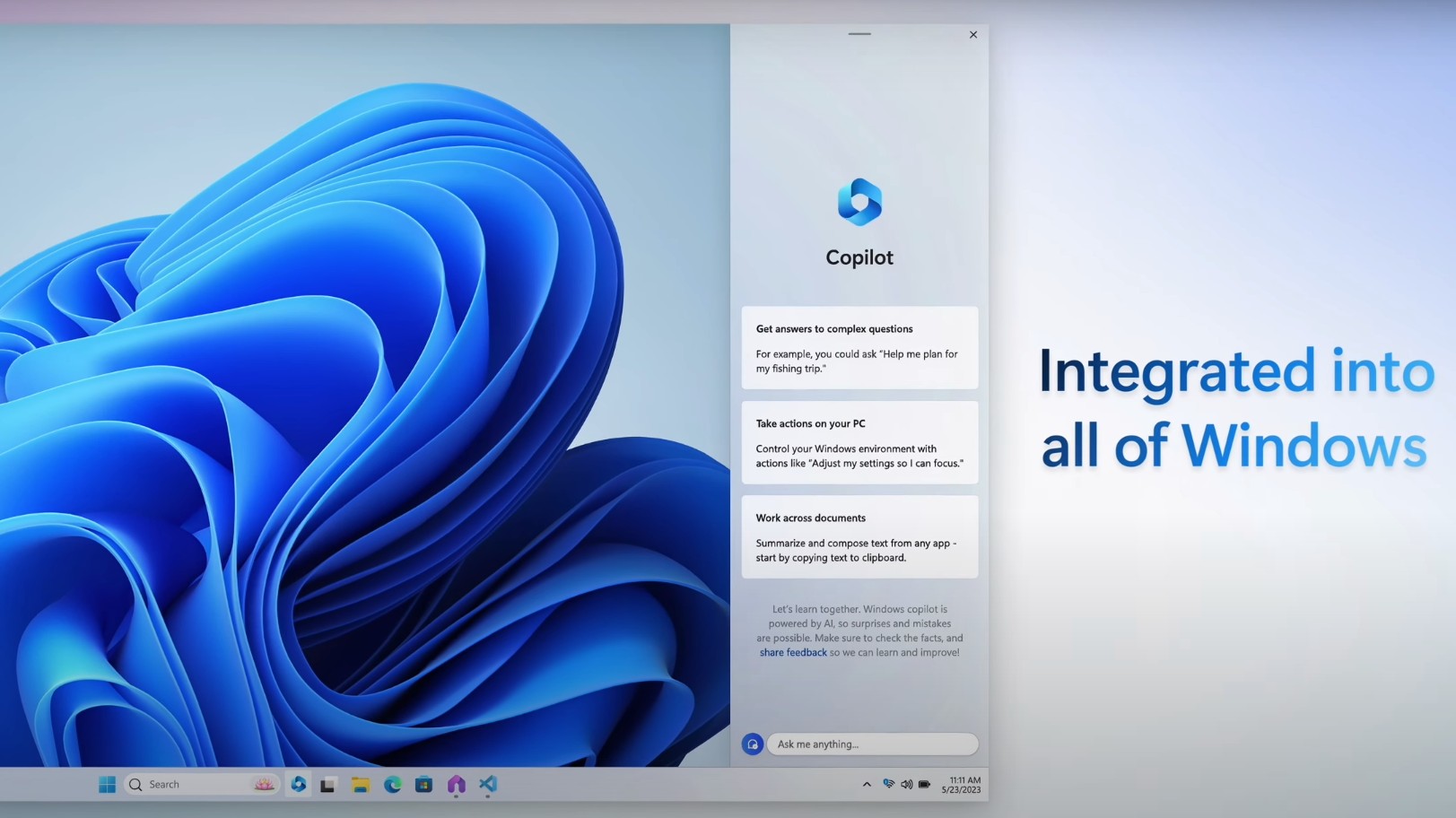

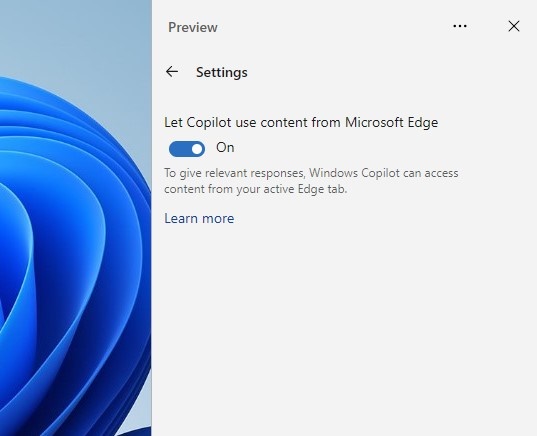

Closure
Thus, we hope this article has provided valuable insights into Understanding and Managing Copilot in Windows 11 Home. We appreciate your attention to our article. See you in our next article!
Leave a Reply