Understanding And Addressing An Enlarged Taskbar
Understanding and Addressing an Enlarged Taskbar
Related Articles: Understanding and Addressing an Enlarged Taskbar
Introduction
With enthusiasm, let’s navigate through the intriguing topic related to Understanding and Addressing an Enlarged Taskbar. Let’s weave interesting information and offer fresh perspectives to the readers.
Table of Content
Understanding and Addressing an Enlarged Taskbar

The taskbar, a ubiquitous element of modern operating systems, serves as a central hub for accessing applications, managing open windows, and navigating the system. While its design aims for both functionality and aesthetics, users sometimes encounter a scenario where the taskbar appears larger than expected, potentially disrupting the visual flow of the desktop and impacting user experience. This article delves into the reasons behind an enlarged taskbar, explores potential solutions, and provides a comprehensive guide to restoring the desired appearance and functionality.
Understanding the Causes of an Enlarged Taskbar
Several factors can contribute to an enlarged taskbar, each stemming from different aspects of the operating system’s configuration. Understanding these root causes is crucial for effectively addressing the issue.
- Scaling Settings: Windows operating systems offer scaling options to adjust the display size for users with visual impairments or preferences for larger icons and text. When scaling is applied, the taskbar, along with other elements on the screen, may increase in size proportionally.
- Taskbar Properties: The taskbar’s appearance can be customized through its properties settings. Options like "Use small icons" and "Show labels" can affect the taskbar’s height and overall size.
- Third-Party Software: Certain applications, particularly those designed for touch-based devices or those that prioritize visual clarity, might override system-wide settings and enlarge the taskbar to accommodate their design elements.
- System Fonts: The default system fonts play a role in the visual representation of elements like the taskbar. Changing to larger font sizes can influence the taskbar’s appearance, making it appear wider.
- Taskbar Icons: The number and size of icons displayed on the taskbar can impact its width. An abundance of open applications or pinned icons can contribute to a wider taskbar.
Troubleshooting and Solutions
Armed with an understanding of the possible causes, troubleshooting an enlarged taskbar involves systematically addressing each potential contributor.
1. Reviewing Scaling Settings:
- Locate the Display Settings: Access the display settings through the Windows Settings app (Windows key + I) or the Control Panel.
- Adjust Scaling Level: In the "Scale and layout" section, check the current scaling percentage. If it’s set to a value other than 100%, reducing it might shrink the taskbar.
- Consider System-Wide Scaling: If the scaling is set to a value other than 100%, ensure that the "Let Windows try to fix apps so they’re not blurry" option is enabled to prevent scaling issues with individual applications.
2. Optimizing Taskbar Properties:
- Access Taskbar Properties: Right-click on an empty area of the taskbar and select "Taskbar settings" or "Properties" depending on the operating system version.
- Customize Icon Size: In the "Taskbar" settings, locate the "Taskbar alignment" section and adjust the icon size to "Small icons" if it’s not already selected. This can reduce the taskbar’s height.
- Hide Taskbar Labels: Consider hiding the labels for open applications by unchecking the "Show labels" option. This can significantly reduce the taskbar’s width, especially if there are numerous open applications.
- Disable Taskbar Overflow: If the taskbar is displaying an overflow icon (a small arrow), this indicates that there are more icons than can fit in the available space. Consider unpinning unnecessary applications or using a taskbar customization tool to manage icon visibility.
3. Investigating Third-Party Software:
- Identify Conflicting Software: If the taskbar enlargement coincided with the installation of a new application, that application might be responsible.
- Disable or Uninstall: Temporarily disable or uninstall the suspected application and observe the taskbar’s behavior. If the issue resolves, the application is likely the culprit.
- Consult Application Settings: Check the application’s settings for any options related to taskbar customization or scaling.
4. Examining System Fonts:
- Access Font Settings: Open the "Control Panel" and navigate to "Appearance and Personalization" followed by "Fonts".
- Review Font Sizes: Examine the default system fonts, particularly those used for the taskbar and its labels. If the font size is significantly large, consider switching to a smaller font or reducing the font size through the "Font Settings" window.
5. Managing Taskbar Icons:
- Unpin Unnecessary Applications: Unpin applications that are not frequently used to reduce the number of icons displayed on the taskbar.
- Use Taskbar Customization Tools: Consider using third-party taskbar customization tools that allow for grouping icons, hiding specific icons, or adjusting their size.
FAQs: Addressing Common Concerns
Q: Why is my taskbar so big on my laptop?
A: Laptops often have smaller screens, making the taskbar appear larger in proportion. Scaling settings, taskbar properties, and third-party software can also contribute to an enlarged taskbar on laptops.
Q: What is the normal size of a taskbar?
A: The "normal" size of a taskbar varies depending on the screen resolution, scaling settings, and icon size. However, a typical taskbar occupies a relatively small portion of the screen height, usually around 40-50 pixels when using small icons and no labels.
Q: How do I fix a taskbar that is too big on Windows 10?
A: Follow the troubleshooting steps outlined above, focusing on scaling settings, taskbar properties, and third-party software. Windows 10 offers a wide range of customization options for the taskbar, allowing for fine-tuning its appearance.
Q: Can I resize the taskbar manually?
A: While the taskbar cannot be resized manually using a mouse or keyboard, its size can be indirectly adjusted through the settings mentioned earlier.
Tips for Managing Taskbar Size
- Regularly Review Settings: Periodically check scaling settings, taskbar properties, and installed applications for any changes that might affect the taskbar’s size.
- Use Taskbar Customization Tools: Consider using third-party tools designed specifically for managing and customizing the taskbar, providing more granular control over its appearance.
- Experiment with Settings: Try different combinations of scaling levels, icon sizes, and font settings to find the optimal balance between functionality and visual aesthetics.
- Keep Software Updated: Regularly update your operating system and applications to ensure compatibility and prevent potential issues that could affect the taskbar’s size.
Conclusion
An enlarged taskbar can be a nuisance, disrupting the desktop’s visual flow and impacting productivity. By understanding the potential causes, applying systematic troubleshooting steps, and utilizing available settings and tools, users can effectively address this issue and restore the desired appearance and functionality to their taskbar. A well-managed taskbar ensures a seamless user experience, allowing for efficient navigation and access to vital system elements.
![]()
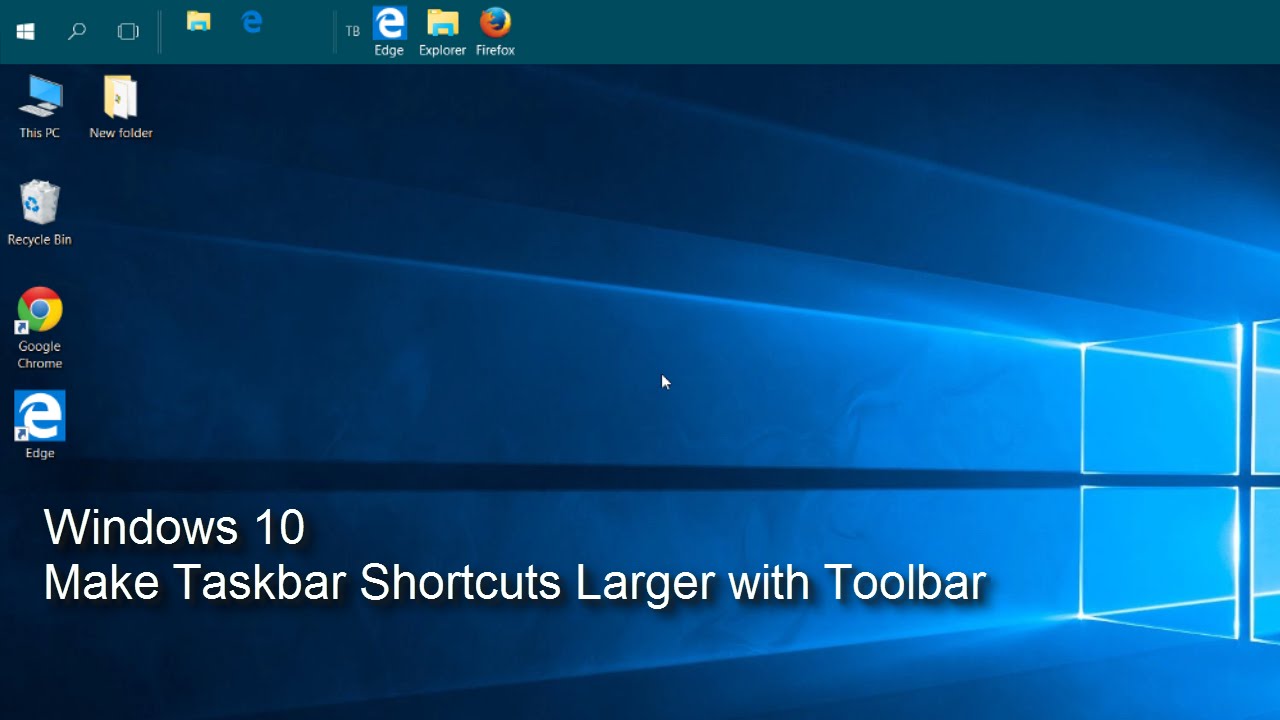


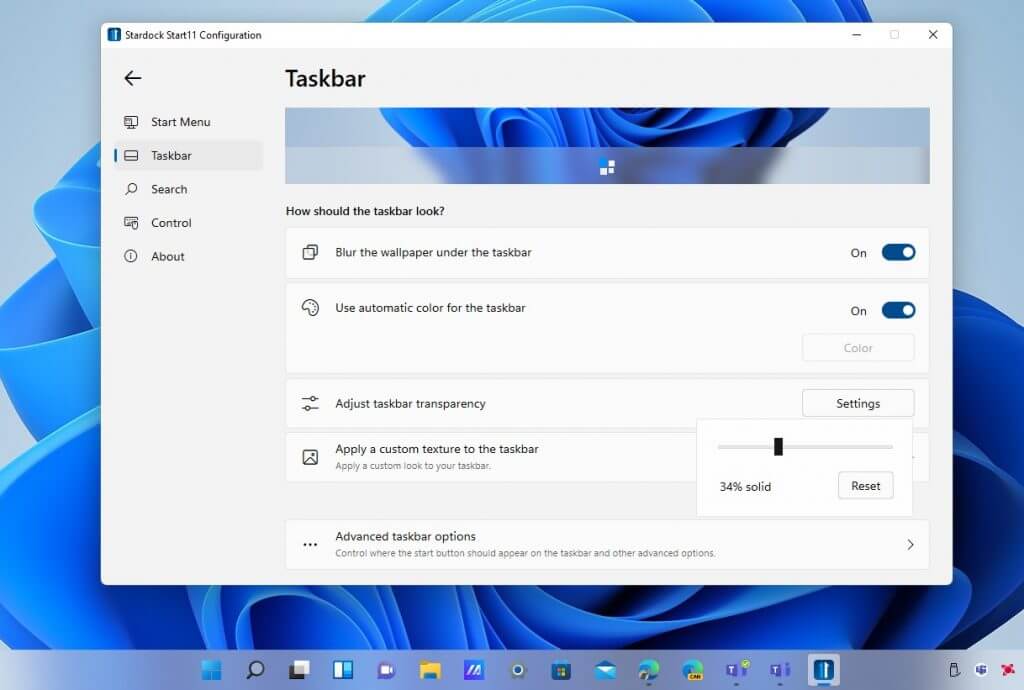
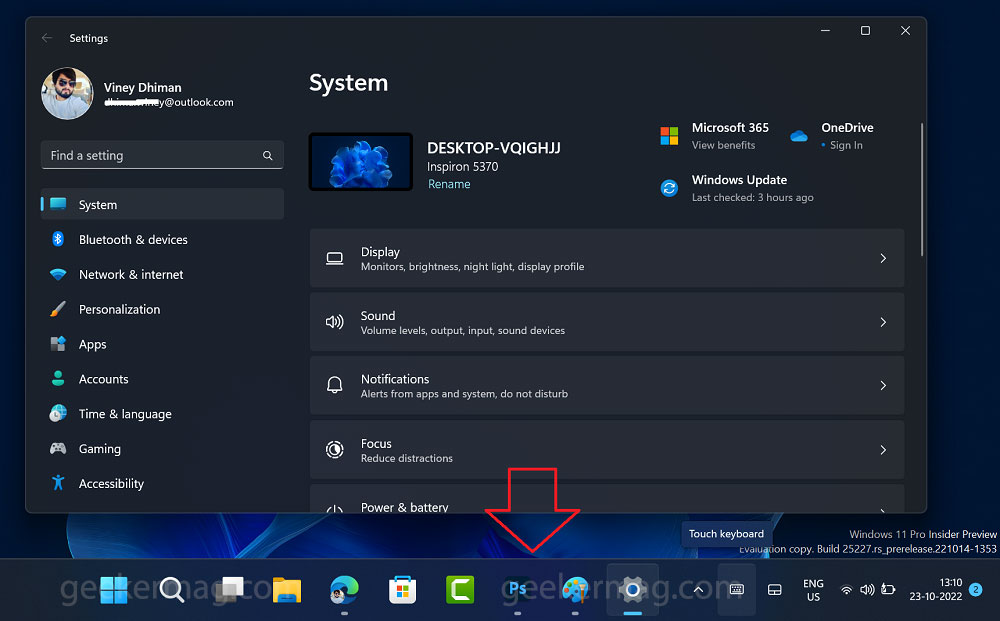
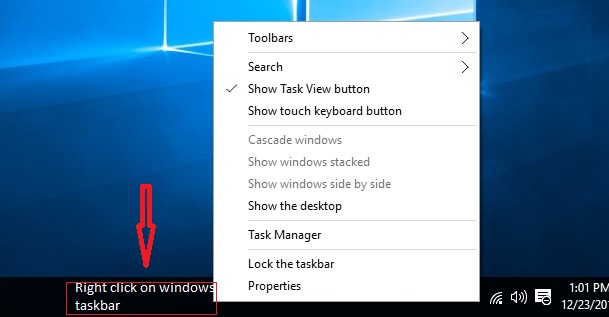

Closure
Thus, we hope this article has provided valuable insights into Understanding and Addressing an Enlarged Taskbar. We appreciate your attention to our article. See you in our next article!
Leave a Reply