Understanding And Accessing Disk Drives In Windows 10
Understanding and Accessing Disk Drives in Windows 10
Related Articles: Understanding and Accessing Disk Drives in Windows 10
Introduction
In this auspicious occasion, we are delighted to delve into the intriguing topic related to Understanding and Accessing Disk Drives in Windows 10. Let’s weave interesting information and offer fresh perspectives to the readers.
Table of Content
Understanding and Accessing Disk Drives in Windows 10
:max_bytes(150000):strip_icc()/how-to-access-an-external-hard-drive-on-windows-10-51916433-d26be3167244473bb97d03a2b77515d7.jpg)
Windows 10, like its predecessors, utilizes a hierarchical file system to organize data. This system assigns letters to individual drives, such as "C," "D," "E," and so on, to distinguish them. These letters, often referred to as "drive letters," represent physical hard drives, external storage devices, or even network shares.
The "F" drive, in this context, simply refers to a specific drive in the system. It could be a hard drive installed in the computer, an external USB drive, a network drive, or even a virtual drive created by software. The exact nature of the "F" drive depends on the user’s hardware configuration and the software installed on their computer.
Accessing Drive "F" in Windows 10:
To access the contents of the "F" drive in Windows 10, users can follow these steps:
- Open File Explorer: This can be done by clicking the "File Explorer" icon on the taskbar or by pressing the Windows key + E.
- Locate the "F" Drive: In the left pane of File Explorer, under "This PC," look for the "F" drive listed.
- Click on the "F" Drive: Clicking the "F" drive entry will open its contents in the main window of File Explorer.
Importance of Drive Letters:
Drive letters play a crucial role in Windows 10’s file system. They act as unique identifiers, allowing the operating system to easily locate and access data stored on different drives. This system simplifies data management and ensures that files are stored and retrieved correctly.
Common Scenarios Involving Drive "F":
- External Hard Drive: A common scenario is where the "F" drive represents an external hard drive connected to the computer via USB or other interfaces. This provides additional storage space for backups, large files, or media libraries.
- Network Drive: The "F" drive could also be a network drive, allowing access to shared folders on another computer or a server. This enables collaboration and file sharing among users on a network.
- Virtual Drive: Some software applications, such as virtualization software or disk imaging tools, may create virtual drives that appear as "F" or other letters. These virtual drives can be used to store virtual machines, disk images, or other data.
Factors Influencing Drive Letter Assignment:
Drive letters are typically assigned in a sequential manner, starting with "C" for the primary hard drive. However, this order can be influenced by several factors:
- Hardware Configuration: The number and type of drives connected to the computer affect drive letter assignment.
- Operating System Settings: Windows 10 allows users to manually change drive letters, although this should be done with caution.
- Software Applications: Some applications may create virtual drives or modify drive letter assignments.
Troubleshooting Drive Access Issues:
If you are unable to access the "F" drive, the following troubleshooting steps may be helpful:
- Check Drive Connection: Ensure the physical connection of the drive is secure and that the drive is powered on.
- Check Drive Health: Use Windows built-in tools like "Disk Management" to check for errors or corruption on the drive.
- Update Drivers: Outdated drivers for the drive or its controller can cause access issues. Update drivers to the latest versions.
- Check for Malware: Malware can interfere with drive access. Run a full system scan with a reputable antivirus program.
FAQs Regarding Drive "F" and Drive Letters in Windows 10:
Q: What happens if I change the drive letter of my "F" drive?
A: Changing a drive letter can potentially disrupt applications or data stored on the drive, especially if the drive is used by other programs. It is generally recommended to avoid changing drive letters unless absolutely necessary.
Q: Can I have multiple drives with the same drive letter?
A: Windows 10 does not allow multiple drives to have the same drive letter. If you attempt to assign the same letter to two drives, the operating system will assign a different letter to one of them.
Q: How do I create a new drive letter?
A: You can create a new drive letter using the "Disk Management" tool in Windows 10. This involves partitioning an unallocated space on a drive and assigning a new drive letter to the partition.
Q: Why is my "F" drive missing?
A: There are several reasons why a drive might be missing. It could be disconnected, corrupted, or hidden by the operating system. Check for hardware issues, run a disk check, or use the "Disk Management" tool to investigate.
Tips for Managing Drive Letters in Windows 10:
- Avoid Changing Drive Letters: Unless absolutely necessary, avoid changing drive letters to prevent potential issues with applications or data.
- Use Drive Management Tools: Utilize Windows 10’s "Disk Management" tool to manage partitions, assign drive letters, and troubleshoot drive issues.
- Check for Drive Errors: Regularly check for errors on your drives using tools like "Check Disk" or "CHKDSK" to prevent data loss.
Conclusion:
Understanding the concept of drive letters and their role in Windows 10’s file system is crucial for efficient data management. While the "F" drive can represent a variety of storage devices, its importance lies in providing a clear and organized way to access data. By understanding how drive letters are assigned, managed, and accessed, users can navigate their computer system more effectively and maintain data integrity.
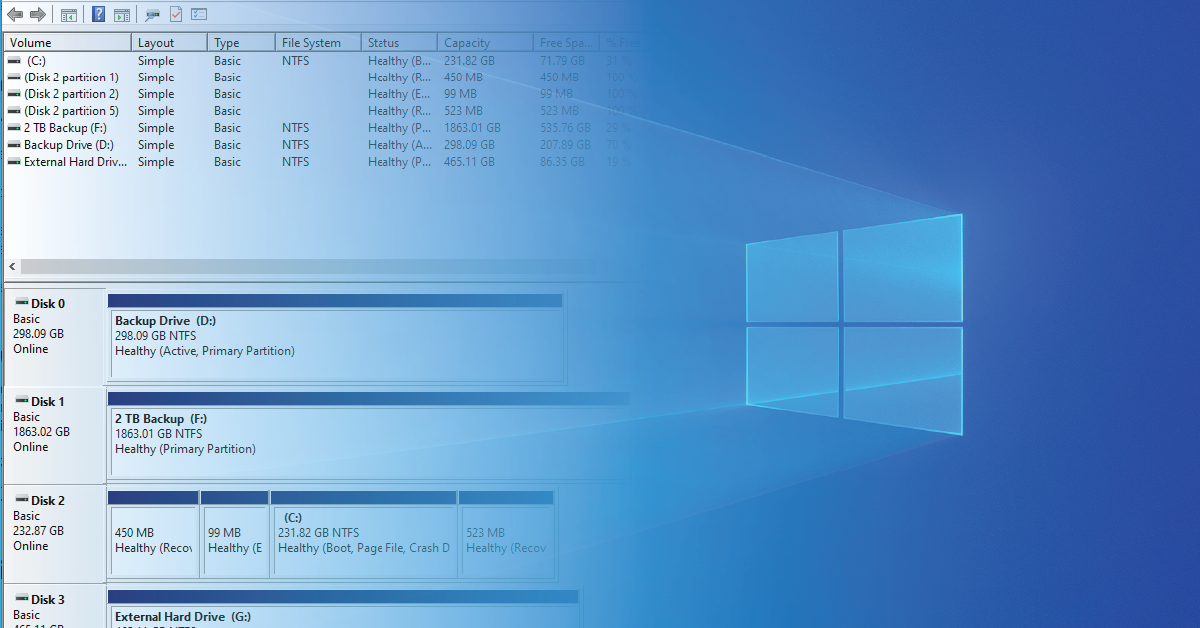
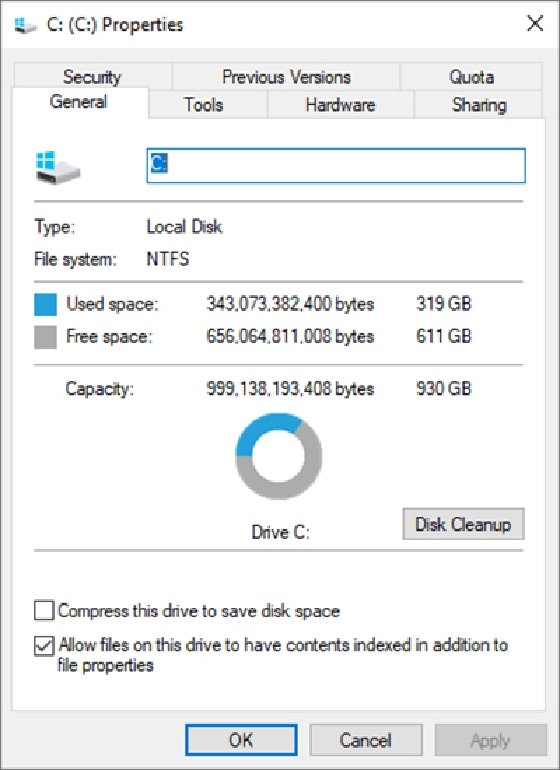
:max_bytes(150000):strip_icc()/how-to-access-an-external-hard-drive-on-windows-10-51916432-3881c806bd5a499cb6f63c8a80a7e069.jpg)

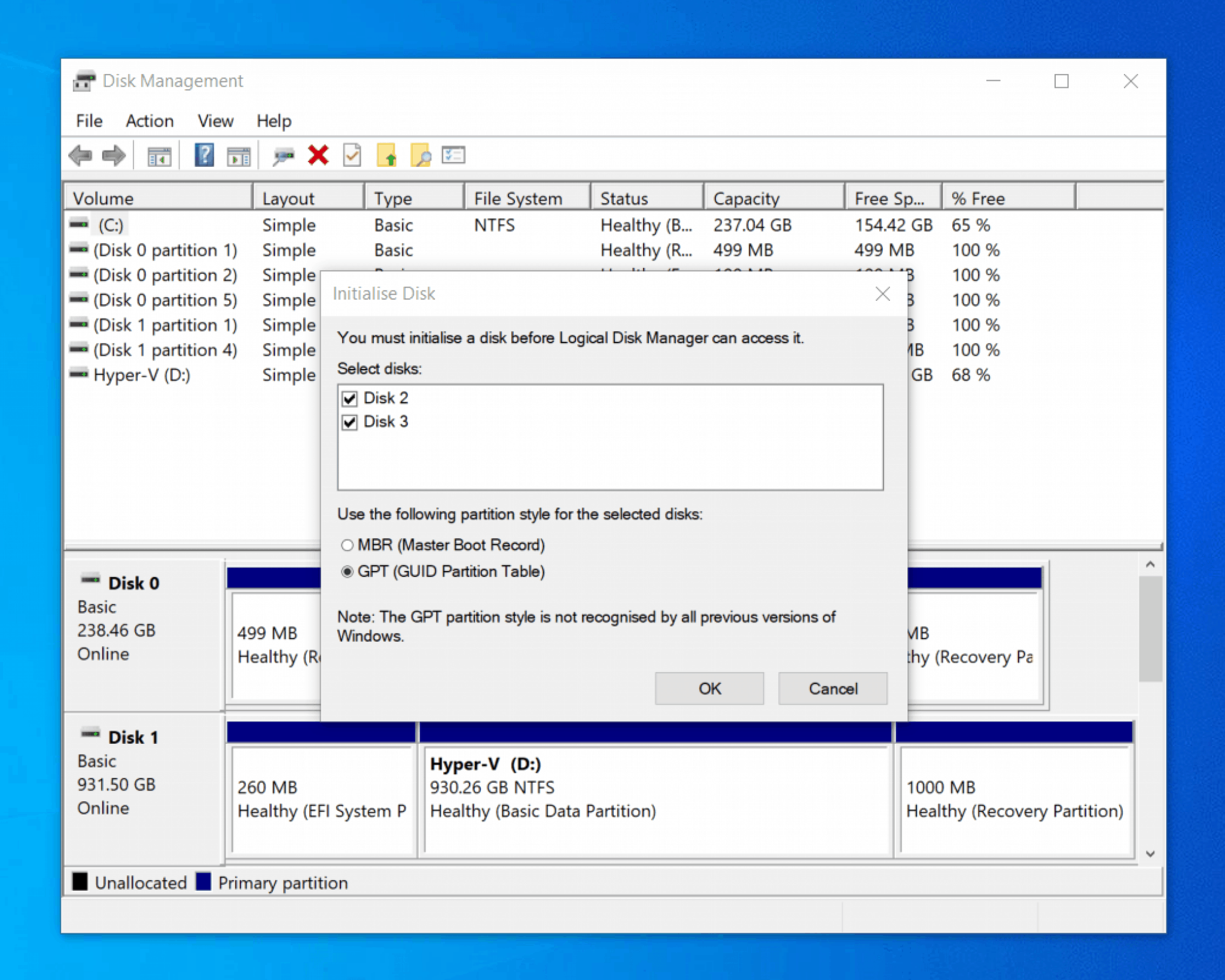
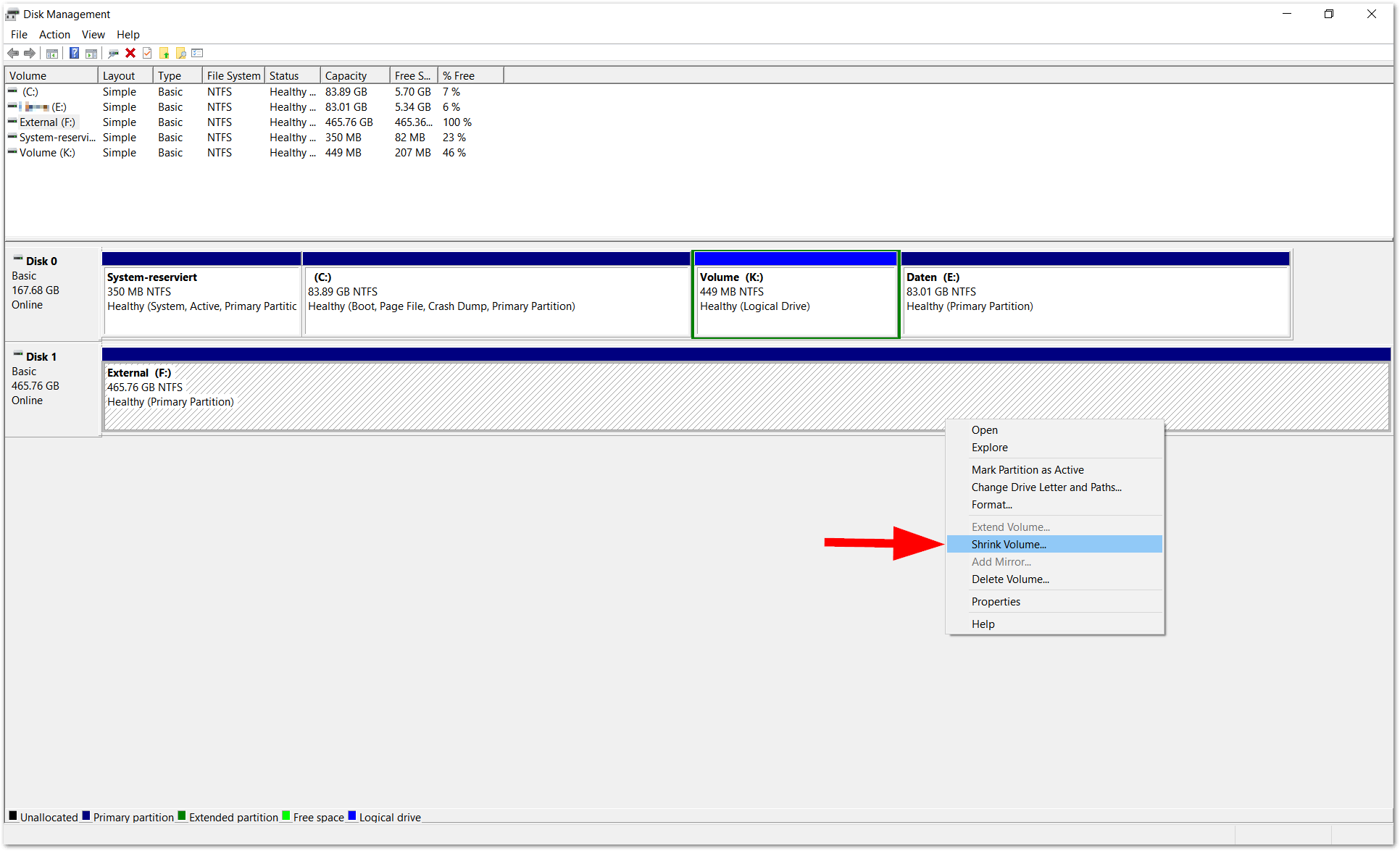


Closure
Thus, we hope this article has provided valuable insights into Understanding and Accessing Disk Drives in Windows 10. We appreciate your attention to our article. See you in our next article!
Leave a Reply