Uncluttering The Desktop: Removing Icons In Windows 10
Uncluttering the Desktop: Removing Icons in Windows 10
Related Articles: Uncluttering the Desktop: Removing Icons in Windows 10
Introduction
With great pleasure, we will explore the intriguing topic related to Uncluttering the Desktop: Removing Icons in Windows 10. Let’s weave interesting information and offer fresh perspectives to the readers.
Table of Content
Uncluttering the Desktop: Removing Icons in Windows 10
![]()
The Windows 10 desktop, while a familiar and often-used interface, can become cluttered with icons, making it visually distracting and potentially hindering productivity. Removing these icons can streamline the user experience, enhance visual clarity, and improve overall desktop aesthetics. This article explores the various methods for removing desktop icons in Windows 10, providing a comprehensive guide for users seeking a cleaner, more organized desktop environment.
Understanding the Need for Icon Removal
A cluttered desktop can negatively impact user experience in several ways:
- Visual Distractions: Excessive icons can create a chaotic visual landscape, making it difficult to locate specific files or applications.
- Reduced Focus: A cluttered desktop can divert attention, hindering focus on tasks at hand.
- Performance Impact: In some cases, a large number of desktop icons can strain system resources, leading to slower performance.
- Aesthetic Concerns: A cluttered desktop can detract from the overall visual appeal of the system.
Methods for Removing Desktop Icons
Several methods can be employed to remove desktop icons in Windows 10. These methods range from simple visual adjustments to more advanced configuration options.
1. Directly Removing Icons
The most straightforward method involves manually removing icons from the desktop. This can be done by following these steps:
- Right-click on the icon you wish to remove.
- Select Delete from the context menu.
This method is suitable for removing individual icons, but it may not be ideal for removing a large number of icons.
2. Using the "Show Desktop Icons" Setting
Windows 10 provides a built-in setting to toggle the visibility of desktop icons. This setting allows users to quickly hide or reveal all desktop icons simultaneously.
- Right-click on an empty area of the desktop.
- Select View.
- Uncheck the Show Desktop Icons option.
This method is convenient for temporary hiding of icons, but it does not permanently remove them. To restore the icons, simply re-check the "Show Desktop Icons" option.
3. Customizing the "Desktop Icon Settings"
The "Desktop Icon Settings" window provides a more granular level of control over which icons appear on the desktop. This allows users to selectively remove or restore specific icons, such as the Recycle Bin, This PC, Network, or User’s Files.
- Right-click on an empty area of the desktop.
- Select Personalize.
- Select Themes from the left-hand menu.
- Click Desktop icon settings on the right-hand side.
- Uncheck the boxes next to the icons you wish to remove.
- Click Apply and then OK.
This method offers more control over the desktop icon landscape, allowing users to tailor the appearance to their preferences.
4. Using the "Settings" App
The "Settings" app provides another way to manage desktop icons. This method allows users to adjust the size and arrangement of icons, as well as hide or reveal them.
- Navigate to Settings by clicking the gear icon in the Start menu.
- Select Personalization.
- Select Themes.
- Click Desktop icon settings.
- Adjust the icon settings as desired.
This method offers a more comprehensive interface for managing desktop icons, including options for customizing their appearance.
5. Utilizing Third-Party Tools
Several third-party tools are available that offer additional features for managing desktop icons. These tools often provide more advanced options for customizing icon appearance, organization, and behavior.
6. Creating a Clean Desktop Environment
Beyond removing icons, creating a clean desktop environment involves adopting practices that minimize clutter and promote organization.
- File Organization: Organize files into folders and subfolders based on their type, project, or purpose.
- Using the Start Menu: Utilize the Start menu to access applications and files instead of relying on desktop shortcuts.
- Employing the Taskbar: Pin frequently used applications to the taskbar for easy access.
- Using the "Quick Access" Toolbar: Utilize the "Quick Access" toolbar to access frequently used files and folders.
- Regularly Cleaning the Desktop: Make a habit of deleting unnecessary files and organizing remaining files regularly.
Benefits of a Clean Desktop
Removing desktop icons and adopting organizational practices offers several benefits:
- Improved Focus and Productivity: A clutter-free desktop promotes focus and reduces distractions, leading to increased productivity.
- Enhanced User Experience: A clean and organized desktop creates a more visually appealing and user-friendly environment.
- Simplified Navigation: Finding files and applications becomes easier with a streamlined desktop.
- Improved System Performance: Reducing clutter can potentially improve system performance by minimizing the number of icons that need to be loaded and rendered.
FAQs
Q: Will removing desktop icons delete the files or applications they represent?
A: No, removing desktop icons only removes the visual representation of the underlying files or applications. The files or applications themselves remain unaffected.
Q: Can I customize the size and arrangement of desktop icons?
A: Yes, Windows 10 allows you to adjust the size and arrangement of desktop icons. You can access these settings through the "Settings" app or by right-clicking on an empty area of the desktop and selecting "View."
Q: Can I restore deleted desktop icons?
A: If you have accidentally deleted a desktop icon, you can often recover it by checking the Recycle Bin. However, if the icon was permanently deleted or if the Recycle Bin has been emptied, it may not be possible to recover the icon.
Q: What are some alternative methods for organizing files and applications?
A: Alternatives to desktop icons include using the Start menu, the taskbar, file explorers, and cloud storage services. These methods offer different ways to access and manage files and applications.
Tips
- Consider using a desktop background that complements your desired aesthetic.
- Experiment with different icon sizes and arrangements to find what works best for you.
- Utilize keyboard shortcuts for quick access to files and applications.
- Regularly review your desktop and remove unnecessary icons or files.
Conclusion
Removing desktop icons in Windows 10 can significantly enhance the user experience, promoting focus, clarity, and overall visual appeal. The methods outlined in this article offer various options for removing icons, ranging from simple visual adjustments to more advanced configuration options. By adopting these methods and incorporating organizational practices, users can create a clean and efficient desktop environment that supports productivity and improves the overall Windows 10 experience.
![]()
![]()



![]()
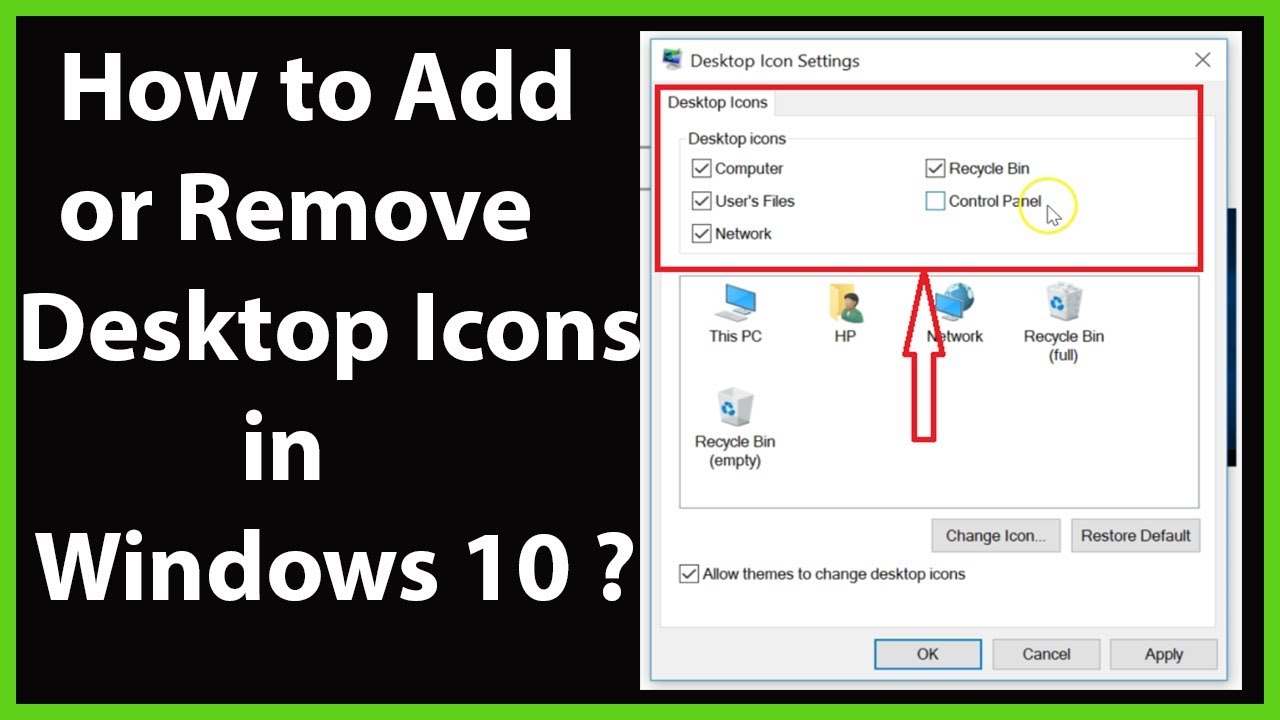
![]()
Closure
Thus, we hope this article has provided valuable insights into Uncluttering the Desktop: Removing Icons in Windows 10. We appreciate your attention to our article. See you in our next article!
Leave a Reply