Unburdening Your Windows 11 Experience: A Guide To Removing Apps And Features
Unburdening Your Windows 11 Experience: A Guide to Removing Apps and Features
Related Articles: Unburdening Your Windows 11 Experience: A Guide to Removing Apps and Features
Introduction
With great pleasure, we will explore the intriguing topic related to Unburdening Your Windows 11 Experience: A Guide to Removing Apps and Features. Let’s weave interesting information and offer fresh perspectives to the readers.
Table of Content
Unburdening Your Windows 11 Experience: A Guide to Removing Apps and Features
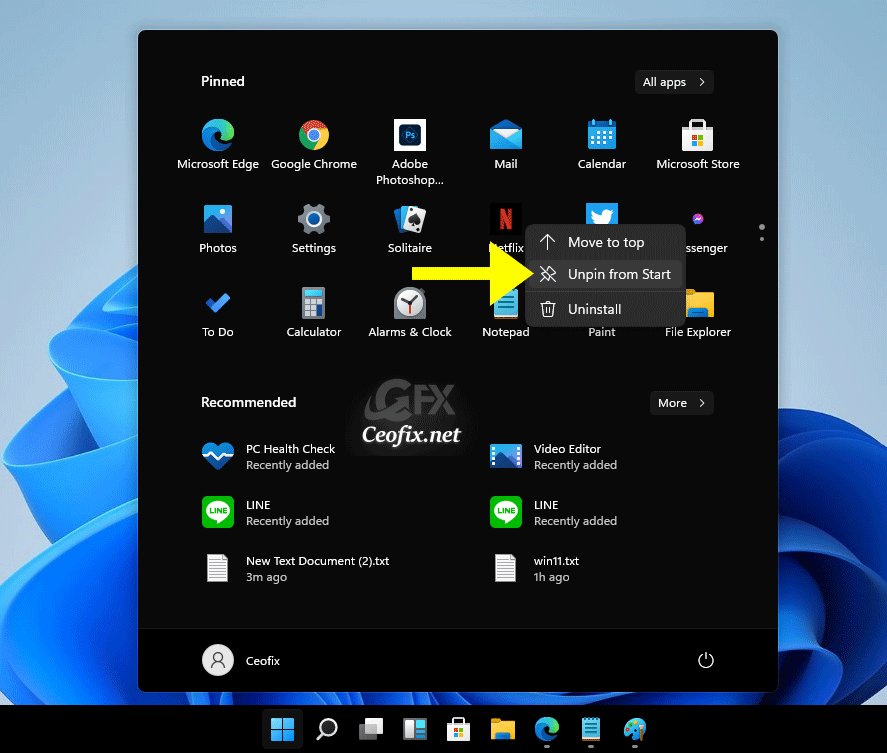
Windows 11, like its predecessors, comes pre-loaded with a multitude of applications and features designed to cater to a broad spectrum of users. While these additions can be beneficial, they can also consume valuable storage space, slow down system performance, and even introduce unnecessary security vulnerabilities. Fortunately, Windows 11 provides a straightforward and effective method for removing unwanted applications and features, streamlining your system and tailoring it to your specific needs.
Understanding the Purpose and Process
The ability to remove pre-installed apps and features in Windows 11 serves a crucial purpose: system optimization. By eliminating unnecessary elements, users can achieve a more streamlined, efficient, and potentially secure computing environment. This process involves two distinct approaches:
-
Removing Applications: This pertains to programs like Microsoft Store apps, which can be uninstalled directly from the "Apps & features" settings. These applications typically occupy a smaller footprint compared to system features.
-
Disabling Features: This refers to removing optional components of Windows 11 itself, such as the "Windows Fax and Scan" application or the "Windows Media Player" feature. This process typically involves using the "Optional Features" settings within Windows.
Benefits of Removing Unwanted Apps and Features
The decision to remove applications and features in Windows 11 is a personal one, but the potential benefits are significant:
-
Increased Storage Space: Unwanted apps and features can consume significant disk space, especially if they are not actively used. Removing them can free up valuable storage for other files and applications.
-
Improved System Performance: Applications and features running in the background can consume system resources, slowing down overall performance. Removing them can lead to a noticeable improvement in responsiveness and loading times.
-
Enhanced Security: Some pre-installed applications or features might be vulnerable to security exploits or contain potential privacy risks. Removing them can enhance the overall security of your system.
-
Personalized User Experience: Windows 11 offers a highly customizable experience. By removing unwanted apps and features, you can create a more personalized and efficient environment tailored to your specific needs and preferences.
Navigating the Removal Process: A Step-by-Step Guide
The process of removing unwanted applications and features in Windows 11 is relatively straightforward:
1. Removing Applications:
-
Access the Settings Menu: Open the "Settings" app by clicking the "Start" menu and selecting the gear icon.
-
Navigate to Apps & Features: In the "Settings" app, click on "Apps" and then select "Apps & features."
-
Locate the Application: Scroll through the list of installed applications and find the one you wish to remove.
-
Uninstall the Application: Click on the three dots next to the application name and select "Uninstall."
2. Disabling Features:
-
Access the Settings Menu: Open the "Settings" app by clicking the "Start" menu and selecting the gear icon.
-
Navigate to Apps & Features: In the "Settings" app, click on "Apps" and then select "Optional features."
-
Locate the Feature: Scroll through the list of available optional features and find the one you wish to disable.
-
Disable the Feature: Click on the feature and select "Uninstall."
Important Considerations
While removing applications and features can be beneficial, it’s essential to be cautious and understand potential consequences:
-
Functionality Loss: Removing certain features might affect the functionality of other applications or system components. Carefully consider the impact before removing any feature.
-
System Instability: Removing essential system components or features could lead to system instability or unexpected errors. It’s crucial to research and understand the purpose of each feature before removing it.
-
Data Loss: Some applications or features might be linked to specific data files or settings. Removing them might result in data loss or corrupted files.
Frequently Asked Questions (FAQs)
Q: Can I remove all pre-installed apps and features?
A: While you can remove many pre-installed applications and features, some are essential for the proper functioning of Windows 11. Removing these core components can lead to system instability or even render your system unusable.
Q: Can I reinstall removed apps and features?
A: Yes, you can typically reinstall removed applications and features from the Microsoft Store or through the "Optional Features" settings.
Q: What are some recommended applications or features to remove?
A: The specific applications or features you choose to remove will depend on your individual needs and usage patterns. Some commonly removed applications include Microsoft Store apps that you don’t use, such as Candy Crush or Solitaire. As for features, you might consider removing the "Windows Fax and Scan" application or the "Windows Media Player" feature if you don’t use them.
Q: Is there a risk of data loss when removing applications or features?
A: The risk of data loss depends on the specific application or feature you are removing. Some applications might store data in your user profile folder, while others might have dedicated data storage locations. It’s crucial to back up any important data before removing any applications or features.
Tips for Removing Applications and Features
-
Research Before Removing: Before removing any application or feature, research its purpose and potential impact on your system.
-
Back Up Your Data: Always back up your important data before removing any applications or features.
-
Start with Less Essential Applications: Begin by removing applications or features that you don’t use frequently.
-
Monitor System Performance: After removing applications or features, monitor your system’s performance to ensure that it is running smoothly.
Conclusion
Removing unwanted applications and features in Windows 11 can be a powerful way to optimize your system, enhance performance, and personalize your user experience. By carefully considering the potential benefits and risks, and following the steps outlined above, you can create a more streamlined and efficient computing environment tailored to your specific needs. Remember to approach this process with caution, research thoroughly, and prioritize data backup to ensure a smooth and successful experience.
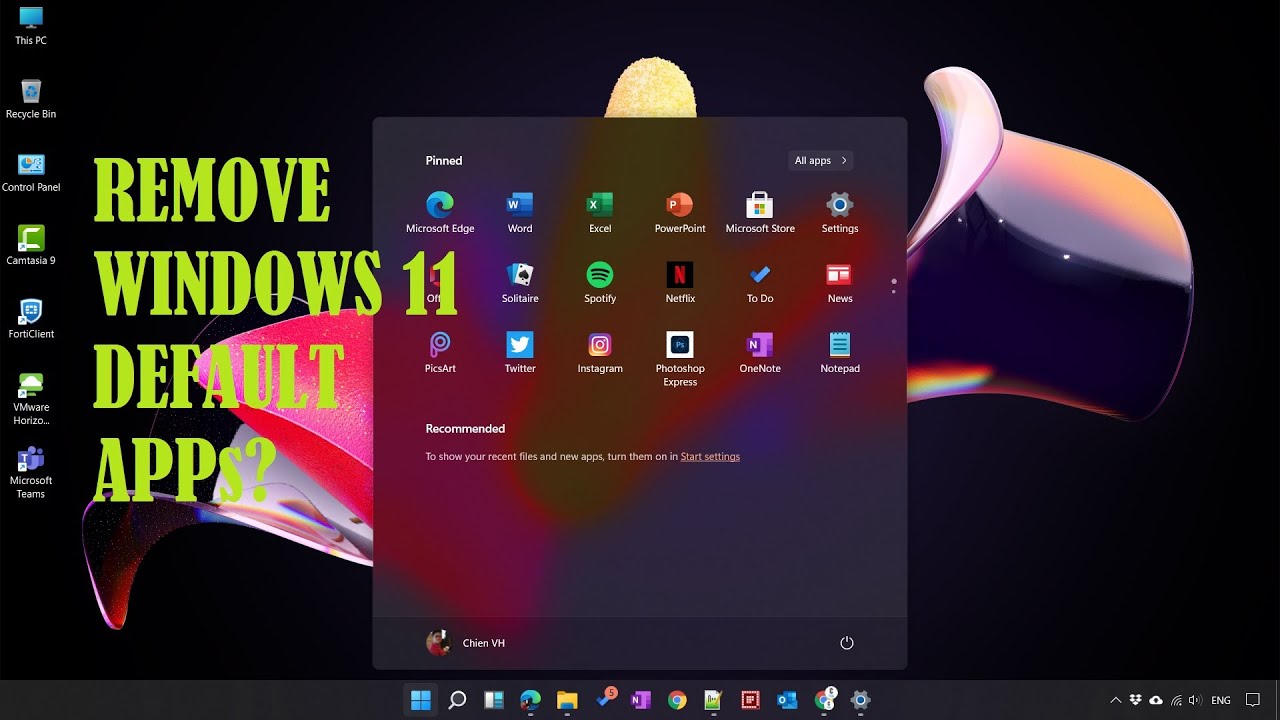
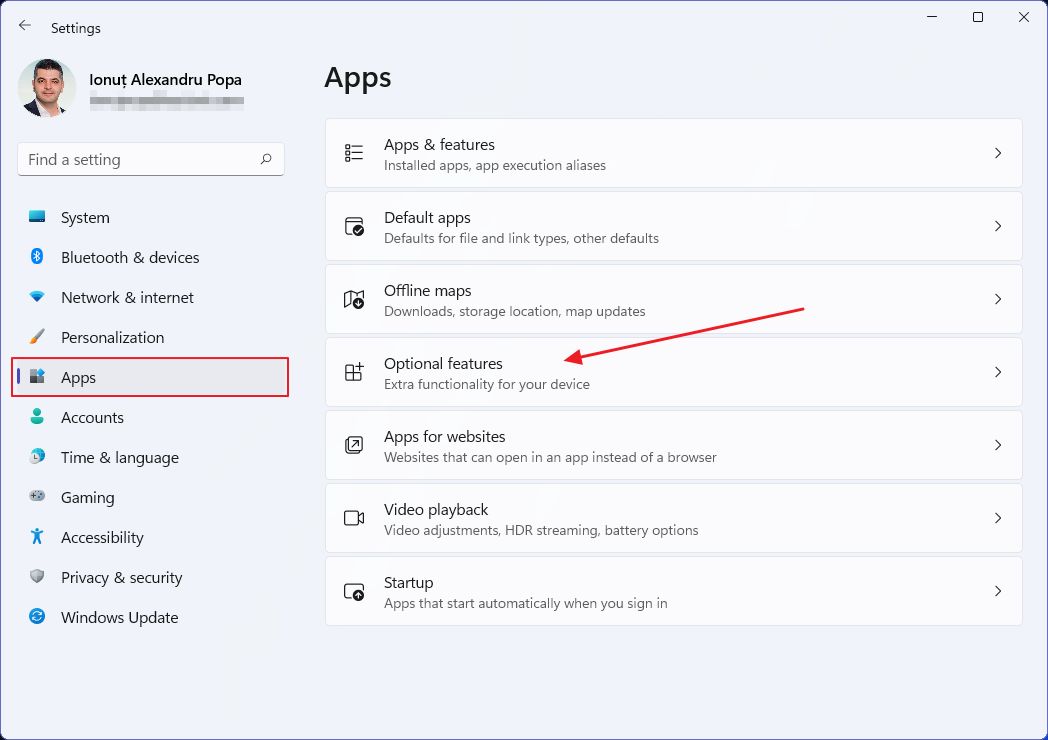


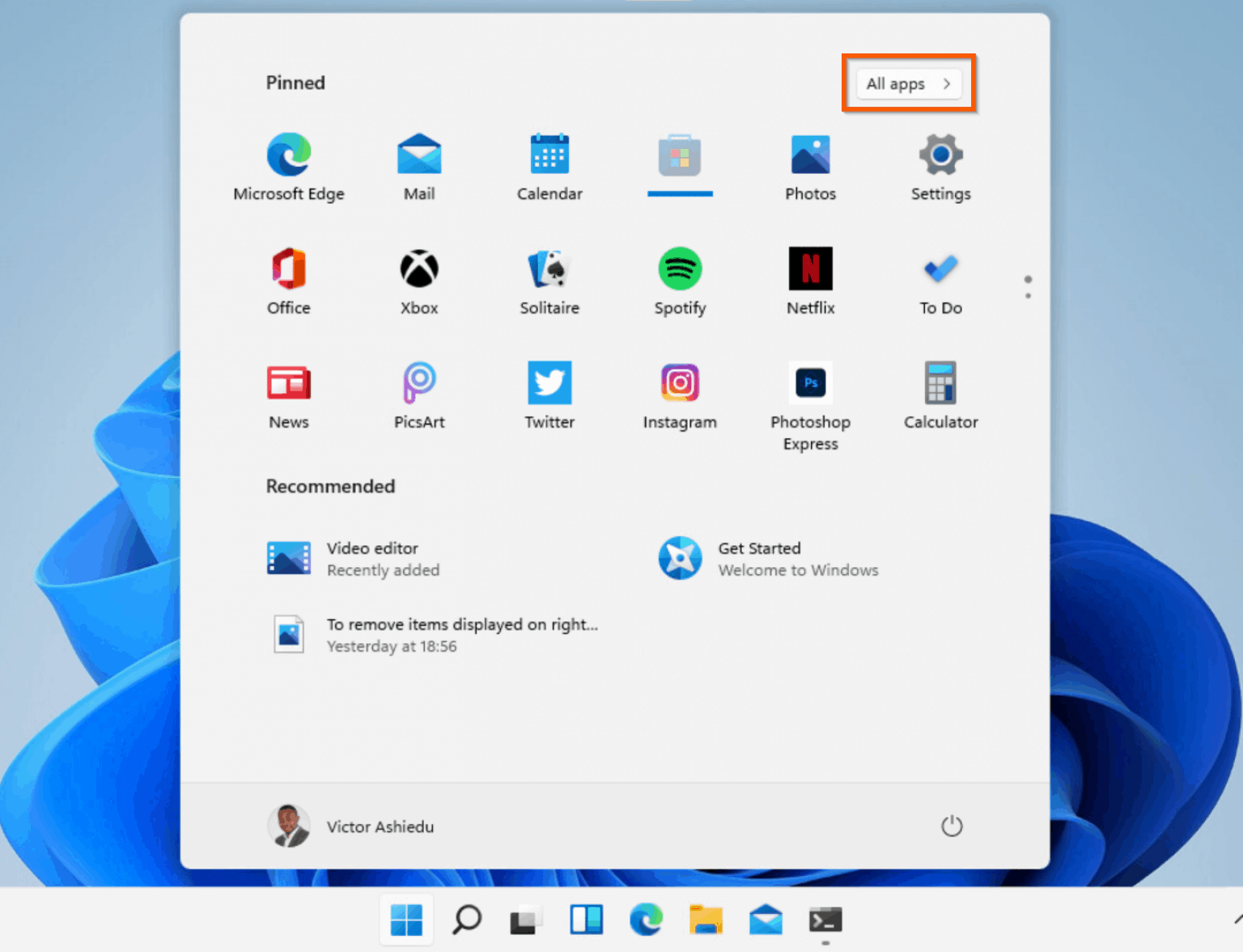

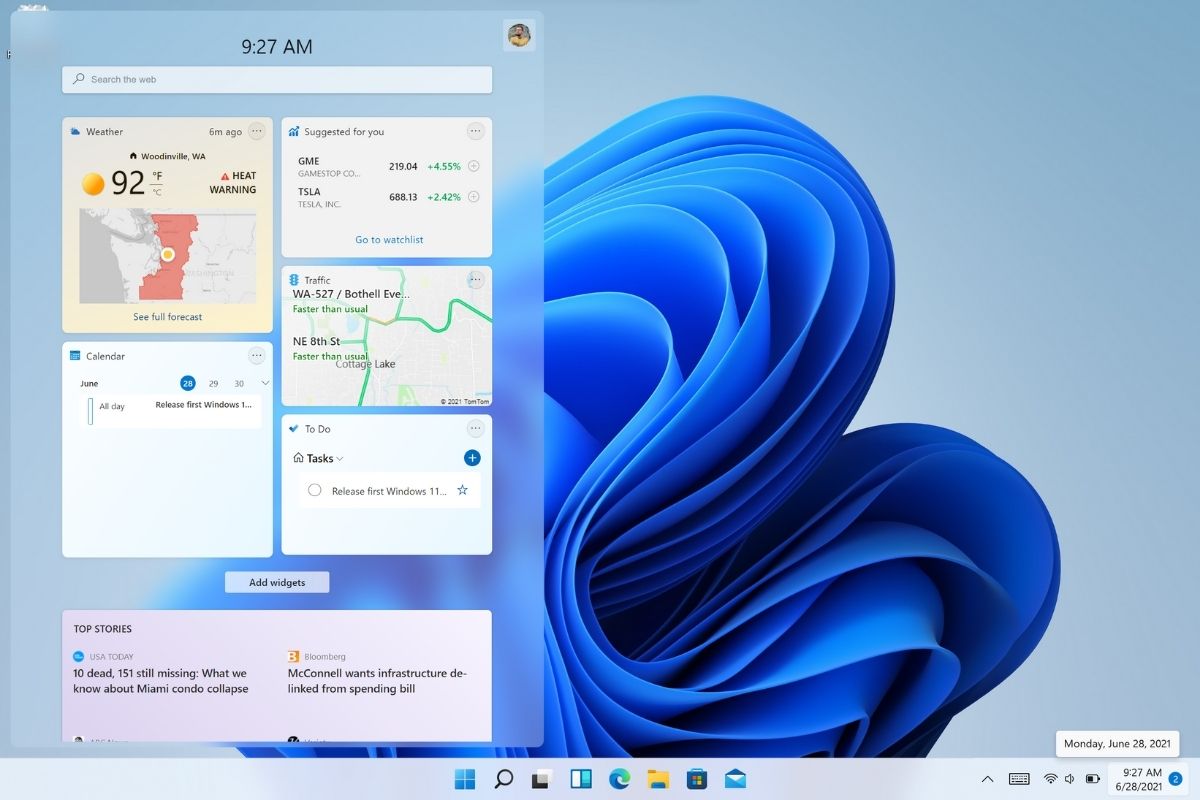

Closure
Thus, we hope this article has provided valuable insights into Unburdening Your Windows 11 Experience: A Guide to Removing Apps and Features. We appreciate your attention to our article. See you in our next article!
Leave a Reply