Troubleshooting "Your PC Did Not Start Correctly" Error In Windows 10
Troubleshooting "Your PC Did Not Start Correctly" Error in Windows 10
Related Articles: Troubleshooting "Your PC Did Not Start Correctly" Error in Windows 10
Introduction
With great pleasure, we will explore the intriguing topic related to Troubleshooting "Your PC Did Not Start Correctly" Error in Windows 10. Let’s weave interesting information and offer fresh perspectives to the readers.
Table of Content
Troubleshooting "Your PC Did Not Start Correctly" Error in Windows 10
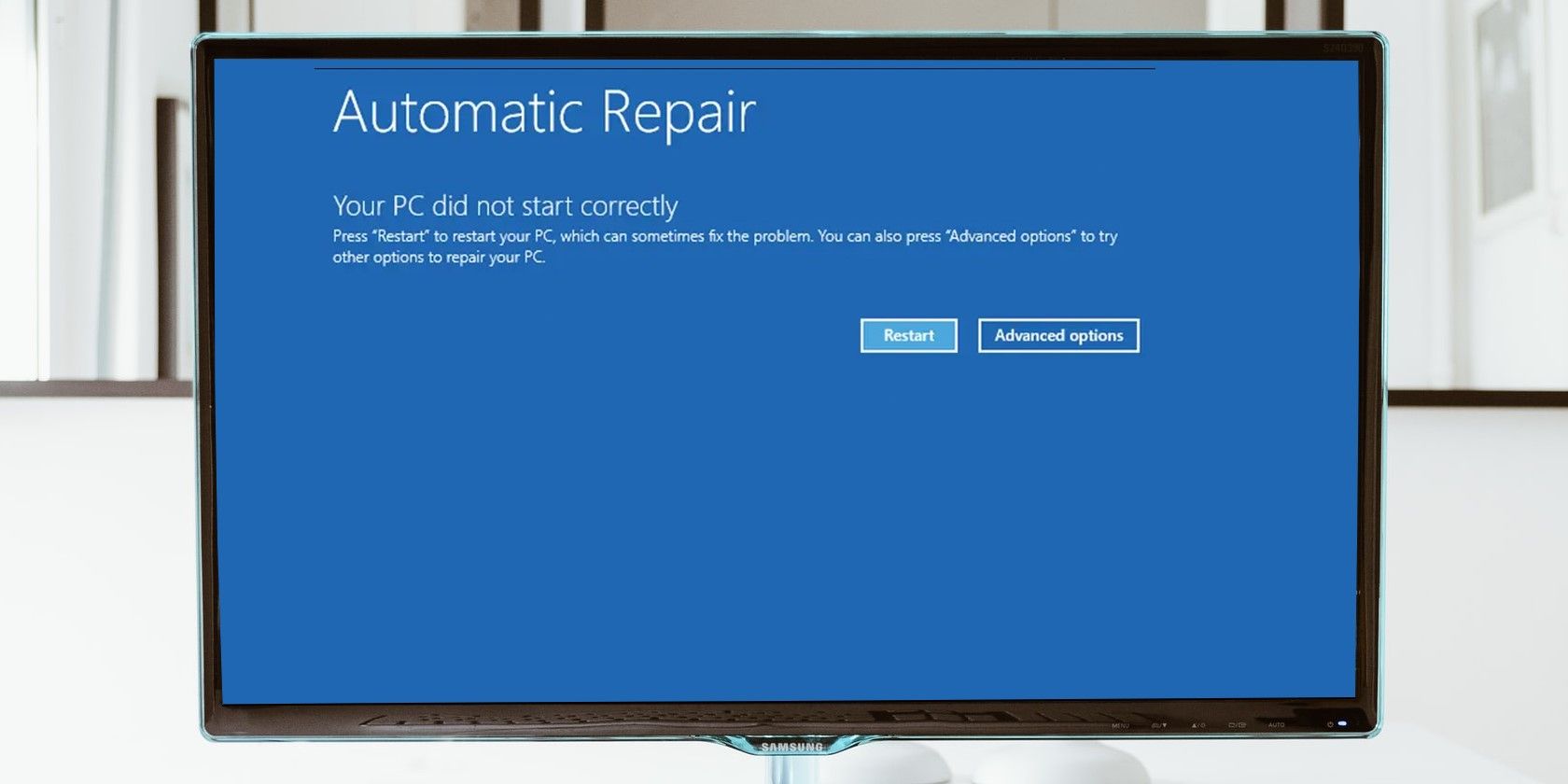
The dreaded "Your PC did not start correctly" error message in Windows 10 can be a frustrating experience for any user. This message signifies a critical system failure, preventing the operating system from booting properly. While the cause can range from minor software glitches to hardware malfunctions, understanding the potential culprits and employing appropriate troubleshooting techniques can often resolve the issue.
This article aims to provide a comprehensive guide to diagnosing and resolving this error, covering potential causes, troubleshooting steps, and preventative measures.
Understanding the Error
The "Your PC did not start correctly" error message usually appears with an accompanying blue screen, commonly known as the "Blue Screen of Death" (BSOD). This error indicates that Windows 10 encountered a critical system failure during the boot process, preventing the operating system from loading successfully.
Causes of the Error
The error can stem from various sources, each requiring a different approach for resolution:
- Hardware Issues: Malfunctioning hardware components, such as RAM, hard drive, motherboard, or even peripherals, can cause system instability and prevent Windows from booting properly.
- Software Conflicts: Incompatible or corrupted drivers, faulty software installations, or malware infections can disrupt the normal operation of Windows, leading to the error.
- System File Corruption: Crucial system files essential for Windows operation might become corrupted due to power outages, improper shutdowns, or malware attacks.
- Boot Sector Issues: The boot sector, responsible for initiating the boot process, can be damaged or corrupted, preventing Windows from loading.
- Overheating: Excessive heat can lead to system instability and cause the error.
- BIOS Settings: Incorrect BIOS settings can interfere with the boot process, resulting in the error.
Troubleshooting Steps
1. Basic Troubleshooting:
- Restart Your Computer: Often, a simple restart can resolve temporary issues causing the error.
- Check for Loose Connections: Ensure all hardware components are securely connected, particularly RAM modules and hard drives.
- Disconnect Peripherals: Temporarily disconnect external devices like printers, scanners, and USB drives to rule out potential conflicts.
2. Advanced Troubleshooting:
- Safe Mode: Boot into Safe Mode, which loads only essential system files, to diagnose potential software conflicts. If Windows boots successfully in Safe Mode, the error is likely caused by a third-party application or driver.
- System Restore: Use System Restore to revert your computer to a previous state before the error occurred. This can undo recent software changes or driver updates that might be causing the problem.
- Check for Hardware Errors: Utilize the Windows Memory Diagnostic tool to test your RAM for errors. Run the CHKDSK command to check for hard drive errors.
- Update Drivers: Ensure all device drivers are up-to-date. Outdated or incompatible drivers can cause system instability.
- Run a Virus Scan: Scan your system for malware infections, as they can corrupt system files and cause boot errors.
- Boot from a Recovery Drive: If the error persists, create a Windows recovery drive and boot from it. This allows you to access advanced troubleshooting options, including system repair, data recovery, and reinstalling Windows.
3. Addressing Specific Causes:
- Hardware Issues: If hardware is suspected, consider replacing the affected component. Consult a computer technician for diagnosis and repair.
- Software Conflicts: Identify and uninstall recently installed software or drivers. Use the "clean boot" method to start Windows with minimal software running to isolate the problem.
- System File Corruption: Run the System File Checker (SFC) tool to scan and repair corrupted system files.
- Boot Sector Issues: Use the Bootrec.exe command in the Windows Recovery Environment to repair the boot sector.
Preventing the Error
- Regular Maintenance: Regularly perform system scans, update drivers, and clean temporary files to maintain system health.
- Backup Regularly: Create regular backups of your important data to prevent data loss in case of system failure.
- Monitor System Temperature: Keep your computer cool by ensuring proper ventilation and avoiding dust buildup.
- Use a UPS: A Uninterruptible Power Supply (UPS) can protect your computer from power outages and sudden voltage fluctuations, reducing the risk of system file corruption.
FAQs
Q: What are the common signs of a hardware failure causing the error?
A: Common signs include:
- Repeated blue screens with different error codes.
- System instability, crashes, and freezes.
- Unusual noises coming from the computer.
- Hardware components not being recognized by the system.
Q: How do I boot into Safe Mode?
A: During the boot process, press and hold the F8 key repeatedly. Select "Safe Mode" from the boot options menu.
Q: What is the difference between a system restore and a clean install?
A: A system restore reverts your computer to a previous state, preserving your data. A clean install removes all data and settings, reinstalling Windows from scratch.
Q: What are the risks of reinstalling Windows?
A: Reinstalling Windows can erase all data on your hard drive, so ensure you have a backup before proceeding.
Q: How do I create a Windows recovery drive?
A: Open Settings > Update & Security > Recovery. Click on Create a recovery drive and follow the on-screen instructions.
Tips
- Keep a record of error messages: Note the specific error codes and messages displayed on the blue screen to help identify the cause.
- Consult online forums: Search for similar issues and solutions on online forums and communities.
- Seek professional help: If troubleshooting steps fail, consult a computer technician for professional diagnosis and repair.
Conclusion
The "Your PC did not start correctly" error in Windows 10 can be a significant inconvenience, but understanding the potential causes and employing the appropriate troubleshooting techniques can help resolve the issue. By following the steps outlined in this guide, users can effectively diagnose and repair the problem, restoring their computer to full functionality. Regular system maintenance and preventative measures can further minimize the occurrence of this error, ensuring a smoother and more reliable computing experience.

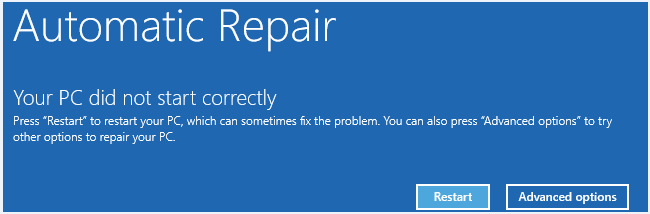

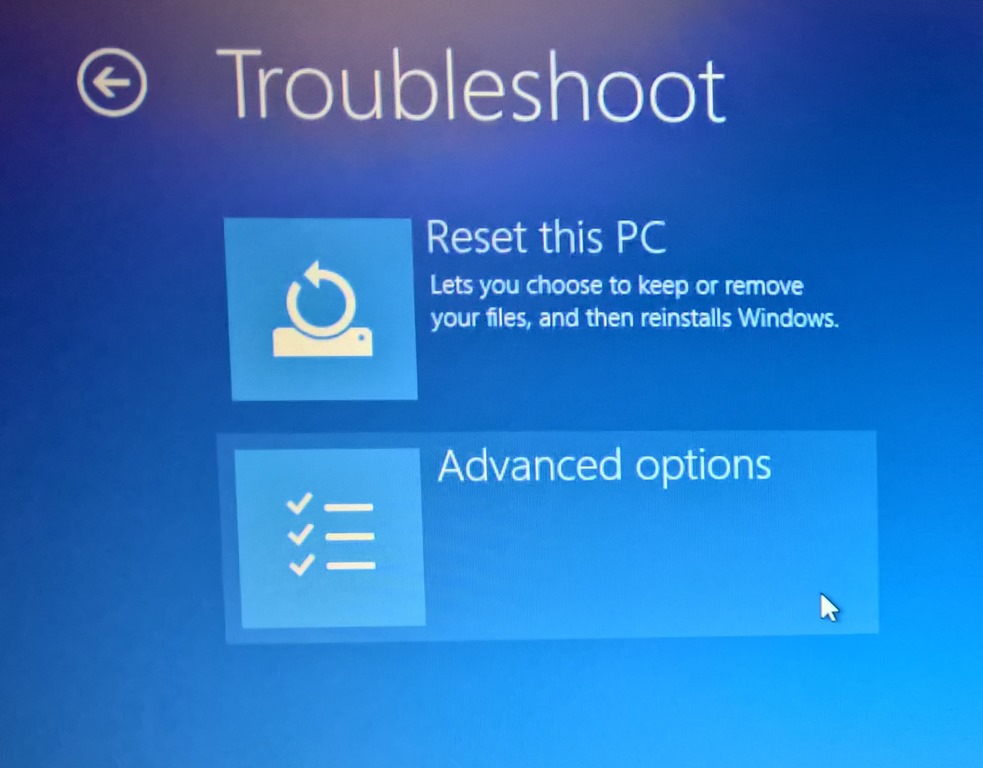
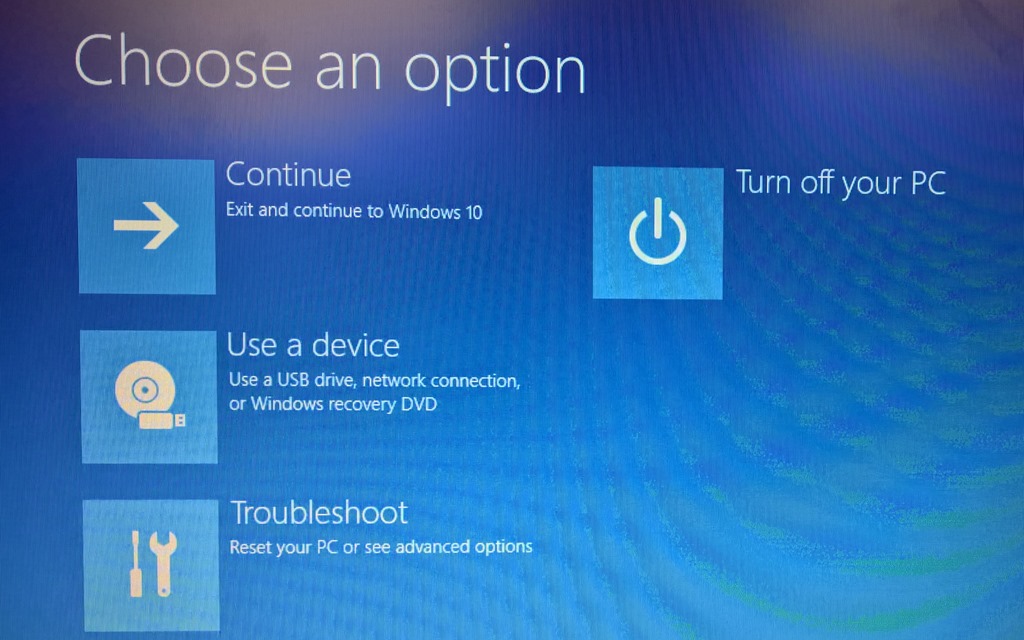


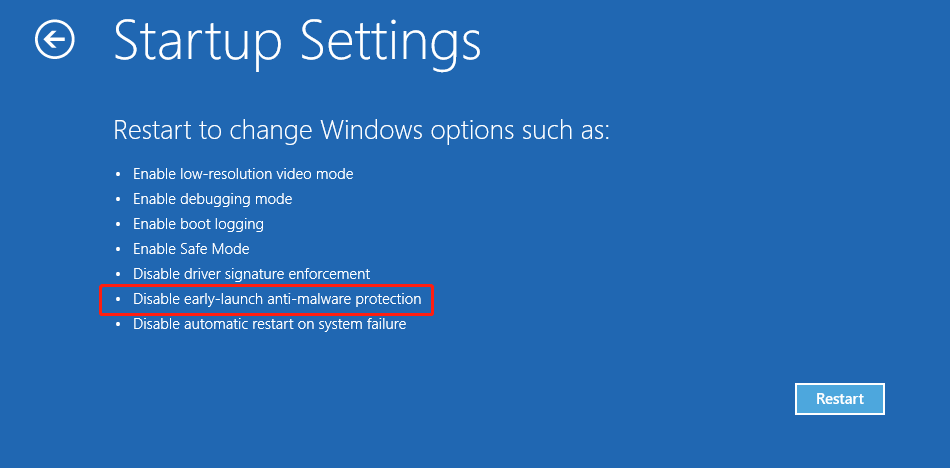
Closure
Thus, we hope this article has provided valuable insights into Troubleshooting "Your PC Did Not Start Correctly" Error in Windows 10. We appreciate your attention to our article. See you in our next article!
Leave a Reply