Troubleshooting Windows 11’s Wireless Sharing Feature: A Comprehensive Guide
Troubleshooting Windows 11’s Wireless Sharing Feature: A Comprehensive Guide
Related Articles: Troubleshooting Windows 11’s Wireless Sharing Feature: A Comprehensive Guide
Introduction
With enthusiasm, let’s navigate through the intriguing topic related to Troubleshooting Windows 11’s Wireless Sharing Feature: A Comprehensive Guide. Let’s weave interesting information and offer fresh perspectives to the readers.
Table of Content
Troubleshooting Windows 11’s Wireless Sharing Feature: A Comprehensive Guide
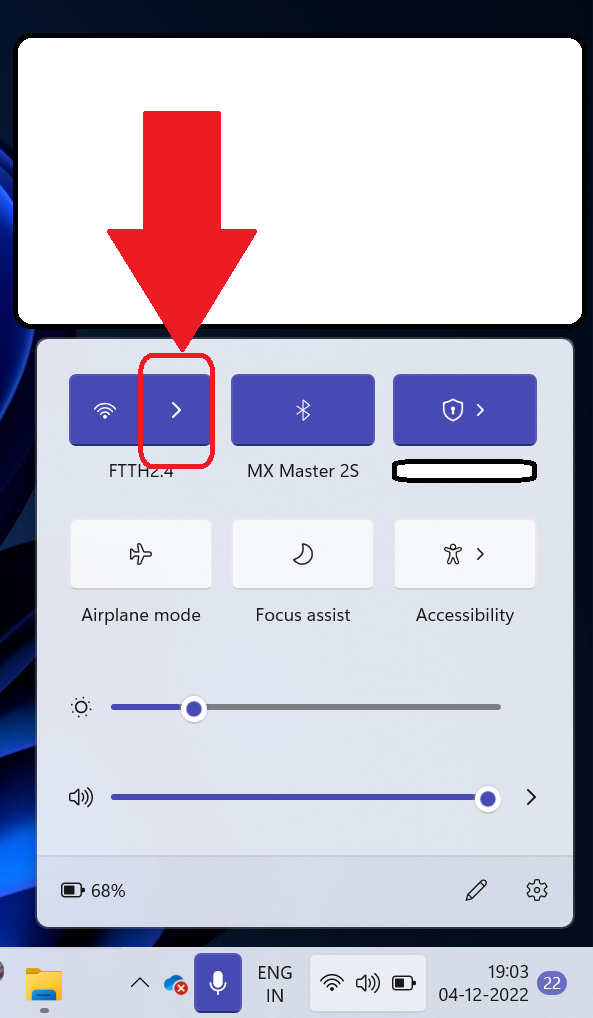
Windows 11 introduced a streamlined approach to file sharing, leveraging Bluetooth and Wi-Fi to enable seamless transfers between compatible devices. This feature, often referred to as "Near Share," simplifies the process of sharing documents, photos, videos, and other files, eliminating the need for cumbersome cable connections or cloud-based services. However, like any technology, it can encounter issues that prevent it from functioning as intended. This article delves into the potential causes behind these issues and offers a comprehensive guide to troubleshooting and resolving them.
Understanding the Importance of Wireless Sharing
The ability to effortlessly share files between devices has become an integral part of our digital lives. Whether collaborating on projects, transferring photos to a friend’s phone, or sharing documents for work, a reliable and efficient sharing mechanism is essential. Windows 11’s wireless sharing feature aims to address this need by offering a simple and intuitive solution, eliminating the limitations and complexities of traditional methods.
Common Reasons for Wireless Sharing Issues in Windows 11
Several factors can contribute to the malfunctioning of Windows 11’s wireless sharing functionality. These can be categorized as follows:
1. Connectivity and Network Issues:
- Bluetooth and Wi-Fi Connectivity: Wireless sharing relies heavily on a stable and functional Bluetooth or Wi-Fi connection between the sending and receiving devices. Any disruptions or inconsistencies in these connections can hinder the sharing process. This can include issues like weak signal strength, interference from other devices, or Bluetooth pairing problems.
- Network Restrictions: Firewalls or network security settings can sometimes block the necessary communication channels required for wireless sharing. This could involve blocking specific ports or protocols used by the feature.
- Network Compatibility: Wireless sharing relies on the presence of specific protocols and technologies on both the sending and receiving devices. If these are incompatible or outdated, the feature might not work as intended.
2. Device-Specific Issues:
- Hardware Compatibility: While Windows 11’s wireless sharing feature is designed to work with a wide range of devices, certain hardware configurations might not be fully compatible. This could involve limitations with specific Bluetooth adapters or Wi-Fi chips.
- Operating System Updates: Outdated or incomplete operating system updates on either the sending or receiving device can disrupt the functionality of wireless sharing. These updates often include patches and improvements that ensure compatibility and optimal performance.
- Device Settings: Incorrectly configured settings on either device can interfere with wireless sharing. This might include disabling Bluetooth or Wi-Fi, restricting file sharing permissions, or activating privacy settings that block communication between devices.
3. Software and Application Conflicts:
- Antivirus Software: Some antivirus programs might interfere with the communication protocols used for wireless sharing, blocking or limiting the necessary data transfer.
- Third-Party Applications: Certain applications, particularly those related to file sharing or network management, can conflict with Windows 11’s wireless sharing functionality, causing it to malfunction or become unavailable.
Troubleshooting Steps for Resolving Wireless Sharing Issues
Addressing issues with Windows 11’s wireless sharing feature requires a systematic approach. The following steps provide a comprehensive guide to identifying and resolving the underlying causes:
1. Verify Connectivity and Network Settings:
- Bluetooth Connection: Ensure both devices are paired and have a stable Bluetooth connection. Check the Bluetooth settings on both devices, ensuring Bluetooth is enabled and the devices are discoverable.
- Wi-Fi Connection: Confirm that both devices are connected to the same Wi-Fi network and have a strong signal strength. Check for any network connectivity issues by attempting to browse the internet on both devices.
- Network Firewall and Security Settings: Temporarily disable firewalls and network security settings on both devices to see if this resolves the issue. If so, you can then identify the specific setting causing the problem and adjust it accordingly.
2. Check Device Compatibility and Updates:
- Hardware Compatibility: Ensure that both devices meet the minimum system requirements for Windows 11’s wireless sharing feature. This typically involves checking the Bluetooth and Wi-Fi capabilities of the devices.
- Operating System Updates: Update both devices to the latest version of Windows 11. This ensures compatibility and addresses potential bugs that might be causing the issue.
- Device Drivers: Update the Bluetooth and Wi-Fi drivers on both devices. Outdated or corrupted drivers can lead to connectivity issues and hinder wireless sharing functionality.
3. Review Device Settings and Permissions:
- Sharing Settings: Ensure that file sharing is enabled on both devices and that the necessary permissions are granted. Check the settings for "Near Share" or "Nearby Sharing" on both devices and ensure they are activated.
- Privacy Settings: Review the privacy settings on both devices, particularly those related to Bluetooth and Wi-Fi. Ensure that the necessary permissions are granted for wireless sharing.
- Data Transfer Limits: Check if there are any data transfer limits or restrictions set on either device that might be preventing the sharing process.
4. Identify and Resolve Software Conflicts:
- Antivirus Software: Temporarily disable antivirus software on both devices to see if this resolves the issue. If so, you can then configure the antivirus settings to allow communication for wireless sharing.
- Third-Party Applications: Identify any applications that might be interfering with wireless sharing. Temporarily disable these applications and see if the issue is resolved. If so, you can either uninstall the conflicting application or adjust its settings to avoid interference.
5. Additional Troubleshooting Tips:
- Restart Devices: Restarting both devices can often resolve temporary glitches and refresh the system, potentially resolving wireless sharing issues.
- Clear Bluetooth Cache: Clearing the Bluetooth cache on both devices can sometimes resolve connection problems and improve compatibility.
- Reset Network Settings: Resetting the network settings on both devices can help resolve any network configuration errors that might be hindering wireless sharing.
- Check Device Manager: Check the Device Manager on both devices for any errors or warnings related to Bluetooth or Wi-Fi adapters.
- Run Windows Troubleshooter: Windows 11 includes a built-in troubleshooter for network connections. Running this tool can help diagnose and resolve common network issues that might be affecting wireless sharing.
Frequently Asked Questions (FAQs)
Q: Why is my device not showing up in the "Nearby Sharing" list?
A: This can be due to several factors:
- Bluetooth and Wi-Fi Connectivity: Ensure both devices have a stable connection and are within range of each other.
- Device Discoverability: Make sure both devices are set to "discoverable" in their Bluetooth or Wi-Fi settings.
- Sharing Settings: Verify that both devices have "Nearby Sharing" enabled and are set to share with everyone or with specific contacts.
- Device Compatibility: Ensure both devices are compatible with the "Nearby Sharing" feature.
Q: My antivirus software is blocking wireless sharing. How can I resolve this?
A:
- Configure Antivirus Settings: Check your antivirus software’s settings and add an exception for the "Nearby Sharing" feature or the specific files you want to share.
- Temporarily Disable Antivirus: Temporarily disable your antivirus software to see if it resolves the issue. If so, configure your antivirus settings to allow wireless sharing.
Q: I’m unable to share files with certain devices. What could be the reason?
A:
- Device Compatibility: Ensure that the receiving device is compatible with Windows 11’s wireless sharing feature.
- Sharing Settings: Check the sharing settings on both devices to ensure they are set to share with everyone or with specific contacts.
- File Type Compatibility: Verify that the file type you are trying to share is supported by the receiving device.
Q: I’m getting an error message when trying to share files. What should I do?
A:
- Check the Error Message: Carefully review the error message for specific information about the problem. This might provide clues about the cause of the issue.
- Troubleshooting Steps: Follow the troubleshooting steps outlined in this article, focusing on the specific error message or symptom you are experiencing.
Conclusion
Windows 11’s wireless sharing feature offers a convenient and efficient way to share files between compatible devices. However, like any technology, it can encounter issues that hinder its functionality. By understanding the potential causes of these issues and following the troubleshooting steps outlined in this article, users can effectively diagnose and resolve problems, restoring seamless file sharing capabilities.





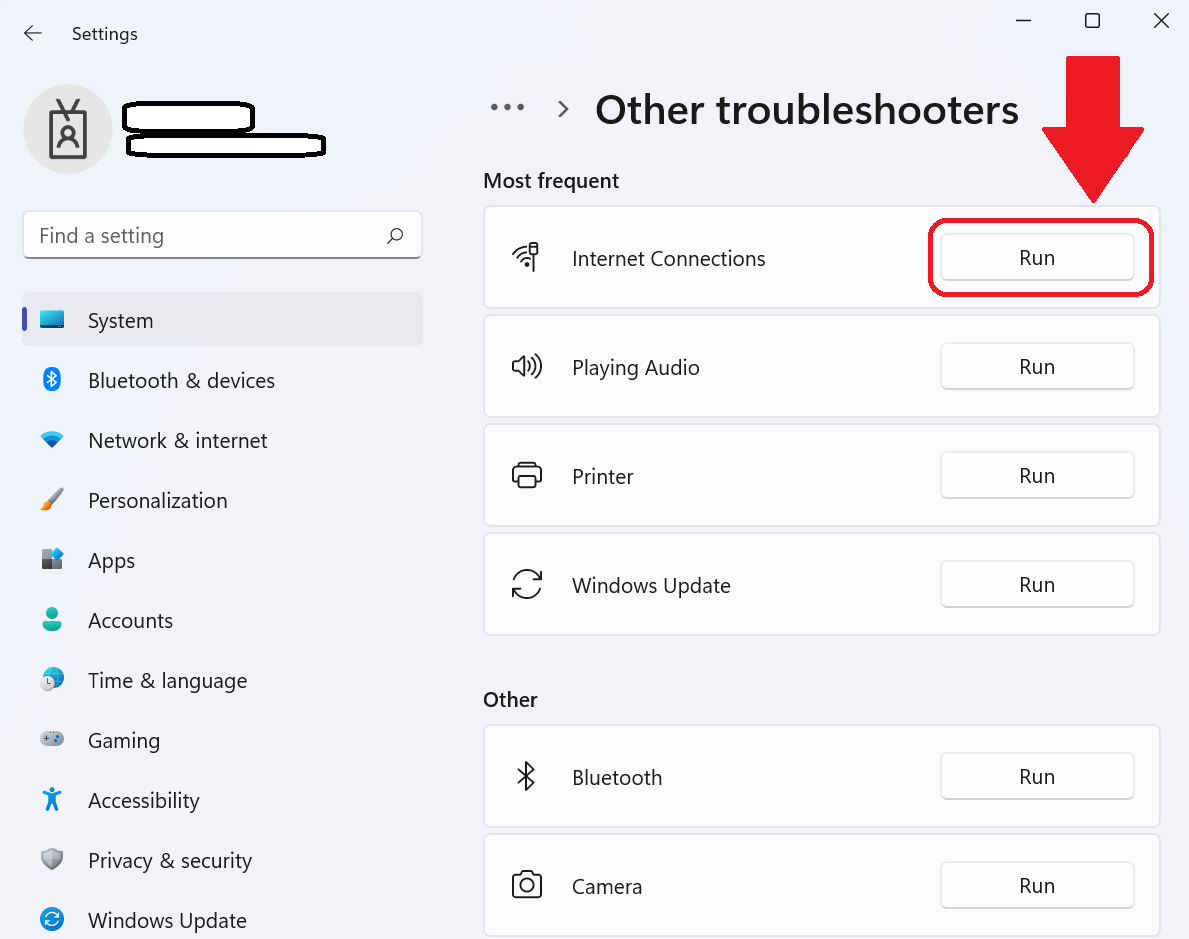


Closure
Thus, we hope this article has provided valuable insights into Troubleshooting Windows 11’s Wireless Sharing Feature: A Comprehensive Guide. We appreciate your attention to our article. See you in our next article!
Leave a Reply