Troubleshooting Windows 11 Startup Errors: A Comprehensive Guide
Troubleshooting Windows 11 Startup Errors: A Comprehensive Guide
Related Articles: Troubleshooting Windows 11 Startup Errors: A Comprehensive Guide
Introduction
With great pleasure, we will explore the intriguing topic related to Troubleshooting Windows 11 Startup Errors: A Comprehensive Guide. Let’s weave interesting information and offer fresh perspectives to the readers.
Table of Content
Troubleshooting Windows 11 Startup Errors: A Comprehensive Guide
![Fix Common Startup Problems In Windows 11 [Tutorial] - YouTube](https://i.ytimg.com/vi/dodsRVyqcoU/maxresdefault.jpg)
Encountering the dreaded "Your PC did not start correctly" error message in Windows 11 can be frustrating. This message signals a problem preventing the operating system from booting properly, leaving users unable to access their files or applications. While the message itself provides little insight, understanding the potential causes and troubleshooting steps can help resolve the issue.
This article delves into the complexities of Windows 11 startup errors, providing a comprehensive guide for users to diagnose and address the problem. It outlines potential causes, explores various troubleshooting methods, and offers practical tips for preventing future occurrences.
Understanding the Causes
The "Your PC did not start correctly" error can stem from various factors, each requiring a specific approach to resolution. Here are some common culprits:
-
Hardware Issues:
- Faulty RAM: Damaged or incompatible RAM modules can disrupt the boot process.
- Failing Hard Drive: A failing hard drive can lead to data corruption and prevent the operating system from loading.
- Loose Connections: Improperly connected cables, particularly those related to the motherboard, can interrupt data flow.
- Overheating Components: Excessive heat can damage hardware and interfere with the boot process.
-
Software Issues:
- Corrupted System Files: Damaged or missing system files can prevent Windows 11 from starting properly.
- Conflicting Drivers: Incompatible or outdated drivers can cause conflicts and disrupt the boot process.
- Malware Infections: Malicious software can compromise system files and interfere with the boot process.
- Recent Software Updates: Newly installed programs or updates can sometimes introduce bugs that affect system stability.
Troubleshooting Steps
Once the potential causes are understood, troubleshooting becomes more focused. Here’s a step-by-step approach to resolving Windows 11 startup errors:
1. Basic Checks:
- Power Cycle: Turn off the computer completely, unplug it from the power outlet, and wait for a few minutes. Then, plug it back in and attempt to boot.
- Check Connections: Ensure all cables, including power, monitor, and peripherals, are securely connected.
- Remove External Devices: Disconnect any external devices, such as USB drives, printers, and external hard drives.
- Check for Overheating: If the computer feels unusually hot, allow it to cool down before attempting to boot again.
2. Advanced Troubleshooting:
- Safe Mode: Booting into Safe Mode disables unnecessary startup programs and drivers, isolating the problem. To enter Safe Mode, restart the computer and repeatedly press the F8 key during the boot process.
- System Restore: Revert the system to a previous point in time when it was working correctly. This can resolve software-related issues but will delete any changes made since the restore point.
- Startup Repair: Windows 11’s built-in repair tool can automatically detect and fix common startup problems. Access it by restarting the computer and pressing the Shift key while selecting "Restart."
- Command Prompt: Use the Command Prompt to troubleshoot specific issues, such as corrupt system files or driver conflicts.
3. Hardware Diagnosis:
- RAM Test: Run a memory diagnostic tool to identify and isolate faulty RAM modules.
- Hard Drive Check: Use the built-in hard drive diagnostic tool or a third-party software to check for errors and potential failures.
- BIOS Update: Ensure the BIOS is up-to-date, as outdated BIOS can cause compatibility issues.
4. Software Solutions:
- Driver Updates: Update all device drivers, especially those related to the motherboard, graphics card, and storage devices.
- Malware Scan: Run a full system scan with a reputable antivirus program to eliminate any malicious software.
- Clean Boot: Start Windows 11 with only essential services and drivers enabled. This helps isolate the problematic software.
- Reinstall Windows: As a last resort, reinstalling Windows 11 can resolve severe software issues, but it will require backing up data beforehand.
Tips for Prevention
Preventing Windows 11 startup errors requires proactive measures:
- Regular Maintenance: Perform regular system maintenance tasks, including defragmenting the hard drive, clearing temporary files, and running disk cleanup.
- Software Updates: Keep Windows 11 and all software applications updated with the latest patches and security fixes.
- Driver Updates: Ensure all device drivers are up-to-date and compatible with the current system configuration.
- Virus Protection: Install and maintain a reputable antivirus program to protect against malware infections.
- Hardware Monitoring: Regularly monitor system temperatures and hardware performance to detect potential issues early.
FAQs
Q: What if the "Your PC did not start correctly" error persists?
A: If the above troubleshooting steps fail, consider seeking professional assistance from a qualified technician. They can diagnose the issue more thoroughly and provide tailored solutions.
Q: Can I recover my data if the hard drive is failing?
A: Data recovery from a failing hard drive is possible but requires specialized tools and expertise. Consult a data recovery professional for assistance.
Q: Is reinstalling Windows 11 always necessary?
A: Reinstalling Windows 11 is a last resort. It should only be considered if other troubleshooting methods fail to resolve the issue.
Conclusion
Resolving "Your PC did not start correctly" errors in Windows 11 can be challenging but is achievable with systematic troubleshooting. By understanding the potential causes, applying the appropriate steps, and implementing preventative measures, users can minimize the impact of these errors and maintain a stable and functional system. Remember, if the issue persists, seeking professional assistance is recommended to ensure a comprehensive diagnosis and effective resolution.
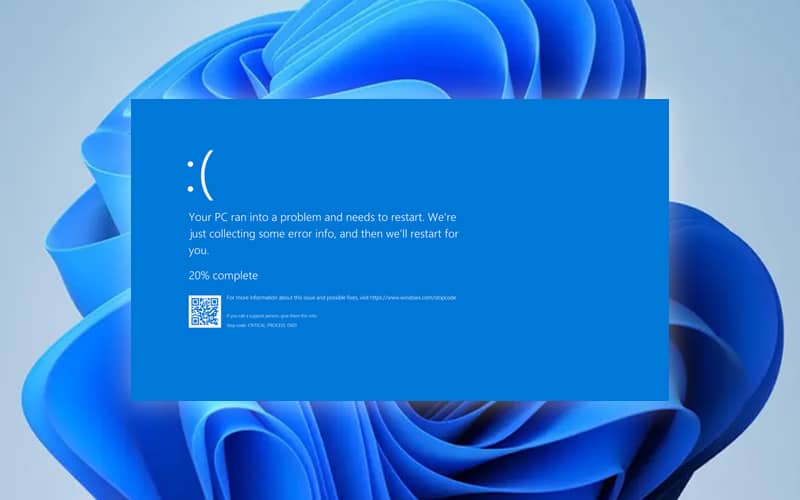
![Windows 11 Startup Repair Not Working? 4 BEST FIX [2021]](https://www.thecpuguide.com/wp-content/uploads/2021/11/startup-repair-windows-11.jpg)

![Fix Common Startup Problems In Windows 11 - [2024 Tutorial] - YouTube](https://i.ytimg.com/vi/IAGAiDnCVoA/maxresdefault.jpg)

![Windows 11 Startup Repair Not Working? 4 BEST FIX [2021]](https://www.thecpuguide.com/wp-content/uploads/2021/11/automatic-repair-windows-11.jpg)

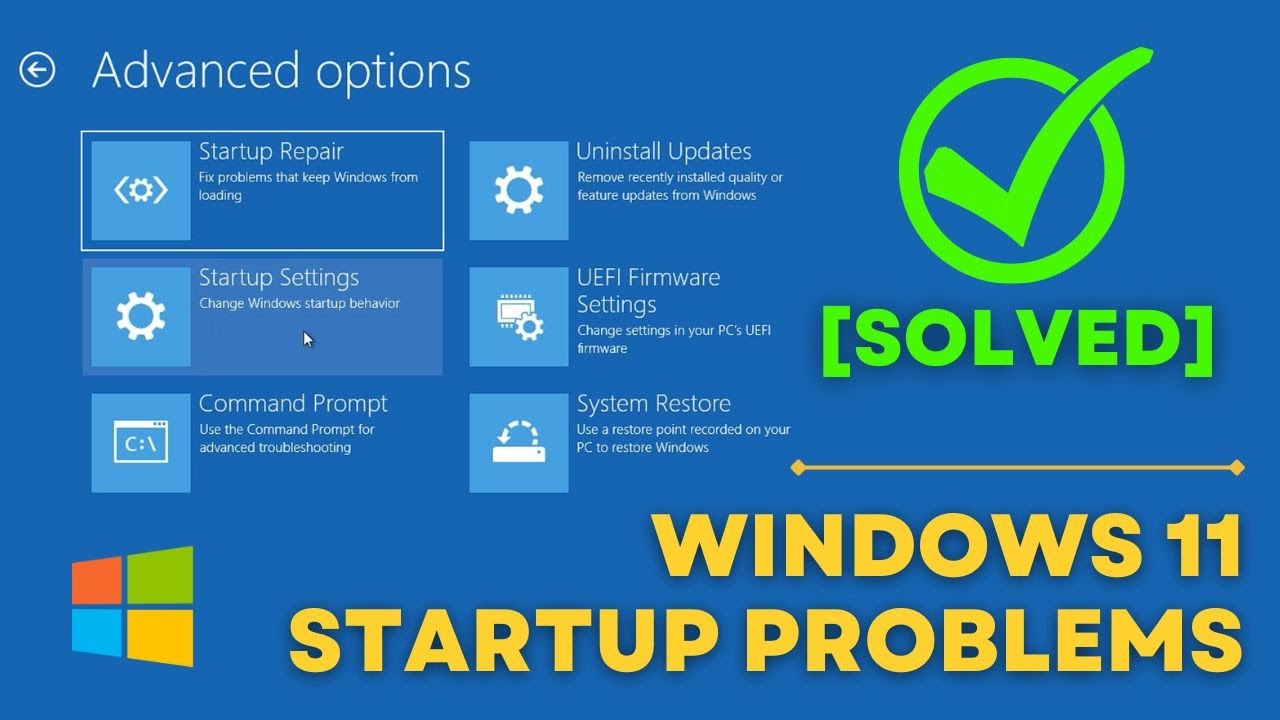
Closure
Thus, we hope this article has provided valuable insights into Troubleshooting Windows 11 Startup Errors: A Comprehensive Guide. We thank you for taking the time to read this article. See you in our next article!
Leave a Reply