Troubleshooting Windows 11 Sleep Mode Issues: A Comprehensive Guide
Troubleshooting Windows 11 Sleep Mode Issues: A Comprehensive Guide
Related Articles: Troubleshooting Windows 11 Sleep Mode Issues: A Comprehensive Guide
Introduction
With enthusiasm, let’s navigate through the intriguing topic related to Troubleshooting Windows 11 Sleep Mode Issues: A Comprehensive Guide. Let’s weave interesting information and offer fresh perspectives to the readers.
Table of Content
Troubleshooting Windows 11 Sleep Mode Issues: A Comprehensive Guide

Windows 11’s sleep mode is designed to conserve energy and extend the lifespan of your PC. However, encountering issues where your computer fails to wake up from sleep can be frustrating and disrupt workflow. This comprehensive guide will delve into the common causes of this problem, provide troubleshooting steps, and offer insights into potential solutions.
Understanding Sleep Mode and its Importance:
Sleep mode is a power-saving feature that puts your PC in a low-power state while preserving the current state of your applications and data. This allows for quick resumption of work upon waking, unlike a full shutdown which requires restarting all programs and processes. When your PC is in sleep mode, it draws minimal power and can be awakened quickly with a mouse click, keyboard press, or network activity.
Common Causes of Windows 11 Sleep Mode Failure:
Several factors can contribute to a PC failing to wake up from sleep mode. Understanding these causes is crucial for effective troubleshooting:
1. Hardware Issues:
- Faulty Power Supply: An aging or malfunctioning power supply can prevent the PC from receiving sufficient power to wake up from sleep.
- Damaged Wake-up Devices: Issues with the keyboard, mouse, network adapter, or other devices responsible for waking the PC can lead to failure.
- Overheating: Excessive heat can trigger the PC to enter a sleep state and prevent it from waking up.
- Outdated or Incompatible Drivers: Outdated or incompatible drivers for hardware components, especially for wake-up devices, can cause conflicts.
2. Software Issues:
- Conflicting Programs: Certain software programs, especially those with background processes or scheduled tasks, can interfere with the sleep mode functionality.
- Windows Update Errors: Faulty or incomplete Windows updates can sometimes cause system-wide issues, including sleep mode problems.
- Incorrect Power Settings: Improperly configured power settings, including sleep timeout and wake-up triggers, can lead to inconsistent behavior.
- Malware Infections: Malicious software can disrupt normal system functions, including sleep mode operation.
3. Other Factors:
- Network Connectivity Issues: Problems with network connectivity can prevent the PC from receiving wake-up signals from external sources.
- BIOS Settings: Incorrect BIOS settings, especially those related to power management, can cause sleep mode failures.
- External Devices: Certain connected devices, like USB hubs or printers, can interfere with the sleep mode functionality.
Troubleshooting Steps:
1. Basic Checks:
- Power Supply Check: Ensure that the power supply is properly connected and functioning correctly.
- Wake-up Devices: Verify that the keyboard, mouse, and network adapter are properly plugged in and functioning.
- Overheating: Check for any signs of overheating, such as excessive fan noise or unusually high temperatures.
- Windows Updates: Ensure that Windows is up-to-date with the latest updates.
2. Power Settings:
- Control Panel: Open the Control Panel and navigate to "Power Options."
- Sleep Settings: Adjust the sleep timeout settings and ensure that the desired wake-up triggers are enabled.
- Advanced Settings: Explore the advanced power settings and adjust options related to sleep mode and wake-up behavior.
3. Device Manager:
- Driver Updates: Check for outdated or incompatible drivers for hardware components, especially for wake-up devices.
- Device Conflicts: Look for any conflicts or errors reported in the Device Manager.
4. Software Conflicts:
- Task Manager: Monitor the Task Manager for programs that might be interfering with sleep mode.
- Background Processes: Disable unnecessary background processes or programs that are known to cause issues.
- Third-Party Applications: Temporarily disable or uninstall recently installed software to rule out conflicts.
5. BIOS Settings:
- Power Management: Access the BIOS settings and review power management options, especially those related to sleep mode and wake-up triggers.
- Wake-up Devices: Configure the BIOS to enable wake-up from specific devices, like the network adapter or USB ports.
6. System Restore:
- Restore Point: If the sleep mode problem started recently, consider restoring your system to a previous restore point.
- Clean Boot: Perform a clean boot to eliminate conflicts from third-party software.
7. Advanced Troubleshooting:
- Event Viewer: Check the Event Viewer for error messages related to sleep mode.
- Powercfg Command: Utilize the Powercfg command-line tool to diagnose and troubleshoot sleep mode issues.
- Hardware Diagnostics: Run hardware diagnostics to identify any underlying hardware problems.
FAQs:
Q: My PC wakes up from sleep randomly. What could be the cause?
A: This could be due to scheduled tasks, network activity, or a faulty wake-up device. Check your scheduled tasks, network settings, and ensure that all connected devices are functioning correctly.
Q: My PC enters sleep mode even though I’ve set a longer timeout. What could be the issue?
A: This might be caused by a power saving feature like "Connected Standby" or a conflict with a program. Check your power settings and disable any unnecessary power saving features.
Q: My PC wakes up from sleep but the screen remains black. What should I do?
A: This could be a display driver issue or a problem with the display itself. Update your display drivers, check the display cable connections, and try a different monitor if possible.
Tips for Preventing Sleep Mode Issues:
- Regular Updates: Keep your operating system and drivers updated to ensure compatibility and stability.
- Power Settings: Configure power settings carefully, ensuring that sleep mode is enabled and wake-up triggers are appropriately set.
- Background Processes: Limit unnecessary background processes and programs to minimize interference with sleep mode.
- Hardware Maintenance: Regularly clean and maintain your PC hardware, including fans and heatsinks, to prevent overheating.
- Software Monitoring: Monitor your installed software and uninstall any programs that cause issues or are no longer needed.
Conclusion:
Troubleshooting sleep mode issues in Windows 11 can be a complex process, requiring a systematic approach and careful investigation. By understanding the common causes, following the troubleshooting steps, and implementing preventative measures, you can effectively resolve sleep mode problems and ensure your PC operates smoothly. Remember to consult manufacturer documentation, seek professional assistance if needed, and stay updated with the latest Windows updates and driver releases to minimize potential issues.



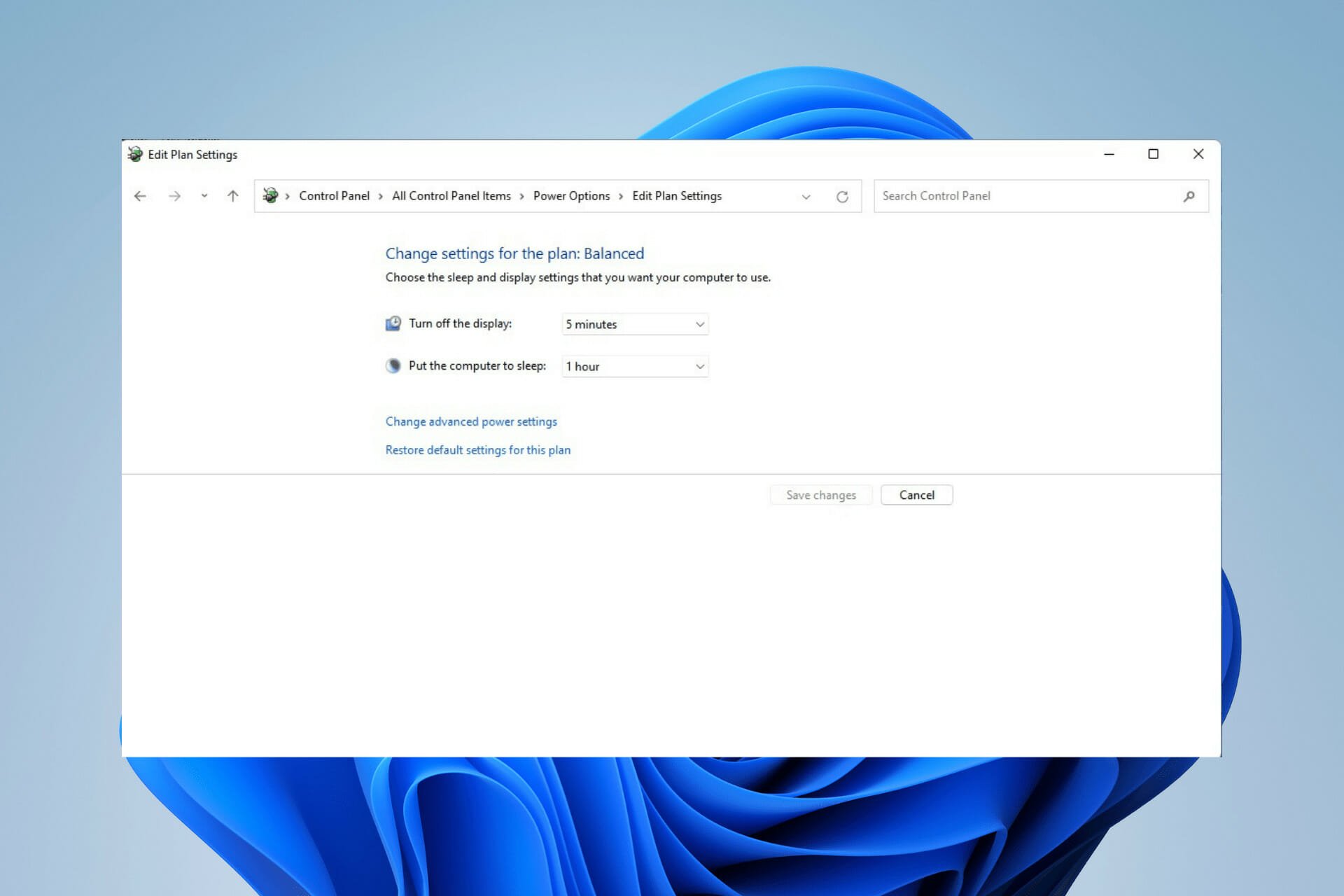


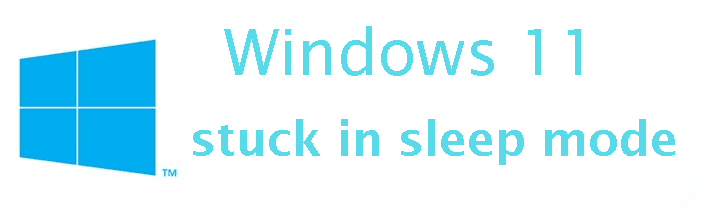

Closure
Thus, we hope this article has provided valuable insights into Troubleshooting Windows 11 Sleep Mode Issues: A Comprehensive Guide. We appreciate your attention to our article. See you in our next article!
Leave a Reply