Troubleshooting Windows 11 Reset Issues: A Comprehensive Guide
Troubleshooting Windows 11 Reset Issues: A Comprehensive Guide
Related Articles: Troubleshooting Windows 11 Reset Issues: A Comprehensive Guide
Introduction
With enthusiasm, let’s navigate through the intriguing topic related to Troubleshooting Windows 11 Reset Issues: A Comprehensive Guide. Let’s weave interesting information and offer fresh perspectives to the readers.
Table of Content
Troubleshooting Windows 11 Reset Issues: A Comprehensive Guide
![How to Reset Windows 11? [Step-by-Step Guide] - MiniTool Partition Wizard](https://www.partitionwizard.com/images/uploads/articles/2021/07/how-to-reset-windows-11/how-to-reset-windows-11-3.png)
Windows 11’s reset feature, designed to restore your system to its factory settings, can be a valuable tool for resolving various issues, from performance problems to malware infections. However, encountering difficulties with the reset process can be frustrating and leave users feeling lost. This comprehensive guide aims to provide clarity and actionable steps to troubleshoot common issues that prevent a successful Windows 11 reset.
Understanding the Reset Process and its Limitations
Before diving into troubleshooting, it is crucial to understand the nature of the reset process and its limitations. A Windows 11 reset essentially:
- Deletes all personal files: This includes documents, pictures, music, and any other data stored on the system drive.
- Removes all installed applications: This includes both pre-installed and user-installed programs.
- Reinstalls Windows 11: This brings the operating system back to its default state, similar to a fresh installation.
It is important to note that:
- The reset process does not affect files stored on external drives.
- The reset process may not remove all traces of malware, especially if it is deeply embedded within the system.
- Certain hardware components, such as drivers, may require reinstallation after the reset.
Common Reasons for Reset Failure and Troubleshooting Steps
Several factors can impede the Windows 11 reset process. Identifying the root cause is essential for implementing the appropriate troubleshooting steps. Here are some common reasons and their solutions:
1. Insufficient Disk Space:
The reset process requires sufficient free space on the system drive to complete the operation. If there is not enough space, the reset will fail.
Solution:
- Free up disk space: Delete unnecessary files, uninstall unused applications, and move large files to an external drive.
- Use a different drive: If possible, choose a different drive for the reset. This may require creating a new partition or using an external drive.
2. Corrupted System Files:
Damaged or corrupted system files can prevent the reset process from functioning correctly.
Solution:
- Run the System File Checker (SFC): This built-in utility scans for and repairs corrupted system files. Open Command Prompt as administrator and type "sfc /scannow".
- Use the Deployment Image Servicing and Management (DISM) tool: This tool can repair corrupted system images. Open Command Prompt as administrator and type "DISM /Online /Cleanup-Image /RestoreHealth".
- Use a bootable USB drive: If the above solutions fail, consider creating a bootable USB drive with the Windows 11 installation media and performing a clean installation.
3. Hardware Failures:
Faulty hard drives, RAM issues, or other hardware problems can also hinder the reset process.
Solution:
- Run hardware diagnostics: Check for errors in your hard drive and RAM using manufacturer-provided diagnostic tools or third-party software.
- Replace faulty hardware: If diagnostics indicate a hardware failure, replace the affected component.
4. Third-Party Software Interference:
Certain third-party applications, especially antivirus programs, can interfere with the reset process.
Solution:
- Temporarily disable antivirus software: Disable your antivirus program before attempting the reset.
- Uninstall problematic software: Identify and uninstall any software that might be interfering with the reset process.
5. Network Issues:
If the reset process requires downloading files, unstable internet connectivity can lead to failures.
Solution:
- Ensure stable internet connection: Connect to a reliable Wi-Fi network or use a wired connection.
- Disable network restrictions: Check for any firewall or network restrictions that might be blocking the reset process.
6. Insufficient User Privileges:
The reset process requires administrator privileges. If the user account does not have sufficient permissions, the reset will fail.
Solution:
- Log in as administrator: Log in to the computer using an administrator account.
- Grant administrator privileges: If necessary, grant administrator privileges to the current user account.
7. Boot Mode Issues:
The reset process might fail if the computer is not booting in the correct mode.
Solution:
- Check boot mode settings: Ensure the computer is booting in UEFI mode, not legacy BIOS mode.
- Disable Secure Boot: If Secure Boot is enabled, temporarily disable it to see if it resolves the issue.
8. Incompatible Hardware or Drivers:
Certain hardware components or outdated drivers may not be compatible with the reset process.
Solution:
- Update drivers: Update all drivers to the latest versions.
- Check hardware compatibility: Ensure all hardware components are compatible with Windows 11.
9. File System Errors:
Errors within the file system can also prevent the reset process from completing successfully.
Solution:
- Run the Check Disk (chkdsk) utility: This tool checks for and repairs errors in the file system. Open Command Prompt as administrator and type "chkdsk /f /r".
- Format the drive: If the above solutions fail, consider formatting the system drive. This will erase all data on the drive, so ensure you have a backup before proceeding.
10. System Image Corruption:
If the Windows 11 system image is corrupted, the reset process may fail.
Solution:
- Use a bootable USB drive: Create a bootable USB drive with the Windows 11 installation media and perform a clean installation.
FAQs on Windows 11 Reset Issues
Q: What happens to my files during a reset?
A: All personal files on the system drive will be deleted during a reset. It is highly recommended to back up your data before proceeding.
Q: Can I reset Windows 11 without losing my files?
A: No, the reset process will always delete all files on the system drive.
Q: What if the reset process gets stuck?
A: If the reset process gets stuck, try restarting the computer. If the problem persists, consider using a bootable USB drive with the Windows 11 installation media to perform a clean installation.
Q: Can I revert back to a previous version of Windows after a reset?
A: No, a reset will permanently install the latest version of Windows 11.
Q: Is there a way to selectively reset Windows 11 without deleting all files?
A: No, the reset process does not allow for selective file deletion.
Tips for Successful Windows 11 Resets
- Back up your data: Ensure you have a complete backup of all important files before attempting a reset.
- Check system requirements: Verify that your computer meets the minimum system requirements for Windows 11.
- Update drivers: Keep all drivers up to date to avoid compatibility issues.
- Disable unnecessary software: Temporarily disable any third-party software that might interfere with the reset process.
- Use a reliable internet connection: Ensure a stable internet connection for downloading necessary files during the reset process.
Conclusion
Successfully resetting Windows 11 can be a valuable solution for resolving various system issues. However, encountering difficulties with the reset process can be frustrating. By understanding the common reasons for reset failures and implementing the appropriate troubleshooting steps, users can increase their chances of successfully restoring their system to a clean state. Remember to back up your data and proceed with caution, as the reset process is irreversible.

![How to Reset Windows 11? [Step-by-Step Guide] - MiniTool Partition Wizard](https://www.partitionwizard.com/images/uploads/articles/2021/07/how-to-reset-windows-11/how-to-reset-windows-11-2.png)
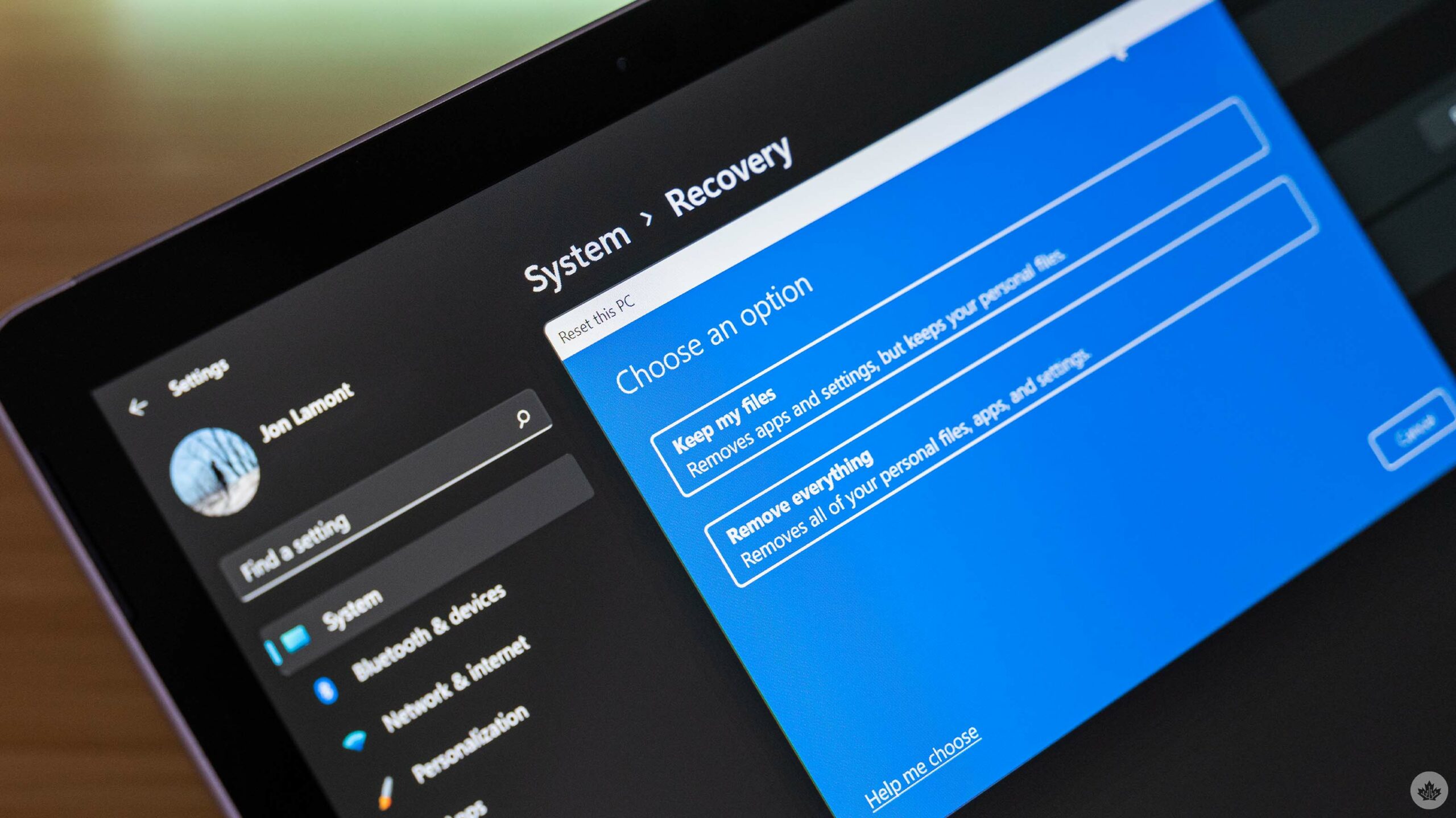


![How to Reset Windows 11? [Step-by-Step Guide] - MiniTool Partition Wizard](https://www.partitionwizard.com/images/uploads/articles/2021/07/how-to-reset-windows-11/how-to-reset-windows-11-8.png)
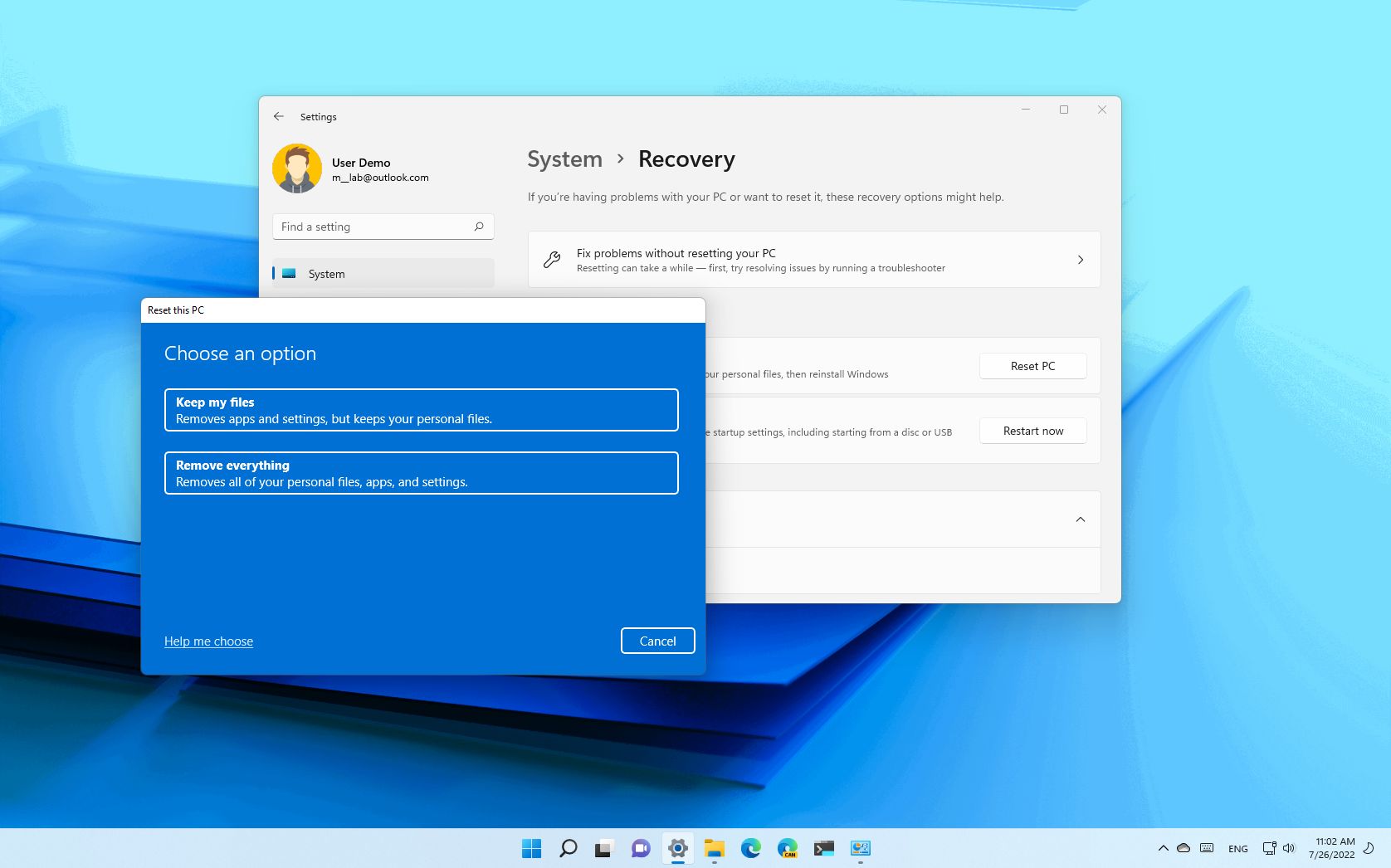
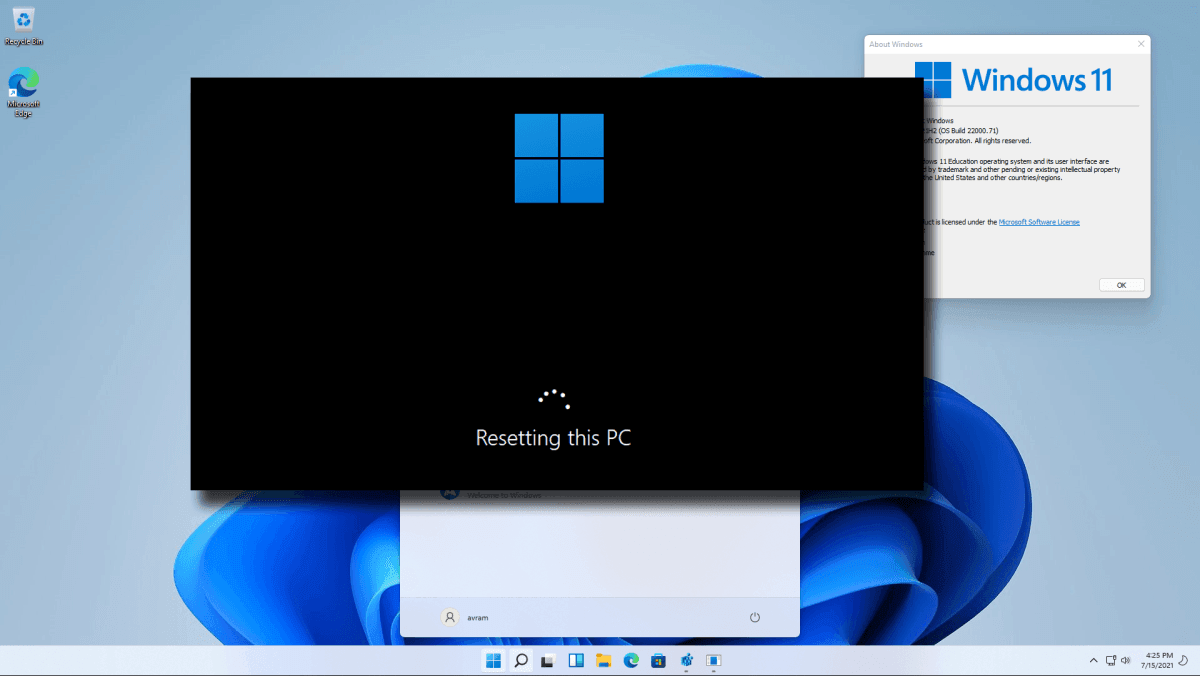
Closure
Thus, we hope this article has provided valuable insights into Troubleshooting Windows 11 Reset Issues: A Comprehensive Guide. We hope you find this article informative and beneficial. See you in our next article!
Leave a Reply