Troubleshooting Windows 11 Pinning Issues: A Comprehensive Guide
Troubleshooting Windows 11 Pinning Issues: A Comprehensive Guide
Related Articles: Troubleshooting Windows 11 Pinning Issues: A Comprehensive Guide
Introduction
In this auspicious occasion, we are delighted to delve into the intriguing topic related to Troubleshooting Windows 11 Pinning Issues: A Comprehensive Guide. Let’s weave interesting information and offer fresh perspectives to the readers.
Table of Content
Troubleshooting Windows 11 Pinning Issues: A Comprehensive Guide

The ability to pin applications and files to the taskbar in Windows 11 is a highly valuable feature, offering quick access to frequently used programs and documents. However, there are instances where this functionality might malfunction, leaving users frustrated and unable to efficiently utilize their system. This article delves into the intricacies of pin issues in Windows 11, providing a comprehensive guide to troubleshooting and resolving them.
Understanding the Problem
The phrase "pin windows 11 no funciona" translates to "pin windows 11 not working" in English. This encompasses various scenarios where the taskbar pinning feature fails to operate as intended. Some common manifestations include:
- Inability to pin applications: Users may find that the "Pin to taskbar" option remains unavailable or grayed out when right-clicking an application icon.
- Pinned items disappearing: Previously pinned applications or files might vanish from the taskbar without any apparent reason.
- Pinned items not launching: Clicking on a pinned item may not open the corresponding application or file, resulting in an unresponsive system.
Identifying the Cause
Pinning issues in Windows 11 can stem from various factors, ranging from simple user errors to more complex system inconsistencies. Here are some potential causes:
- User permissions: Insufficient user permissions can hinder the ability to pin items to the taskbar.
- Corrupted taskbar data: Damaged or corrupted taskbar configuration files can lead to pinning malfunctions.
- Software conflicts: Incompatible or outdated software applications can interfere with taskbar functionality.
- System errors: Underlying system errors or bugs within Windows 11 itself might contribute to pinning problems.
- Third-party software interference: Certain third-party applications, especially those designed to customize the taskbar, might inadvertently disrupt its normal operation.
Troubleshooting Steps
Addressing pinning issues requires a systematic approach, starting with simple solutions and progressing towards more complex interventions. Here is a step-by-step guide to resolving the problem:
-
Restart Windows Explorer: Often, a simple restart of Windows Explorer can resolve minor glitches affecting the taskbar. To achieve this, press Ctrl+Shift+Esc to open the Task Manager, locate "Windows Explorer" in the "Processes" tab, right-click it, and select "Restart."
-
Check User Permissions: Ensure that your user account has the necessary permissions to modify the taskbar. Navigate to Settings > Accounts > Family & other users, and verify that your account has administrative privileges. If not, consult your system administrator for assistance.
-
Run System File Checker: The System File Checker (SFC) tool can scan and repair corrupted system files, potentially addressing pinning issues caused by file corruption. Open Command Prompt as administrator, type
sfc /scannow, and press Enter. Allow the scan to complete, and restart your computer if prompted. -
Re-register Taskbar Components: Re-registering the taskbar components can resolve issues arising from incorrect registration entries. Open Command Prompt as administrator, and execute the following commands one by one:
regsvr32.exe shell32.dll regsvr32.exe taskmgr.exe -
Disable Third-party Taskbar Customization Software: If you have installed third-party software to customize the taskbar, temporarily disable or uninstall it to see if it resolves the pinning issue.
-
Perform a Clean Boot: A clean boot starts Windows with minimal software running, isolating the problem to potential software conflicts. To initiate a clean boot, search for "msconfig" in the Start menu, navigate to the "Services" tab, and uncheck all boxes except for "Microsoft services." Similarly, in the "Startup" tab, disable all non-essential startup items.
-
Create a New User Profile: If the problem persists, consider creating a new user profile. This eliminates potential issues related to your existing user profile’s configuration.
-
Reset Windows 11: As a last resort, consider resetting Windows 11. This reinstalls the operating system while preserving your personal files. Navigate to Settings > System > Recovery, and select "Reset PC." Choose the "Keep my files" option to retain your data.
FAQs
Q: Why can’t I pin specific applications to the taskbar?
A: This could be due to insufficient user permissions, corrupted taskbar data, software conflicts, or system errors. Follow the troubleshooting steps outlined above to resolve the issue.
Q: Why do my pinned items keep disappearing?
A: This might be caused by corrupted taskbar data, software conflicts, or system errors. Run the System File Checker, re-register taskbar components, or perform a clean boot to resolve the problem.
Q: My pinned items don’t launch when I click on them. What should I do?
A: This could indicate software conflicts or system errors. Disable third-party taskbar customization software, perform a clean boot, or create a new user profile to troubleshoot the issue.
Tips
- Regularly restart your computer: This helps resolve minor glitches and prevents potential performance issues.
- Keep your software updated: Ensure that your operating system and applications are up-to-date to minimize compatibility issues.
- Run a virus scan: Malware infections can disrupt system functionality, including taskbar operation.
- Monitor system logs: Regularly check system logs for error messages that might indicate the root cause of the pinning issue.
Conclusion
Pinning issues in Windows 11 can be frustrating, but with a systematic approach and a comprehensive understanding of potential causes, most problems can be resolved. By following the troubleshooting steps outlined in this guide, users can regain the convenience and efficiency of pinning applications and files to the taskbar. Remember to keep your system updated, run regular maintenance checks, and be cautious of third-party software that might interfere with system functionality.
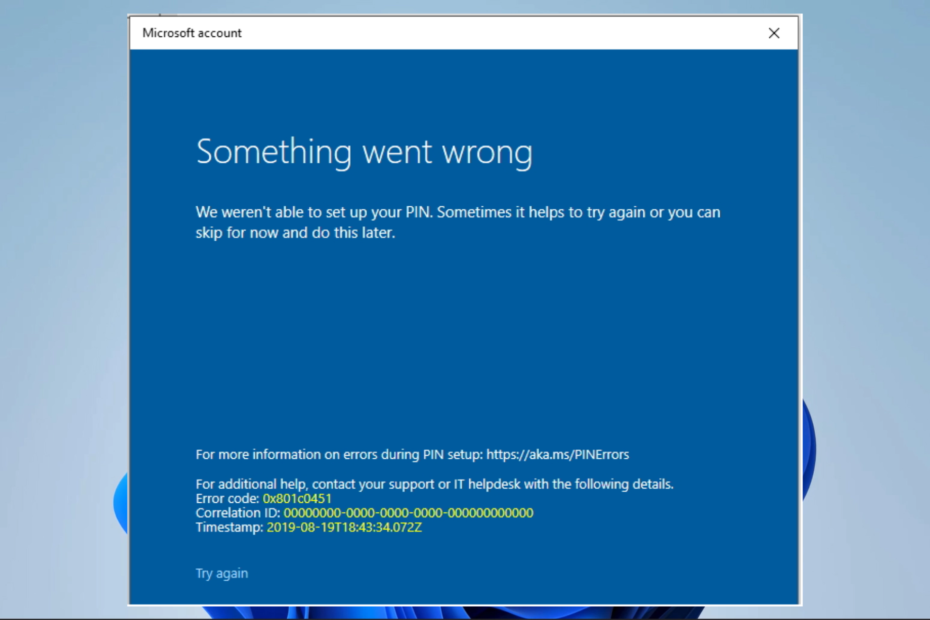


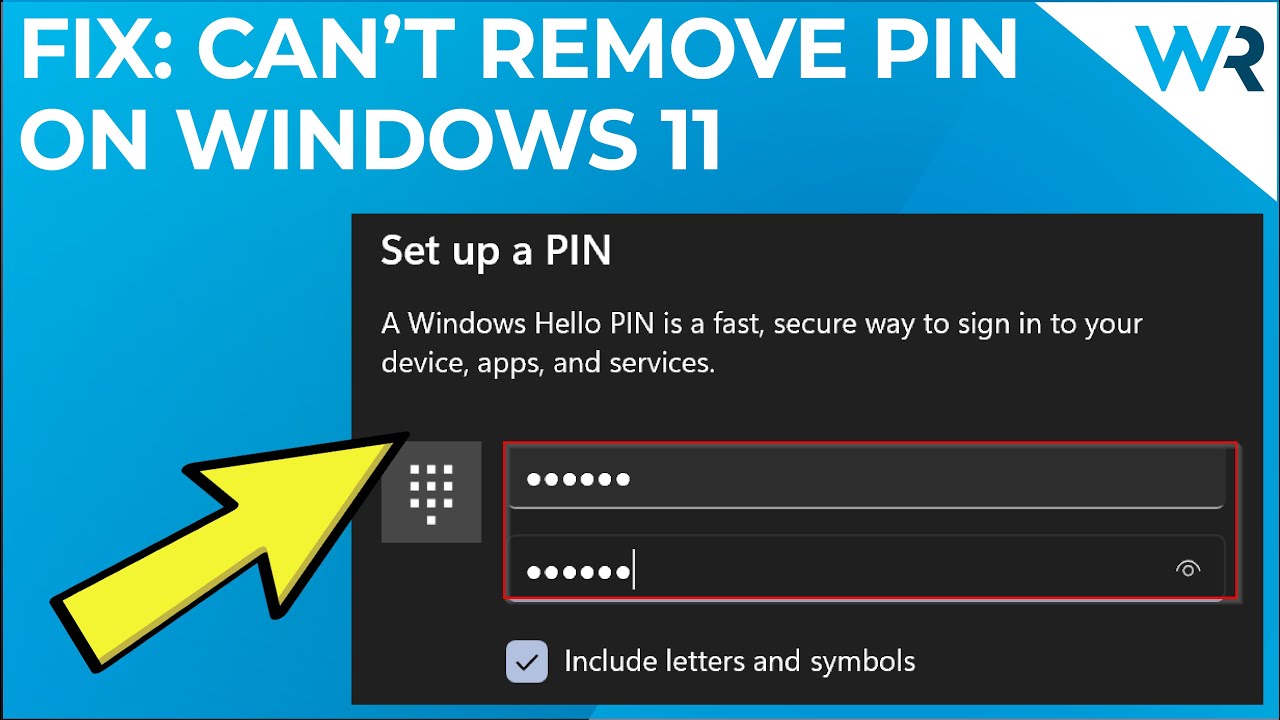
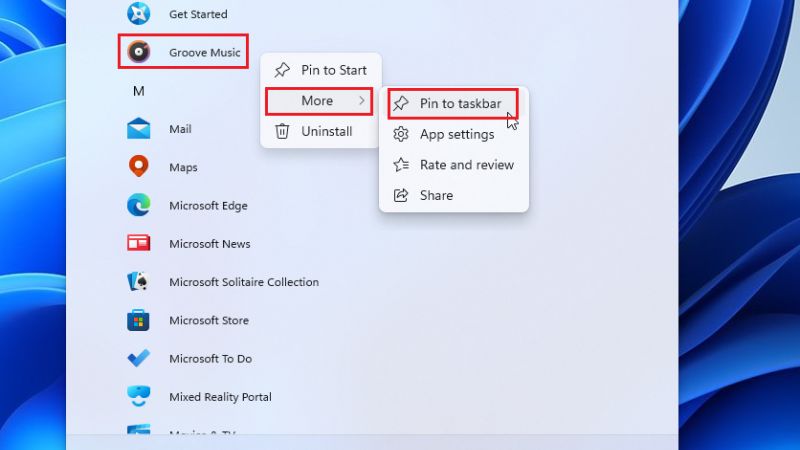
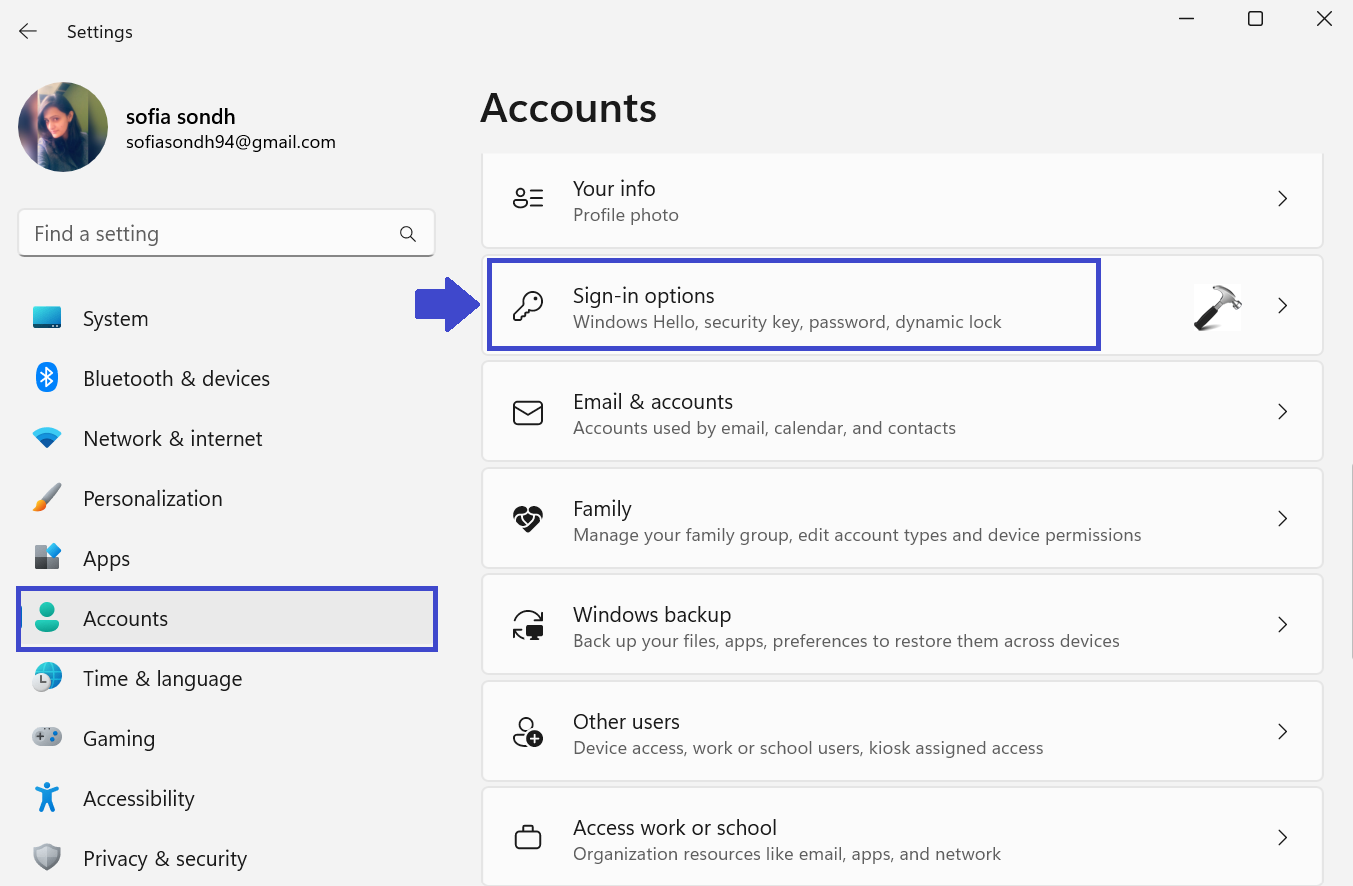
![How to Reset PIN in Windows 11 [Fix Forgotten PIN Issue 2024]](https://10scopes.com/wp-content/uploads/2022/12/windows-11-i-forgot-my-pin.jpg)
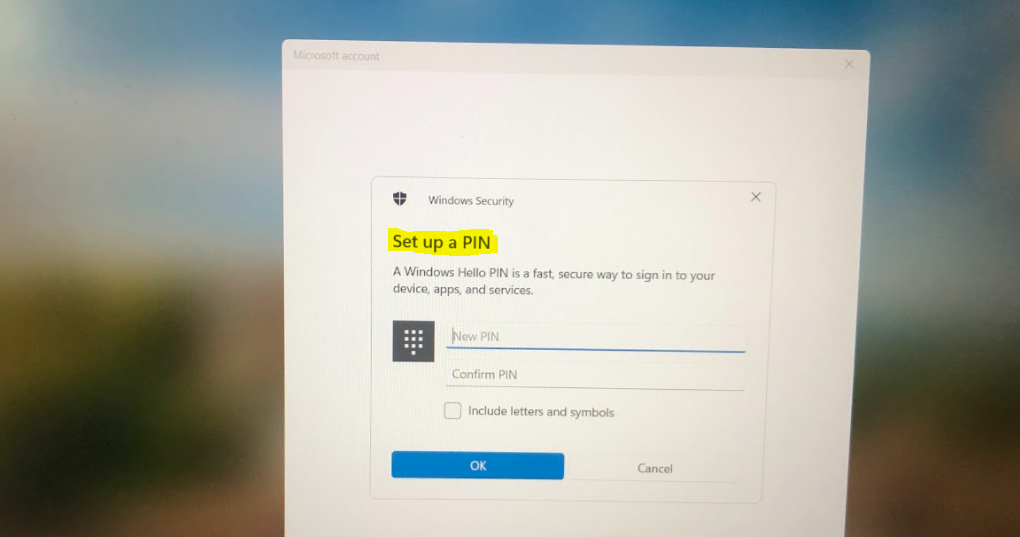
Closure
Thus, we hope this article has provided valuable insights into Troubleshooting Windows 11 Pinning Issues: A Comprehensive Guide. We hope you find this article informative and beneficial. See you in our next article!
Leave a Reply