Troubleshooting Windows 10’s Nearby Sharing: A Comprehensive Guide
Troubleshooting Windows 10’s Nearby Sharing: A Comprehensive Guide
Related Articles: Troubleshooting Windows 10’s Nearby Sharing: A Comprehensive Guide
Introduction
In this auspicious occasion, we are delighted to delve into the intriguing topic related to Troubleshooting Windows 10’s Nearby Sharing: A Comprehensive Guide. Let’s weave interesting information and offer fresh perspectives to the readers.
Table of Content
Troubleshooting Windows 10’s Nearby Sharing: A Comprehensive Guide

Windows 10’s "Nearby Sharing" feature, designed for seamless file transfer between nearby devices, can encounter issues that hinder its functionality. This article explores the various reasons why Nearby Sharing might not be working, offering practical solutions to address these common problems.
Understanding the Importance of Nearby Sharing
Nearby Sharing is a convenient and efficient method for transferring files between Windows 10 devices. It eliminates the need for cumbersome external drives or cloud storage services, allowing users to quickly share documents, images, videos, and even applications. This feature is particularly useful for collaborative work, sharing multimedia content with friends and family, or simply transferring files between personal devices.
Common Reasons for Nearby Sharing Not Working
Several factors can contribute to the malfunction of Nearby Sharing, each requiring specific troubleshooting steps:
1. Bluetooth and Wi-Fi Connectivity Issues
Nearby Sharing relies heavily on both Bluetooth and Wi-Fi connections for proper functionality. If either of these connections is unstable or unavailable, Nearby Sharing will fail.
- Solution: Ensure both Bluetooth and Wi-Fi are enabled on both sending and receiving devices. Verify that the connections are stable and within range. Restart both devices if necessary.
2. Nearby Sharing Not Enabled
The Nearby Sharing feature needs to be explicitly enabled on both participating devices. If it is disabled, the feature will not work.
- Solution: Access the Nearby Sharing settings on both devices by navigating to "Settings" > "System" > "Shared experiences" > "Nearby sharing." Ensure the toggle switch is turned on.
3. Incorrect Device Name or Discovery Settings
Nearby Sharing relies on device names and discovery settings for identification. If these are incorrect or configured improperly, devices might fail to recognize each other.
- Solution: Check the device name on both devices and ensure it is accurate and easily identifiable. In the Nearby Sharing settings, confirm that the "Let devices find this PC" option is enabled.
4. Firewall or Antivirus Interference
Firewall and antivirus software can sometimes interfere with Nearby Sharing by blocking network connections necessary for the feature to operate.
- Solution: Temporarily disable the firewall and antivirus software on both devices to see if this resolves the issue. If it does, you may need to configure exceptions for Nearby Sharing within the software’s settings.
5. Outdated Drivers or Operating System
Outdated drivers or the operating system itself can cause compatibility issues with Nearby Sharing.
- Solution: Ensure that both devices are running the latest versions of their respective drivers and operating systems. Update drivers through the device manager and install the latest Windows 10 updates.
6. Network Restrictions
Some network environments, such as public Wi-Fi networks or corporate networks, may restrict certain network activities, including Nearby Sharing.
- Solution: Check if there are any network restrictions in place that might be preventing Nearby Sharing from functioning. If possible, try connecting to a different network or contact the network administrator for assistance.
7. Device Compatibility
Nearby Sharing is compatible with Windows 10 devices, but some older models might not support the feature.
- Solution: Verify that both devices are compatible with Nearby Sharing. Consult the device specifications or manufacturer website for compatibility information.
FAQs Regarding Nearby Sharing Issues
Q: Why can’t I see my other device in the Nearby Sharing list?
A: Several factors might prevent devices from appearing in the Nearby Sharing list, including:
- Bluetooth and Wi-Fi connectivity issues: Ensure stable connections between the devices.
- Incorrect device name or discovery settings: Verify the device name and ensure "Let devices find this PC" is enabled.
- Firewall or antivirus interference: Temporarily disable these programs to check for interference.
- Device compatibility: Ensure both devices are compatible with Nearby Sharing.
Q: Why is Nearby Sharing not working even after enabling it?
A: The issue might stem from:
- Outdated drivers or operating system: Update both devices to the latest versions.
- Network restrictions: Check for network restrictions that might be blocking Nearby Sharing.
- Device compatibility: Ensure both devices are compatible with the feature.
Q: How do I fix Nearby Sharing errors on my Windows 10 PC?
A: Follow these steps to troubleshoot Nearby Sharing errors:
- Check for updates: Update drivers and the operating system.
- Enable Nearby Sharing: Turn on the feature on both devices.
- Verify device names and discovery settings: Ensure accurate names and enable "Let devices find this PC."
- Disable firewall and antivirus: Temporarily disable these programs to check for interference.
- Restart devices: Restart both devices to refresh their connections.
- Check network restrictions: Ensure there are no network restrictions preventing Nearby Sharing.
Tips for Optimizing Nearby Sharing
- Keep devices close: Nearby Sharing works best when devices are within close proximity.
- Use a stable Wi-Fi network: A strong and stable Wi-Fi connection ensures optimal performance.
- Check for interference: Avoid using Nearby Sharing in areas with heavy wireless interference.
- Update devices regularly: Regularly update drivers and the operating system to ensure compatibility.
- Enable Bluetooth: Ensure Bluetooth is enabled on both devices for better connectivity.
Conclusion
Nearby Sharing is a valuable feature for efficient file transfer between Windows 10 devices. However, troubleshooting is necessary when encountering issues with its functionality. By understanding the common reasons for Nearby Sharing not working and following the provided solutions, users can effectively resolve these problems and enjoy the convenience of this feature. Regular maintenance and updates contribute to a smoother and more reliable Nearby Sharing experience.

![[Step by Step Guide] How to Use Nearby Share on Windows?](https://images.airdroid.com/2022/04/disable-nearby-sharing-windows-10-768x606.jpg)
![[Step by Step Guide] How to Use Nearby Share on Windows?](https://images.airdroid.com/2022/04/enabe-nearby.jpg)


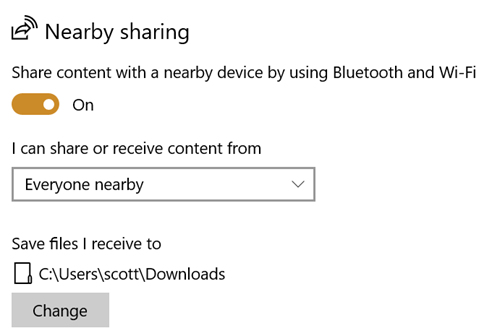
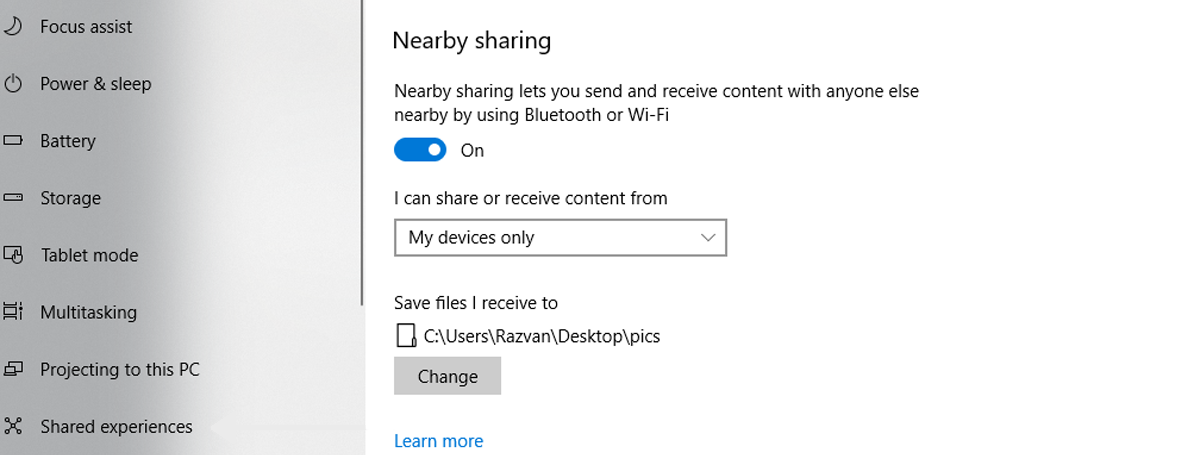

Closure
Thus, we hope this article has provided valuable insights into Troubleshooting Windows 10’s Nearby Sharing: A Comprehensive Guide. We appreciate your attention to our article. See you in our next article!
Leave a Reply