Troubleshooting Windows 10 Reset Issues: A Comprehensive Guide
Troubleshooting Windows 10 Reset Issues: A Comprehensive Guide
Related Articles: Troubleshooting Windows 10 Reset Issues: A Comprehensive Guide
Introduction
In this auspicious occasion, we are delighted to delve into the intriguing topic related to Troubleshooting Windows 10 Reset Issues: A Comprehensive Guide. Let’s weave interesting information and offer fresh perspectives to the readers.
Table of Content
Troubleshooting Windows 10 Reset Issues: A Comprehensive Guide

Windows 10’s reset feature offers a convenient method for resolving various system issues, restoring the operating system to its factory settings, or preparing the device for sale or donation. However, scenarios where the reset process fails can be frustrating and require a methodical approach to diagnosis and resolution. This article provides a comprehensive guide to understanding the reasons behind Windows 10 reset failures and offers a range of troubleshooting steps to rectify the situation.
Understanding the Reset Process:
Before delving into troubleshooting, it’s crucial to understand the fundamental aspects of the Windows 10 reset process. The reset operation aims to remove all user data, applications, and settings, restoring the system to its original state. It offers two primary options:
- Keep my files: This option preserves personal files, such as documents, pictures, and music, while removing applications and settings.
- Remove everything: This option completely erases all data from the system, including user files, applications, and settings.
Causes of Reset Failures:
Numerous factors can impede the successful completion of a Windows 10 reset. These include:
- Hardware Issues: Faulty hard drives, RAM, or other hardware components can disrupt the reset process, rendering it unsuccessful.
- Software Conflicts: Existing applications or system files can interfere with the reset operation, causing it to fail.
- Corrupted System Files: Damaged or corrupted system files can prevent the reset from completing successfully.
- Insufficient Disk Space: Insufficient free space on the hard drive can hinder the reset process, as it requires ample space to complete the operation.
- Boot Issues: Problems with the boot process, such as a corrupted boot sector, can prevent the reset from initiating.
- Third-Party Antivirus Software: Antivirus software can sometimes interfere with the reset process, causing it to fail.
- Incorrect User Permissions: Insufficient user permissions can prevent the reset operation from proceeding.
- System Reserved Partition Issues: Problems with the system reserved partition, which contains essential boot files, can hinder the reset process.
Troubleshooting Steps:
1. Verify Hardware Functionality:
- Run a hardware diagnostic test: Utilize the built-in Windows diagnostics or a third-party tool to check for hardware failures.
- Replace faulty components: If the diagnostics identify a faulty component, replace it with a working alternative.
- Ensure sufficient power supply: Verify that the power supply unit is functioning correctly and providing adequate power to the system.
2. Troubleshoot Software Conflicts:
- Temporarily disable antivirus software: Deactivate any third-party antivirus software and attempt the reset again.
- Uninstall conflicting applications: Identify and uninstall applications that might be interfering with the reset process.
- Clean boot: Perform a clean boot by starting Windows with a minimal set of drivers and applications to isolate the source of the conflict.
3. Repair Corrupted System Files:
- Run System File Checker (SFC): This built-in tool scans and repairs corrupted system files.
- Utilize the DISM tool: The Deployment Image Servicing and Management (DISM) tool can repair corrupted system images.
4. Free Up Disk Space:
- Delete unnecessary files: Remove temporary files, unused applications, and large files to free up disk space.
- Move files to external storage: Transfer large files to an external hard drive to free up space on the system drive.
5. Address Boot Issues:
- Use a bootable USB drive: Create a bootable USB drive with a Windows installation media and attempt the reset from the bootable environment.
- Repair the boot sector: Utilize a boot repair tool to fix any corrupted boot sectors.
- Check for BIOS settings: Ensure that the BIOS settings are configured correctly for booting from the hard drive.
6. Verify User Permissions:
- Log in as administrator: Ensure that you are logged in as an administrator with full system privileges.
- Check user account settings: Review the user account settings to ensure that the account has the necessary permissions to perform a reset.
7. Troubleshoot System Reserved Partition Issues:
- Use a bootable USB drive: Create a bootable USB drive with a Windows installation media and attempt to repair the system reserved partition.
- Utilize a third-party partition manager: Employ a partition manager tool to repair or rebuild the system reserved partition.
8. Consider a Clean Installation:
If the troubleshooting steps fail to resolve the reset issue, consider performing a clean installation of Windows 10. This involves formatting the hard drive and installing a fresh copy of the operating system.
FAQs:
Q: What if the reset process hangs or freezes during the operation?
A: If the reset process hangs or freezes, it could indicate a hardware issue, a software conflict, or a corrupted system file. Attempt to restart the computer and try the reset again. If the issue persists, follow the troubleshooting steps outlined above.
Q: Can I recover my data after a reset with "Remove everything" selected?
A: When you select "Remove everything," all data on the system is erased. Data recovery may be possible with specialized data recovery software, but it is not guaranteed.
Q: Why is my Windows 10 reset taking a long time?
A: The reset process can take a considerable amount of time, especially if you have a large amount of data on the system or if the system is experiencing performance issues. Be patient and allow the process to complete.
Q: Can I reset Windows 10 without a product key?
A: If you have a digital license associated with your Microsoft account, you can reset Windows 10 without a product key. However, if you have a retail product key, you will need to enter it during the reset process.
Tips:
- Backup your data: Always back up your important data before performing a reset, as it will erase all data from the system.
- Create a recovery drive: Create a recovery drive with a bootable USB drive containing a Windows installation media, which can be used to repair or reinstall the operating system.
- Update Windows regularly: Keep your Windows operating system updated to the latest version to ensure optimal performance and security.
- Monitor system health: Regularly monitor the system’s health for any signs of issues, such as slow performance, error messages, or system crashes.
Conclusion:
Encountering a failed Windows 10 reset can be a frustrating experience. However, by understanding the potential causes and employing the troubleshooting steps outlined above, users can effectively diagnose and resolve the issue. Remember to approach the problem systematically, starting with basic checks and gradually progressing to more advanced solutions. With patience and a methodical approach, most Windows 10 reset failures can be rectified, restoring the system to its optimal state.


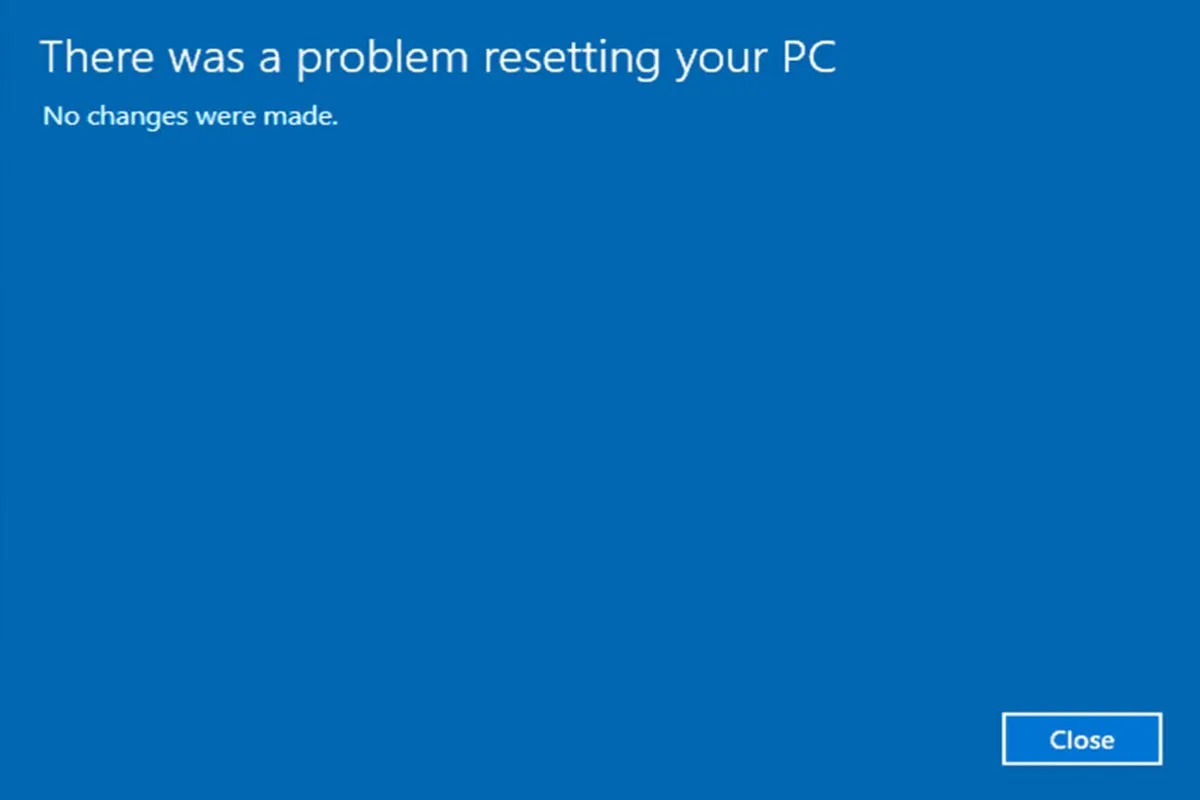

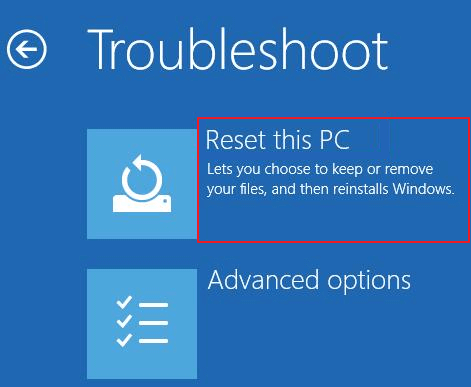



Closure
Thus, we hope this article has provided valuable insights into Troubleshooting Windows 10 Reset Issues: A Comprehensive Guide. We appreciate your attention to our article. See you in our next article!
Leave a Reply