Troubleshooting Speaker Issues In Windows 10: A Comprehensive Guide
Troubleshooting Speaker Issues in Windows 10: A Comprehensive Guide
Related Articles: Troubleshooting Speaker Issues in Windows 10: A Comprehensive Guide
Introduction
With enthusiasm, let’s navigate through the intriguing topic related to Troubleshooting Speaker Issues in Windows 10: A Comprehensive Guide. Let’s weave interesting information and offer fresh perspectives to the readers.
Table of Content
Troubleshooting Speaker Issues in Windows 10: A Comprehensive Guide

The inability to hear sound from your speakers can be a frustrating experience, particularly in a digital world reliant on audio for communication, entertainment, and productivity. While the causes of speaker malfunctions in Windows 10 can be diverse, a methodical approach to troubleshooting can often resolve the issue. This guide provides a comprehensive breakdown of common causes and solutions, empowering users to diagnose and address the problem effectively.
Understanding the Problem: Identifying the Source of the Issue
Before diving into troubleshooting steps, it is crucial to understand the nature of the problem. This involves identifying whether the issue stems from the speakers themselves, the connection between the speakers and the computer, or a software-related problem within Windows 10.
1. Speaker Malfunction:
- Physical Damage: Inspect the speakers for any visible damage to the cables, connectors, or speaker units. Damage can disrupt the flow of audio signals.
- Power Issue: Ensure the speakers are plugged in and receive power. If the speakers have a power button, verify it is switched on.
- Volume Control: Check the speaker’s volume knob and ensure it is not turned down. Some speakers have a separate volume control for the subwoofer or satellite speakers.
2. Connection Problems:
- Loose or Faulty Connections: Examine the connection between the speakers and the computer. Ensure the audio cable is securely plugged into both the speaker input and the computer’s audio output port.
- Incorrect Port: Verify that the audio cable is plugged into the correct port. Some computers have multiple audio outputs, including headphone jacks and line-out ports. The correct port for speakers is typically labeled "Line Out" or "Speaker Out."
- Cable Compatibility: Ensure the audio cable is compatible with both the speakers and the computer. Some speakers require specific types of cables, such as RCA or optical cables.
3. Windows 10 Software Issues:
- Muted Speakers: Check the Windows 10 volume mixer to ensure the speakers are not muted.
- Audio Device Settings: Verify that the correct audio output device is selected in Windows 10 settings.
- Driver Issues: Outdated or corrupted audio drivers can cause speaker malfunctions. Updating or reinstalling the drivers might resolve the problem.
- System Settings: Ensure the system volume is not set to zero or that the "Do Not Disturb" mode is not activated.
- Audio Enhancements: Disable any audio enhancements or effects that may be interfering with the sound output.
- Software Conflicts: Certain software programs can conflict with the audio system, causing speaker problems. Temporarily disabling or uninstalling recently installed programs might resolve the issue.
Troubleshooting Steps: A Systematic Approach to Resolving Speaker Issues
Once the potential source of the problem is identified, follow these troubleshooting steps in a systematic manner:
1. Basic Checks:
- Restart your computer: A simple restart can often resolve temporary software glitches.
- Check the volume: Verify that the system volume and the speaker volume are not muted or set to zero.
- Inspect the connections: Ensure all cables are securely connected and that the audio cable is plugged into the correct port.
- Test with another audio device: Connect a different audio device, like headphones, to the computer’s audio output port. If the headphones work, the issue likely lies with the speakers.
2. Software Troubleshooting:
- Open the Windows 10 Volume Mixer: Right-click on the volume icon in the taskbar and select "Open Volume Mixer." Ensure the speaker volume is not muted and that the correct audio output device is selected.
- Check Audio Device Settings: Open the "Settings" app, navigate to "System," and select "Sound." Verify that the correct audio output device is selected under "Choose your output device."
- Update or Reinstall Audio Drivers: Open the "Device Manager" (search for it in the Start menu), expand "Sound, video and game controllers," right-click on your audio device, and select "Update driver." If updates are not available, choose "Uninstall device" and restart your computer to reinstall the driver automatically.
- Disable Audio Enhancements: Open the "Settings" app, navigate to "System," select "Sound," and click on "Sound Control Panel." In the "Playback" tab, right-click on your speakers and select "Properties." Go to the "Enhancements" tab and disable any enabled enhancements.
- Run the Audio Troubleshooter: Open the "Settings" app, navigate to "Update & Security," select "Troubleshoot," and run the "Playing Audio" troubleshooter.
3. Advanced Troubleshooting:
- Check for Software Conflicts: Temporarily disable or uninstall recently installed software programs that might be interfering with the audio system.
- Restore System to an Earlier Point: If the issue arose after a recent software update or installation, consider restoring your system to a previous point in time.
- Perform a Clean Boot: A clean boot starts Windows with only essential services and drivers, allowing you to identify software conflicts that might be causing the issue.
- Contact Microsoft Support: If all other troubleshooting steps fail, contact Microsoft Support for assistance.
FAQs:
Q: What if the speakers work on other devices but not on my computer?
A: This indicates a problem with the computer’s audio output port or the audio drivers. Try updating or reinstalling the audio drivers. If the issue persists, consider contacting a computer technician for hardware diagnostics.
Q: What if the sound is distorted or crackling?
A: This could be due to a faulty audio cable, a damaged speaker unit, or driver issues. Try replacing the audio cable, checking for speaker damage, and updating or reinstalling the audio drivers.
Q: What if there is no sound at all?
A: This could be due to a muted speaker, a faulty connection, a driver issue, or a problem with the computer’s audio output port. Follow the troubleshooting steps outlined above to identify and resolve the issue.
Tips:
- Use high-quality audio cables: Faulty or low-quality cables can degrade sound quality and lead to problems.
- Keep your audio drivers updated: Regularly update your audio drivers to ensure compatibility and performance.
- Avoid overloading the speakers: Excessive volume can damage the speakers.
- Consider a sound card: If you experience persistent audio problems, consider installing a dedicated sound card for enhanced audio quality and functionality.
Conclusion:
Speaker malfunctions in Windows 10 can be frustrating, but with a systematic approach to troubleshooting, the issue can often be resolved. By identifying the source of the problem and implementing the appropriate solutions, users can restore their audio functionality and enjoy the full benefits of sound in their digital experiences. Remember to check for physical damage, inspect connections, and address software issues through driver updates, troubleshooting tools, and system settings. When faced with persistent problems, seeking professional assistance from a computer technician can provide a definitive diagnosis and resolution.
![How to Fix Windows 10 Audio Sound Problems [3 Solutions] - YouTube](https://i.ytimg.com/vi/rtPf5igHNn8/maxresdefault.jpg)


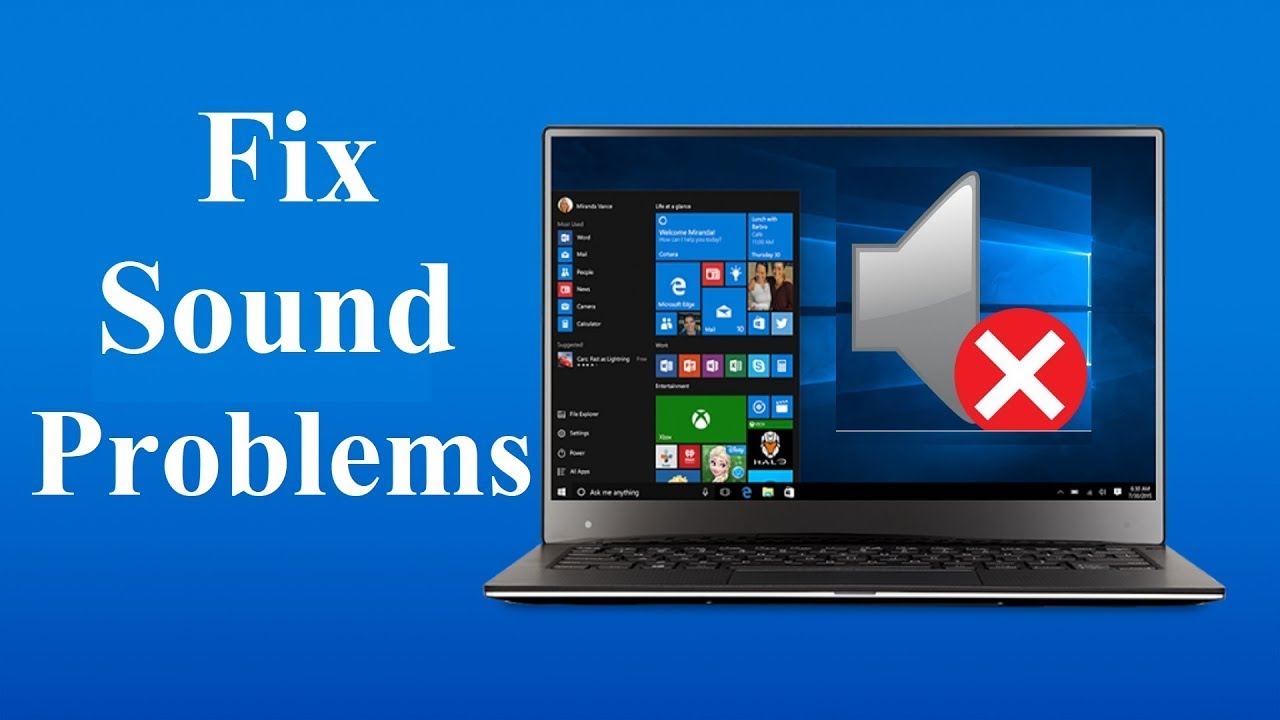
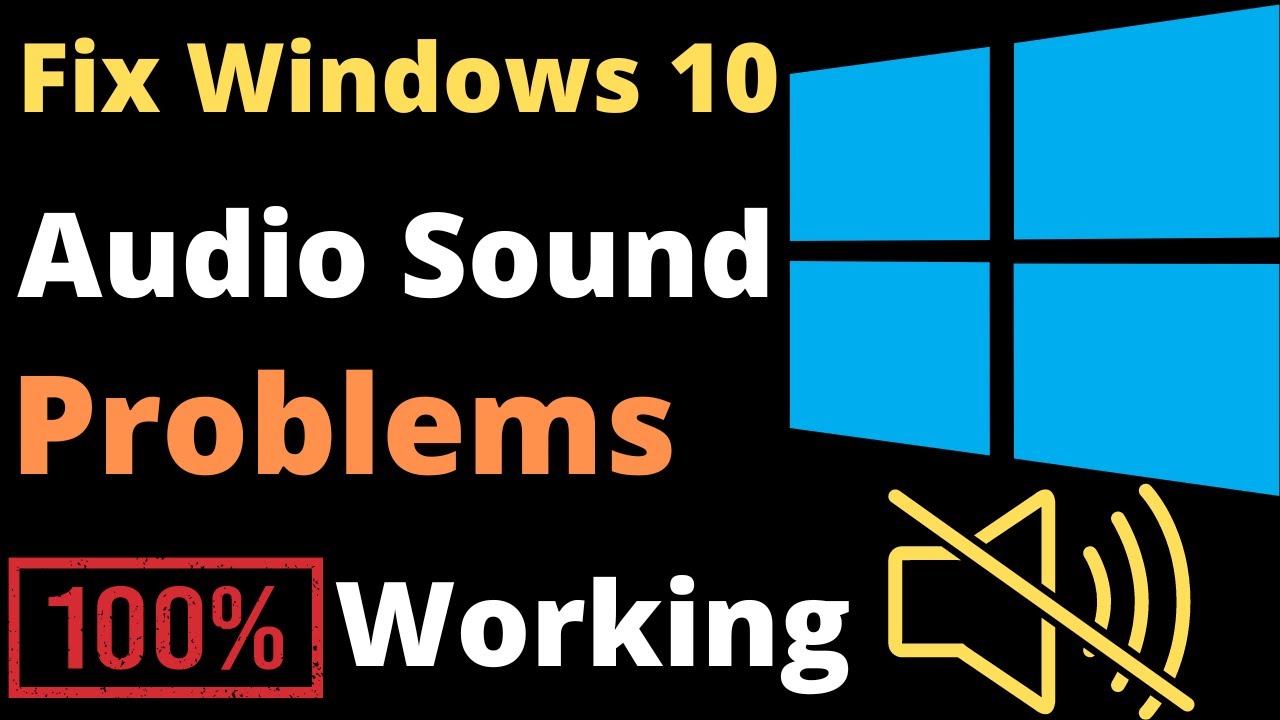



Closure
Thus, we hope this article has provided valuable insights into Troubleshooting Speaker Issues in Windows 10: A Comprehensive Guide. We hope you find this article informative and beneficial. See you in our next article!
Leave a Reply