Troubleshooting R In Windows 10: A Comprehensive Guide
Troubleshooting R in Windows 10: A Comprehensive Guide
Related Articles: Troubleshooting R in Windows 10: A Comprehensive Guide
Introduction
In this auspicious occasion, we are delighted to delve into the intriguing topic related to Troubleshooting R in Windows 10: A Comprehensive Guide. Let’s weave interesting information and offer fresh perspectives to the readers.
Table of Content
Troubleshooting R in Windows 10: A Comprehensive Guide

R, a powerful programming language and free software environment for statistical computing and graphics, is a vital tool for data scientists, statisticians, and researchers. However, users sometimes encounter difficulties running R on Windows 10. This article aims to provide a comprehensive guide to troubleshoot these issues, ensuring a smooth and efficient R experience.
Understanding Potential Issues
When R fails to function as expected on Windows 10, it’s crucial to identify the underlying cause. Common culprits include:
- Installation Errors: Incorrect installation procedures, incomplete downloads, or conflicts with existing software can lead to R malfunctioning.
- Missing Dependencies: R relies on various packages and libraries to perform specific tasks. Missing or outdated dependencies can cause errors and prevent functionality.
- Path Issues: Windows needs to locate R’s executable files and associated libraries. Incorrectly configured paths can impede R’s execution.
- Environment Variables: Properly configured environment variables are essential for smooth R operation. Incorrect settings can lead to errors and unexpected behavior.
- Software Conflicts: Conflicts with other installed software, particularly those that interact with R’s core functionalities, can disrupt R’s performance.
- Operating System Updates: Windows updates can sometimes introduce compatibility issues with R.
- Antivirus Interference: Antivirus software can sometimes mistakenly identify R’s processes as threats, interfering with its execution.
Troubleshooting Steps
Addressing R-related issues in Windows 10 requires a systematic approach. The following steps provide a roadmap for diagnosing and resolving common problems:
1. Verify Installation:
- Re-install R: Start by ensuring a clean installation. Uninstall any existing R versions and download the latest stable release from the official CRAN website (https://cran.r-project.org/). Follow the installation wizard meticulously.
- Install RStudio: Consider using RStudio, a user-friendly integrated development environment (IDE) specifically designed for R. It provides a streamlined interface for coding, managing projects, and visualizing results.
2. Check Dependencies:
-
Install Necessary Packages: Identify the specific packages required for your projects. Use the
install.packages()function within R to install them. -
Update Existing Packages: Regularly update installed packages using the
update.packages()function to ensure compatibility and access the latest features. -
Use Package Manager: Consider using a package manager like
packratorrenvto manage dependencies effectively, ensuring consistent project environments.
3. Configure Path Variables:
-
Add R to System Path: Ensure that Windows can locate R’s executable files. Navigate to System Properties > Advanced System Settings > Environment Variables > System Variables and locate the Path variable. Click Edit and add the directory containing R’s executable (typically
C:Program FilesRR-x.x.xbin) to the list of paths. - Restart System: Restart your computer to apply the changes.
4. Manage Environment Variables:
-
Set R_HOME: Define the location of your R installation. Create a new system variable named
R_HOMEand set its value to the directory containing R’s installation (e.g.,C:Program FilesRR-x.x.x). -
Verify R_LIBS: Ensure the
R_LIBSenvironment variable is set correctly. This variable defines the location of user-specific libraries. The default value is usuallyC:UsersYourUsernameDocumentsRwin-libraryx.x.
5. Address Software Conflicts:
- Identify Conflicting Software: Review recently installed software or applications that might interfere with R’s functionality. Consider temporarily disabling or uninstalling them to see if the issue resolves.
- Use Compatibility Mode: If older software is causing conflicts, try running R in compatibility mode. Right-click the R executable, select Properties > Compatibility and check the box for Run this program in compatibility mode for:. Select the appropriate operating system version from the dropdown menu.
6. Troubleshoot Windows Updates:
- Rollback Updates: If recent Windows updates seem to have caused R issues, consider rolling back to a previous version. Navigate to Settings > Update & Security > Windows Update > View update history and select Uninstall updates.
- Check for Updates: Ensure that both Windows and R are up-to-date. Install the latest updates to address potential compatibility issues.
7. Address Antivirus Interference:
- Temporarily Disable Antivirus: If antivirus software is interfering with R’s execution, temporarily disable it to see if the issue resolves.
- Add Exclusions: Add R’s installation directory and its executables to your antivirus’s exclusion list. This will prevent the antivirus from mistakenly identifying R as a threat.
8. Seek Support:
- Consult Online Resources: Numerous online forums, communities, and documentation resources are available for R users. Search for specific error messages or issues to find solutions and guidance.
- Contact R Support: If all else fails, consider contacting the R development team or seeking support from the R community.
FAQs
1. Why is R not working after a Windows update?
Windows updates can sometimes introduce compatibility issues with R, leading to unexpected behavior or errors. Ensure that both Windows and R are up-to-date, and consider rolling back recent updates if necessary.
2. How do I fix the "R cannot find the executable" error?
This error typically indicates an issue with the system path configuration. Verify that the directory containing R’s executable files is correctly added to the system path environment variable.
3. Why is R taking a long time to load?
Slow loading times can be caused by several factors, including insufficient system resources, outdated packages, or a large number of packages installed. Ensure your computer meets the minimum system requirements for R, update packages regularly, and consider using a package manager to streamline dependency management.
4. How do I install packages in R?
Use the install.packages() function within R to install packages from CRAN or other repositories. For example, to install the ggplot2 package, type install.packages("ggplot2") in the R console.
5. What is RStudio, and why should I use it?
RStudio is a user-friendly IDE specifically designed for R. It provides a comprehensive interface for coding, managing projects, visualizing results, and interacting with R’s functionalities.
Tips
- Use RStudio: RStudio provides a streamlined environment for working with R, simplifying coding, project management, and visualization.
- Keep R and Packages Updated: Regularly update both R and its packages to ensure compatibility and access the latest features.
-
Manage Dependencies with Package Managers: Tools like
packratandrenvhelp maintain consistent project environments and manage dependencies effectively. - Consult Online Resources: Utilize online forums, communities, and documentation for troubleshooting and seeking guidance.
Conclusion
Troubleshooting R in Windows 10 involves understanding potential issues, implementing systematic steps, and utilizing available resources. By verifying installation, checking dependencies, configuring path variables, managing environment variables, addressing software conflicts, troubleshooting Windows updates, and addressing antivirus interference, users can resolve most R-related issues effectively. Remember to keep R and its packages updated, utilize RStudio for a streamlined experience, and seek support from online communities and documentation when needed.
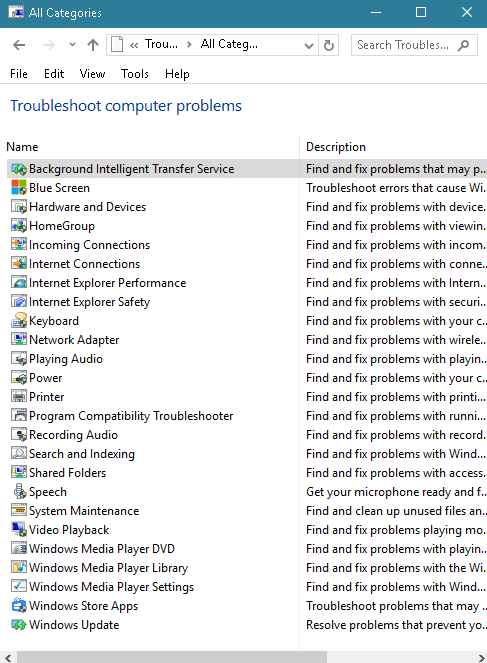


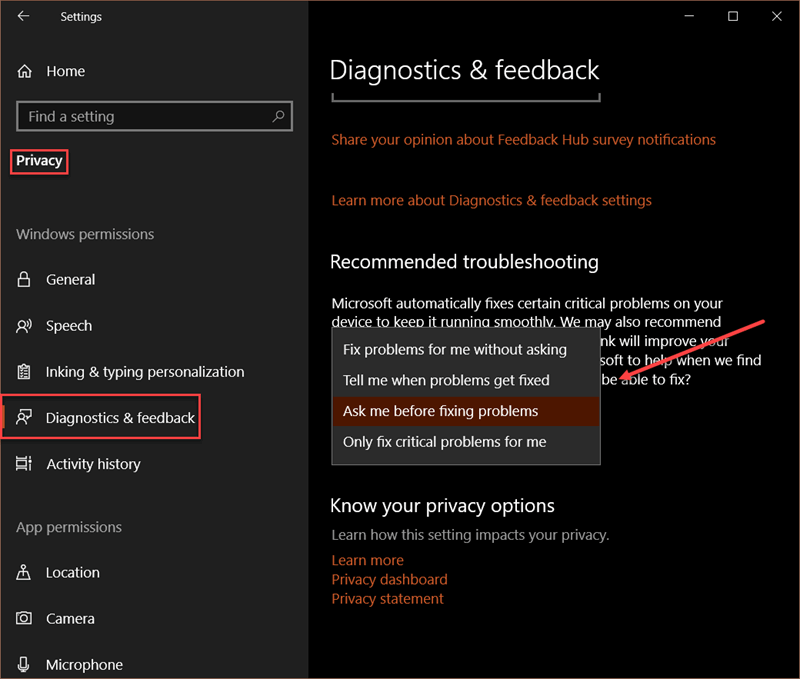

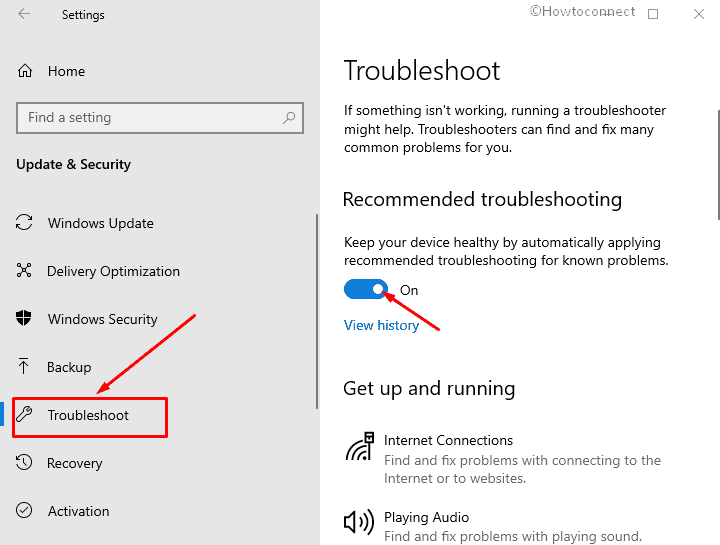

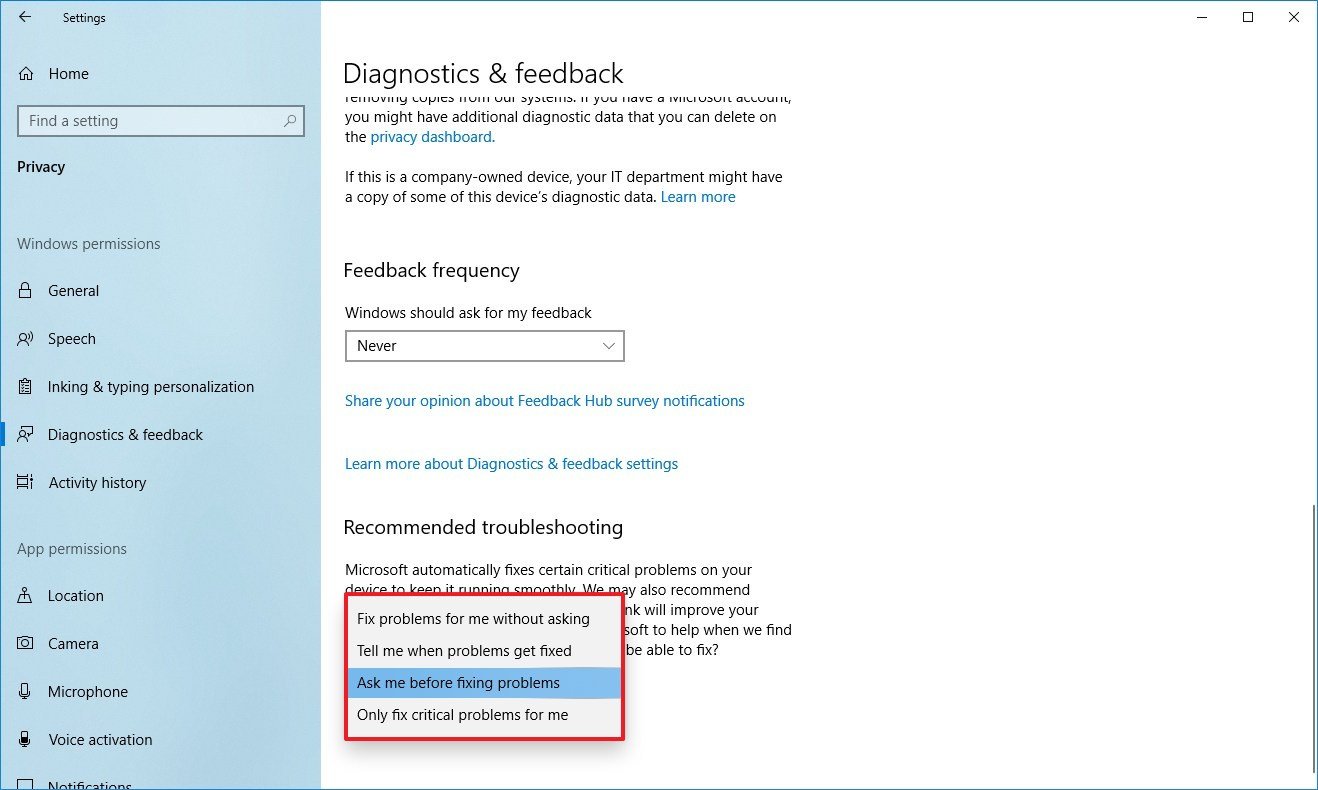
Closure
Thus, we hope this article has provided valuable insights into Troubleshooting R in Windows 10: A Comprehensive Guide. We thank you for taking the time to read this article. See you in our next article!
Leave a Reply