Troubleshooting Program Installation Issues On Windows 11: A Comprehensive Guide
Troubleshooting Program Installation Issues on Windows 11: A Comprehensive Guide
Related Articles: Troubleshooting Program Installation Issues on Windows 11: A Comprehensive Guide
Introduction
With great pleasure, we will explore the intriguing topic related to Troubleshooting Program Installation Issues on Windows 11: A Comprehensive Guide. Let’s weave interesting information and offer fresh perspectives to the readers.
Table of Content
Troubleshooting Program Installation Issues on Windows 11: A Comprehensive Guide

The seamless installation of software is crucial for a smooth and productive computing experience. However, encountering difficulties installing programs on Windows 11 can be frustrating. This article explores the common reasons behind these issues and provides a comprehensive guide to resolving them.
Common Reasons for Installation Failures
Several factors can impede program installation on Windows 11, ranging from simple compatibility issues to more complex system conflicts. Understanding these reasons is the first step towards effective troubleshooting:
1. Compatibility Issues:
- Operating System Requirements: Every program has specific minimum system requirements, including operating system version, processor, RAM, and storage space. If your system falls short of these requirements, the program might refuse to install.
- Architecture (32-bit vs. 64-bit): Windows 11 is a 64-bit operating system, and most modern programs are designed for this architecture. However, some older programs might only be available in 32-bit versions, which may not be compatible with Windows 11.
- Legacy Software: Certain legacy programs, especially those designed for older Windows versions, may not be compatible with Windows 11’s newer features and security protocols.
2. Installation Errors:
- Corrupted Installation Files: Downloading corrupted installation files can lead to errors during the installation process. This can occur due to network issues or file corruption during the download.
- Insufficient Permissions: Some programs require administrative privileges to install properly. If the user account lacks sufficient permissions, the installation might fail.
- Conflicting Software: Existing software on your system might interfere with the installation of a new program, particularly if they share similar functionalities or rely on the same system resources.
3. System-Related Issues:
- Outdated Drivers: Outdated or incompatible device drivers can cause conflicts with the installation process.
- Registry Issues: The Windows Registry stores critical system settings, and errors within it can impact software installations.
- Disk Space Constraints: Insufficient disk space can prevent a program from installing successfully.
- Security Software Interference: Antivirus or firewall software might mistakenly block the installation process, perceiving it as a security threat.
4. Software-Specific Problems:
- Missing Prerequisites: Some programs require specific libraries, frameworks, or other software components to function correctly. If these prerequisites are missing, the installation might fail.
- Incomplete Installation: The installation process might be interrupted due to power outages, system crashes, or user intervention, resulting in an incomplete installation.
Troubleshooting Strategies
Once you understand the potential causes of installation failures, you can employ various troubleshooting strategies to resolve the issues:
1. Verify System Requirements:
- Check the Program’s Website: Visit the official website of the program you’re trying to install and review the system requirements. Ensure that your computer meets or exceeds these specifications.
- Use System Information Tools: Tools like "System Information" (accessible by searching in the Windows search bar) provide detailed information about your system’s hardware and software configurations. Compare this information to the program’s requirements.
2. Run Compatibility Troubleshooter:
- Access Compatibility Troubleshooter: Windows 11 includes a built-in compatibility troubleshooter that attempts to identify and resolve compatibility issues. Right-click on the program’s installation file and select "Troubleshoot compatibility."
- Follow Instructions: The troubleshooter will guide you through a series of steps, such as running the program in compatibility mode or changing the administrator settings.
3. Ensure Administrative Privileges:
- Run as Administrator: Right-click on the program’s installation file and select "Run as administrator." This ensures that the installer has the necessary permissions to modify system files.
- Check User Account Control Settings: If you are facing installation issues related to permissions, review the User Account Control (UAC) settings in Windows 11. You might need to temporarily disable UAC for the installation to proceed.
4. Check for Corrupted Installation Files:
- Redownload the Program: Download the program’s installation files again from a trusted source. Ensure that the download completes without any errors.
- Verify File Integrity: Use a checksum utility to verify the integrity of the downloaded files. This tool compares the downloaded files with a checksum value provided by the developer, ensuring that the files are not corrupted.
5. Disable Security Software:
- Temporarily Disable Antivirus: Temporarily disable your antivirus software to see if it’s interfering with the installation. Remember to re-enable it once the installation is complete.
- Add Program to Firewall Exclusions: Add the program’s installation directory and executable files to the firewall’s exclusion list. This prevents the firewall from blocking the installation process.
6. Update System Drivers:
- Check for Driver Updates: Visit the manufacturer’s website for your computer’s hardware components (motherboard, graphics card, etc.) and download the latest drivers.
- Use Device Manager: In Windows 11, open Device Manager (search for it in the Windows search bar) and check for any devices with exclamation marks or question marks next to them, indicating outdated or incompatible drivers.
7. Repair or Reset Windows 11:
- Repair Windows 11: If you suspect system-level issues, try repairing Windows 11 using the built-in repair tools. These tools can fix corrupted system files and resolve potential conflicts.
- Reset Windows 11: If the problem persists, consider resetting Windows 11. This option will reinstall Windows 11 without affecting your personal files, effectively resolving many system-related issues.
8. Contact Program Developer:
- Seek Support: If none of the above troubleshooting steps resolve the issue, contact the program’s developer for support. They might be able to provide specific guidance or a solution tailored to the program.
FAQs on Program Installation Issues
Q: Why is my program not installing on Windows 11?
A: There could be various reasons, including compatibility issues, corrupted installation files, insufficient permissions, or system-related problems. Refer to the troubleshooting strategies outlined above for detailed guidance.
Q: How do I check if my computer meets the system requirements?
A: Visit the program’s official website and review the system requirements section. You can also use system information tools like "System Information" to compare your system specifications.
Q: Can I install 32-bit programs on Windows 11?
A: While Windows 11 is a 64-bit operating system, you can still install some 32-bit programs. However, compatibility issues might arise, and some features might not function correctly.
Q: What should I do if I suspect corrupted installation files?
A: Redownload the program’s installation files from a trusted source. Verify the integrity of the downloaded files using a checksum utility.
Q: How do I run a program as administrator?
A: Right-click on the program’s installation file and select "Run as administrator." This grants the installer the necessary permissions to modify system files.
Q: Should I disable my antivirus software during installation?
A: Temporarily disabling your antivirus software might be necessary if it’s interfering with the installation process. However, remember to re-enable it once the installation is complete.
Tips for Preventing Installation Issues
- Download Programs from Trusted Sources: Always download software from official websites or reputable app stores to minimize the risk of malware or corrupted files.
- Keep System Updated: Regularly update your operating system, drivers, and security software to ensure compatibility and security.
- Manage Disk Space: Regularly check your disk space and delete unnecessary files to ensure sufficient space for program installations.
- Run System Maintenance Tasks: Perform regular system maintenance tasks, such as disk cleanup and defragmentation, to optimize your system’s performance and prevent conflicts.
Conclusion
Successfully installing programs on Windows 11 requires a systematic approach to troubleshooting. By understanding the common reasons behind installation failures and employing the strategies outlined in this article, users can overcome these obstacles and enjoy a seamless software installation experience. Remember to stay vigilant, update your system regularly, and seek support from the program developer if necessary.


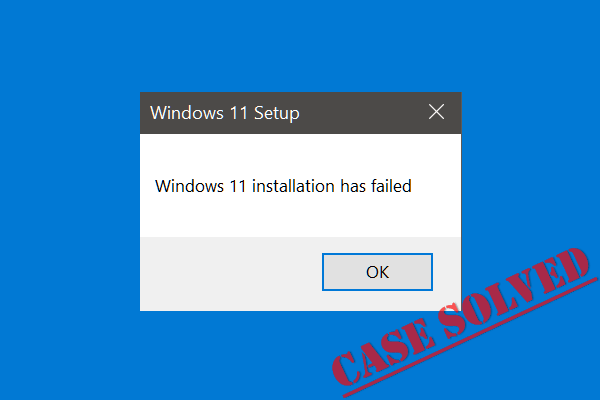



![How to fix Windows 11 installation issues [Full Guide] - ExBulletin](https://cdn.windowsreport.com/wp-content/uploads/2021/06/Solve-Windows-11-installation-problems.jpg)

Closure
Thus, we hope this article has provided valuable insights into Troubleshooting Program Installation Issues on Windows 11: A Comprehensive Guide. We appreciate your attention to our article. See you in our next article!
Leave a Reply