Troubleshooting Printer Connectivity In Windows 10: A Comprehensive Guide
Troubleshooting Printer Connectivity in Windows 10: A Comprehensive Guide
Related Articles: Troubleshooting Printer Connectivity in Windows 10: A Comprehensive Guide
Introduction
In this auspicious occasion, we are delighted to delve into the intriguing topic related to Troubleshooting Printer Connectivity in Windows 10: A Comprehensive Guide. Let’s weave interesting information and offer fresh perspectives to the readers.
Table of Content
Troubleshooting Printer Connectivity in Windows 10: A Comprehensive Guide
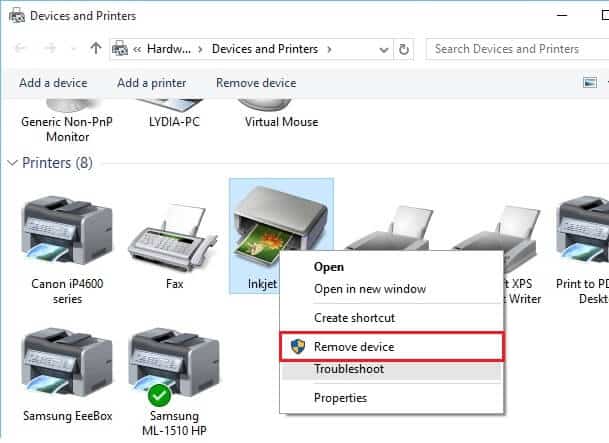
In the modern digital landscape, printers have become indispensable tools for both personal and professional tasks. However, encountering connectivity issues with your printer can be frustrating, disrupting workflow and productivity. This comprehensive guide aims to equip users with the knowledge and steps necessary to effectively troubleshoot and resolve common printer connectivity problems in Windows 10.
Understanding Printer Connectivity
Before diving into troubleshooting steps, it’s crucial to understand the underlying principles of printer connectivity in Windows 10. Printers connect to computers via various methods, each with its own set of potential issues:
- USB Connection: This is the most common method, offering a direct physical link between the printer and computer.
- Wireless Network: Printers equipped with Wi-Fi capabilities can connect to a local network, allowing multiple devices to share access.
- Ethernet Connection: This method provides a wired connection, often preferred for its stability and speed, particularly in high-traffic environments.
- Cloud Printing: This modern approach utilizes cloud services to facilitate printing from various devices, regardless of location.
Common Printer Connectivity Issues in Windows 10
While various factors can contribute to printer connectivity problems, some recurring issues are more prevalent:
- Driver Issues: Outdated or incompatible printer drivers can prevent proper communication between the printer and computer.
- Network Connectivity: Problems with the Wi-Fi network, router, or network settings can disrupt communication with a wireless printer.
- Power Issues: A printer that is not receiving sufficient power may fail to respond to commands or connect to the network.
- Hardware Malfunctions: Faulty cables, damaged ports, or internal printer components can lead to connectivity problems.
- Software Conflicts: Occasionally, other software programs or conflicting settings can interfere with printer functionality.
Troubleshooting Steps for Printer Connectivity
Addressing printer connectivity issues in Windows 10 requires a systematic approach. The following steps outline a comprehensive troubleshooting process:
1. Verify Basic Connections:
- USB: Ensure the USB cable is securely connected to both the printer and the computer. Try a different USB port if available.
- Wireless: Confirm that the printer is connected to the same Wi-Fi network as the computer.
- Ethernet: Verify that the Ethernet cable is correctly plugged into both the printer and the network router.
2. Check Printer Power:
- Ensure the printer is turned on and receiving power.
- Check the power cord for any damage or loose connections.
- If using a power strip, verify it’s functioning correctly.
3. Update or Reinstall Printer Drivers:
- Windows Update: Windows automatically updates drivers, but it’s recommended to manually check for the latest version.
- Manufacturer Website: Download the most recent driver for your printer model from the manufacturer’s website.
- Device Manager: Access the Device Manager (right-click "This PC" > "Manage" > "Device Manager") and check for any error messages or yellow exclamation marks next to the printer. Update or reinstall the driver if necessary.
4. Troubleshoot Network Connectivity:
- Network Troubleshooter: Run the Windows Network Troubleshooter (Settings > Network & Internet > Status > Troubleshoot).
- Router Restart: Restart your router and modem to refresh the network connection.
- Wi-Fi Signal Strength: Ensure a strong Wi-Fi signal reaches the printer. Consider repositioning the router or using a Wi-Fi extender if needed.
- Network Settings: Verify the printer’s network settings, such as IP address and SSID, match those of the computer and router.
5. Restart Services:
- Print Spooler: Restart the Print Spooler service (Search "services.msc" > locate "Print Spooler" > right-click > "Restart").
- Other Relevant Services: Check for other services related to printing and networking, such as "Windows Update," "Network Location Awareness," and "DHCP Client." Restart any services that appear to be malfunctioning.
6. Clear Print Queue:
- Open Print Queue: Open the "Printers & Scanners" settings (Settings > Devices > Printers & Scanners) and locate the printer.
- Clear Queue: Right-click the printer icon > "See what’s printing" > "Cancel all documents."
7. Run System File Checker:
- Command Prompt: Open the Command Prompt as administrator (Search "cmd" > right-click > "Run as administrator").
- Run Command: Type "sfc /scannow" and press Enter. This will scan for and repair corrupt system files.
8. Check for Software Conflicts:
- Uninstall Recent Software: If the problem arose after installing new software, consider uninstalling it to see if the issue resolves.
- Disable Antivirus: Temporarily disable your antivirus software to rule out any potential conflicts.
9. Reset Printer to Factory Defaults:
- Printer Settings: Refer to your printer’s user manual for instructions on resetting the printer to factory defaults. This can resolve network connectivity issues caused by incorrect settings.
10. Contact Manufacturer Support:
- If all troubleshooting steps have been exhausted, it’s advisable to contact the printer manufacturer’s support team for further assistance. They may be able to provide more specific solutions or diagnose hardware problems.
Frequently Asked Questions (FAQs)
1. How do I know if my printer is online?
The printer status in the "Printers & Scanners" settings will indicate whether it’s online. A green checkmark indicates a connected printer.
2. My printer is connected to the network but not printing. What should I do?
This could indicate a driver issue, a problem with the print queue, or a network connectivity issue. Follow the troubleshooting steps outlined above, focusing on driver updates, clearing the print queue, and verifying network settings.
3. Why does my printer keep going offline?
Frequent disconnections could be due to weak Wi-Fi signal, power issues, or network congestion. Check the Wi-Fi signal strength, ensure the printer is receiving adequate power, and consider restarting your router.
4. How do I troubleshoot a printer that is not recognized by Windows 10?
Firstly, ensure the printer is connected correctly. If it’s a USB connection, try a different port. If it’s a wireless printer, verify network connectivity. If the problem persists, check for driver issues or run the Windows Network Troubleshooter.
5. Can I use a printer on a different network without connecting it?
Yes, cloud printing services allow you to print to a printer on a different network without physically connecting it to your computer. This requires setting up a cloud printing account and configuring the printer for cloud printing.
Tips for Maintaining Printer Connectivity
- Regular Driver Updates: Keep your printer drivers up to date to ensure optimal performance and compatibility.
- Strong Wi-Fi Signal: Ensure a strong Wi-Fi signal reaches the printer to prevent disconnections.
- Power Management: Avoid setting power-saving options for the printer that may cause it to turn off unexpectedly.
- Network Security: Use strong passwords and keep your router’s firmware up to date to protect your network and printers from unauthorized access.
Conclusion
Effective troubleshooting of printer connectivity issues in Windows 10 requires a systematic approach. By following the steps outlined in this guide, users can identify and resolve most common connectivity problems. Regular maintenance, including driver updates and network security practices, can help prevent future issues and ensure seamless printing functionality.

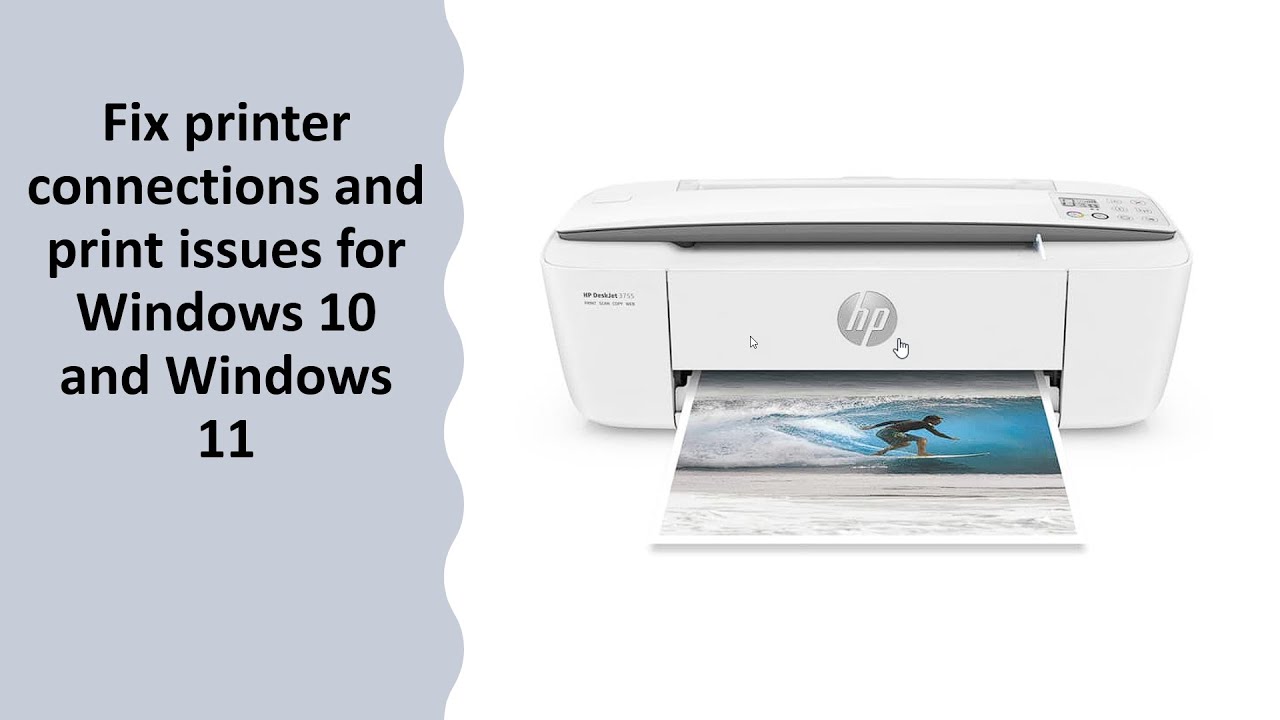

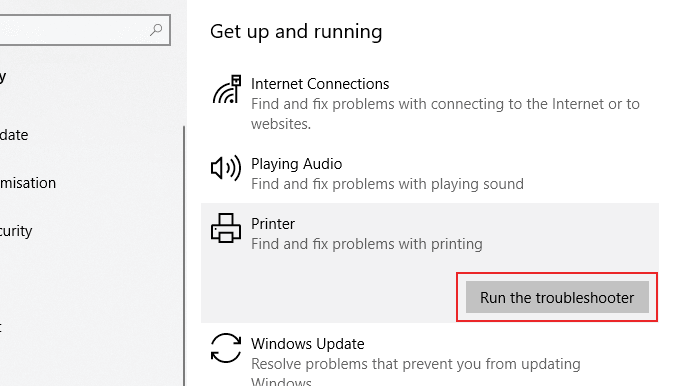
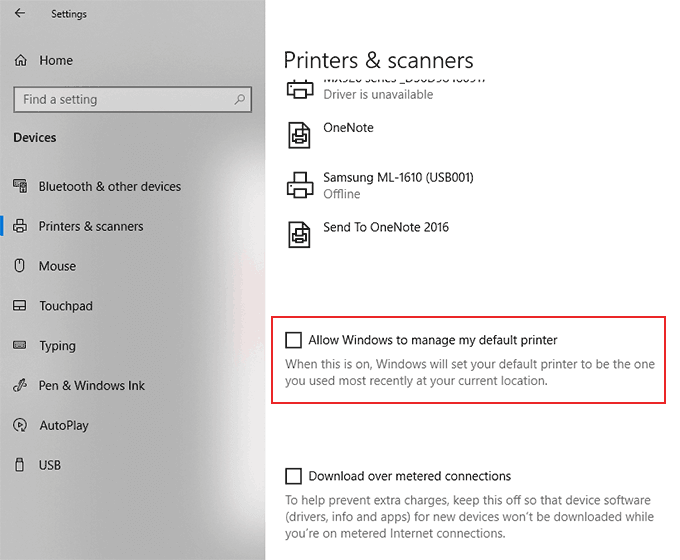
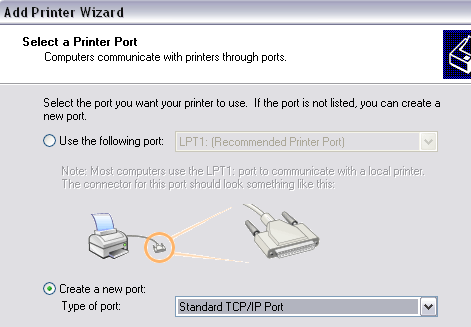

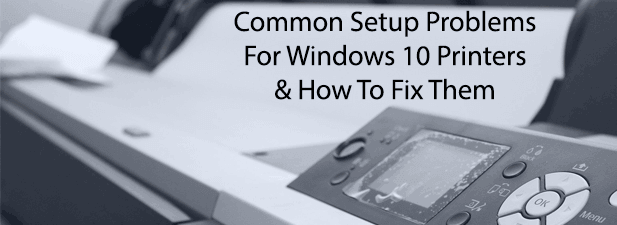
Closure
Thus, we hope this article has provided valuable insights into Troubleshooting Printer Connectivity in Windows 10: A Comprehensive Guide. We hope you find this article informative and beneficial. See you in our next article!
Leave a Reply