Troubleshooting Outlook Issues On Windows 11: A Comprehensive Guide
Troubleshooting Outlook Issues on Windows 11: A Comprehensive Guide
Related Articles: Troubleshooting Outlook Issues on Windows 11: A Comprehensive Guide
Introduction
With great pleasure, we will explore the intriguing topic related to Troubleshooting Outlook Issues on Windows 11: A Comprehensive Guide. Let’s weave interesting information and offer fresh perspectives to the readers.
Table of Content
Troubleshooting Outlook Issues on Windows 11: A Comprehensive Guide

Microsoft Outlook, a ubiquitous email client, is an indispensable tool for professionals and individuals alike. Its seamless integration with other Microsoft products and its robust feature set make it a popular choice for managing emails, calendars, contacts, and tasks. However, like any software, Outlook can encounter problems, particularly when used in conjunction with a new operating system like Windows 11.
This guide delves into the common reasons why Outlook may fail to start on Windows 11 and provides comprehensive solutions to address these issues. Understanding the root cause is crucial for effectively resolving the problem, ensuring a smooth and efficient email experience.
Common Causes of Outlook Non-Startup on Windows 11:
-
Compatibility Issues: Windows 11 introduces new features and changes to the operating system, which may cause conflicts with older versions of Outlook. While Microsoft strives for backward compatibility, certain functionalities may not function as expected, leading to Outlook startup failures.
-
Corrupted Outlook Profile: The Outlook profile stores crucial settings and data, including email accounts, folders, and customizations. If this profile becomes corrupted due to a software glitch, file system errors, or improper installation, Outlook may fail to launch.
-
Add-in Conflicts: Outlook allows users to install add-ins that enhance its functionality. However, these add-ins can sometimes clash with the core Outlook application or the Windows 11 environment, preventing Outlook from starting.
-
Insufficient Permissions: Outlook requires specific permissions to access system resources and user data. If these permissions are missing or restricted due to security settings or user account configurations, Outlook may encounter difficulties starting.
-
System Resource Constraints: Outlook, especially when handling large mailboxes or numerous accounts, demands significant system resources. Insufficient RAM, a sluggish hard drive, or other resource bottlenecks can hinder Outlook’s performance, leading to startup issues.
-
Virus or Malware Infection: Malicious software can interfere with system processes and corrupt files, including those related to Outlook. If a virus or malware has infected the system, it could disrupt Outlook’s functionality, preventing it from launching.
Troubleshooting Steps:
-
Check for Updates: Ensure that both Windows 11 and Outlook are up-to-date. Microsoft regularly releases updates to address compatibility issues and improve performance.
-
Run Outlook in Safe Mode: Starting Outlook in Safe Mode disables add-ins, allowing you to determine if a conflicting add-in is causing the startup problem. To access Safe Mode, hold down the Ctrl key while launching Outlook.
-
Repair Outlook: The "Repair" option in the Microsoft Office suite can help fix corrupted files and settings. Access the repair tool through the Control Panel or the Settings app.
-
Create a New Outlook Profile: If the existing profile is corrupted, creating a new profile can resolve the issue. This involves setting up your email accounts and other settings afresh.
-
Verify Add-ins: Disable add-ins one by one to identify the culprit. If Outlook starts successfully after disabling a particular add-in, it is likely the cause of the problem.
-
Check System Permissions: Ensure that Outlook has the necessary permissions to access system resources and user data. Adjust permissions through the Control Panel or the Settings app.
-
Optimize System Resources: Free up disk space, close unnecessary programs, and ensure sufficient RAM is available for Outlook to function properly.
-
Scan for Malware: Run a full system scan with a reputable antivirus program to eliminate any potential malware infections affecting Outlook’s functionality.
FAQs:
Q: What are the specific versions of Outlook compatible with Windows 11?
A: While Microsoft generally strives for backward compatibility, it is recommended to use the latest versions of Outlook for optimal performance and compatibility with Windows 11. The recommended version is Microsoft 365, which includes the latest updates and features.
Q: Can I use Outlook 2016 or earlier versions on Windows 11?
A: While older versions of Outlook might work on Windows 11, they may lack full compatibility and encounter performance issues. It is advisable to upgrade to a newer version for optimal functionality.
Q: How do I create a new Outlook profile?
A: To create a new Outlook profile, follow these steps:
- Open the Control Panel and navigate to Mail.
- Click on Show Profiles.
- Click Add.
- Enter a name for the new profile and click Next.
- Follow the on-screen prompts to configure your email accounts and other settings.
- Select the new profile and click OK.
Q: What are the common add-ins that might cause conflicts?
A: Add-ins that frequently cause conflicts include those related to security, antivirus software, or email management. If you suspect an add-in is causing the problem, disable it and restart Outlook.
Q: Is there a way to troubleshoot Outlook issues remotely?
A: Yes, remote troubleshooting tools can be used to diagnose and resolve Outlook problems remotely. These tools allow a technician to access your system remotely and provide assistance.
Tips for Preventing Outlook Startup Issues:
-
Regularly Update Outlook and Windows 11: Keep your software up-to-date to ensure compatibility and security.
-
Avoid Installing Unnecessary Add-ins: Only install add-ins from trusted sources and ensure they are compatible with your Outlook version and Windows 11.
-
Maintain System Resources: Ensure sufficient disk space, RAM, and other resources are available for Outlook to function properly.
-
Back Up Your Outlook Data: Regularly back up your Outlook data, including email folders, contacts, and calendar entries, to protect against data loss.
Conclusion:
While Outlook startup issues can be frustrating, understanding the common causes and following the troubleshooting steps outlined above can effectively resolve most problems. By taking preventive measures, such as keeping software up-to-date, avoiding unnecessary add-ins, and maintaining system resources, users can minimize the risk of encountering Outlook startup issues on Windows 11. Remember, a well-maintained system and regular updates are key to a smooth and efficient email experience.
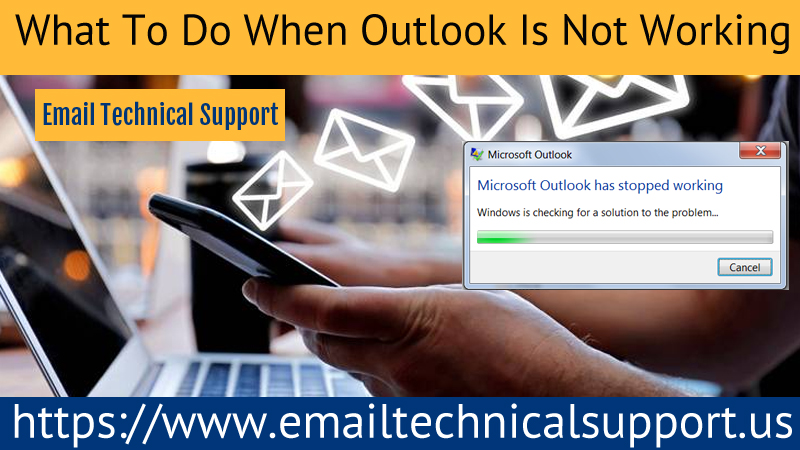




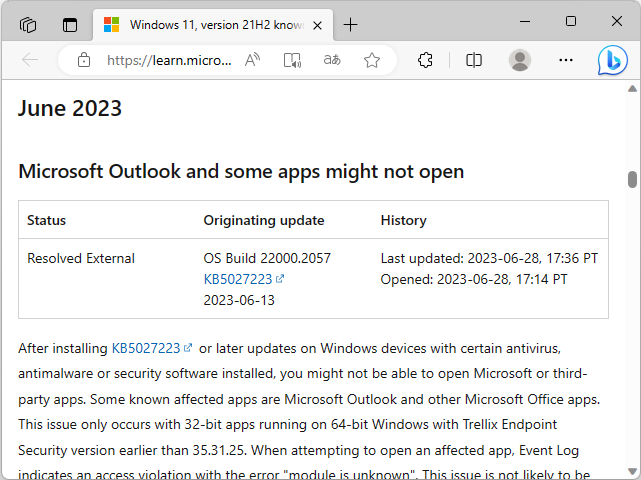


Closure
Thus, we hope this article has provided valuable insights into Troubleshooting Outlook Issues on Windows 11: A Comprehensive Guide. We appreciate your attention to our article. See you in our next article!
Leave a Reply